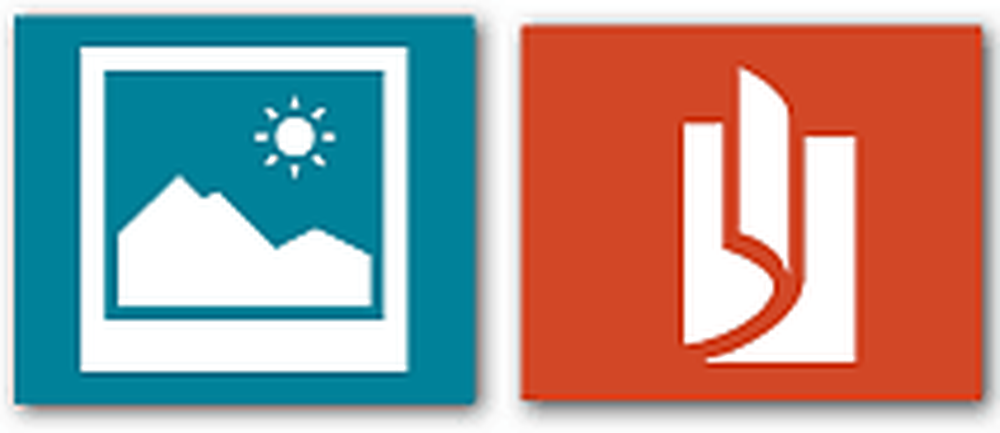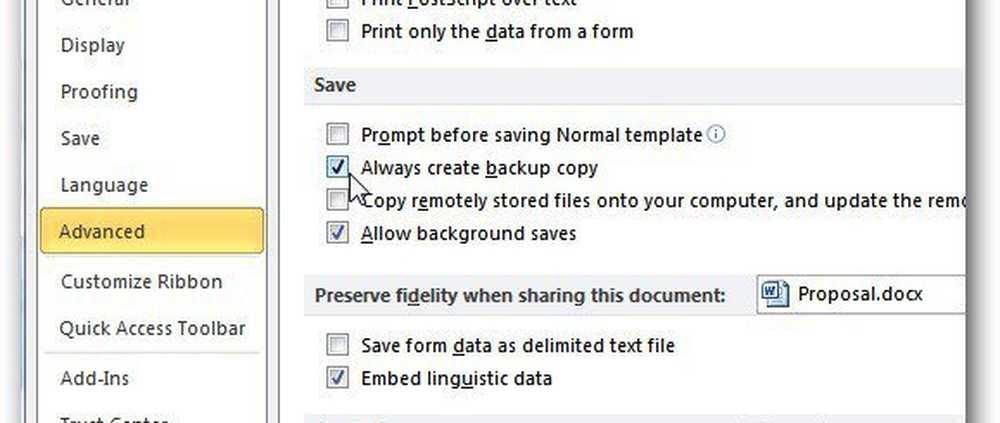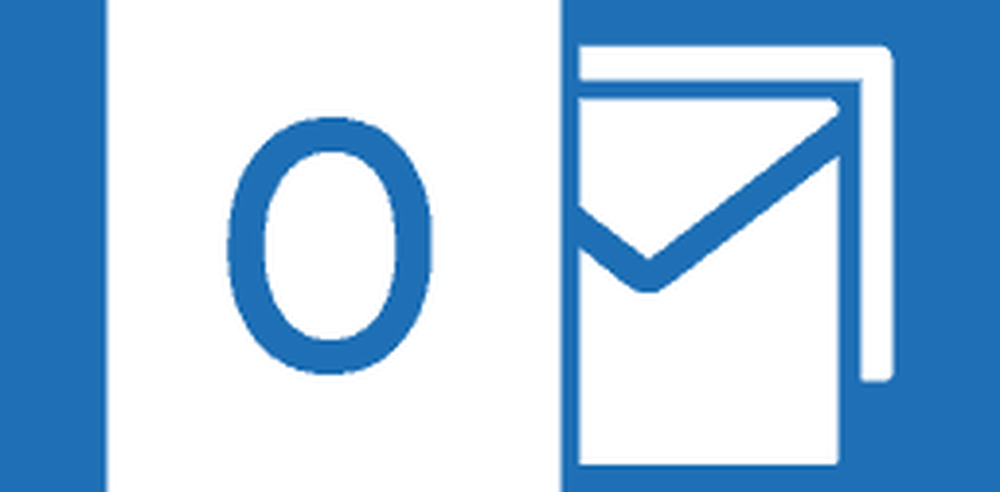Skapa Outlook för att skicka e-postmeddelanden till ospecificerade mottagare
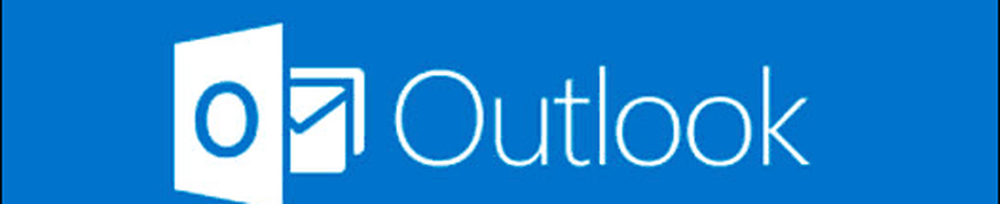
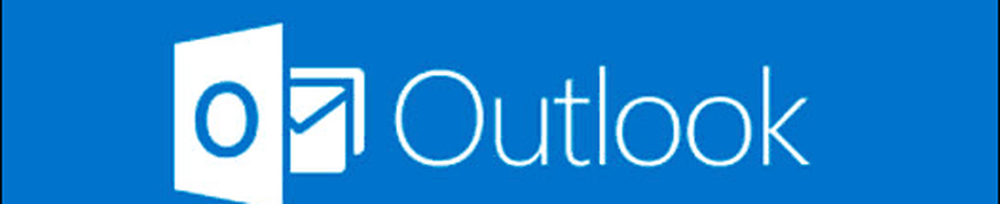
Har du någonsin sett ett e-postmeddelande som sa att det skickades till "Undisclosed Recipients" eftersom det inte avslöja vem meddelandet skickades till? Du kan göra detta i Outlook och det är ett ganska enkelt trick som kan göra dina massmeddelanden verkar antingen mystiska eller mer professionella. Även om du inte använder massa e-postmeddelanden är detta en snygg teknik för att skydda integriteten hos dem du skickar e-post till genom att inte avslöja sina adresser och samtidigt använda fältet "Till" för att låta folk veta att meddelandet skickades till flera människor.
I Outlook 2013 går du till fönstret Personer och klickar sedan på Ny kontakt knappen på hembandet.

Ett nytt dialogfönster kommer att visas. Ange i Fullständigt namn som "Ej uppgivna mottagare" och i avsnittet nedan anger du i din egen e-postadress på E-postadressen.

Om du redan har lagt till ditt eget e-mailmeddelande i dina kontakter får du en anmälan om duplicerad kontakt upptäckt. Markera "Lägg till ny kontakt"Kula och klicka på Lägg till.

Nu för att visa e-postmeddelanden om att de har skickats till "Undisclosed Recipients", gå tillbaka till Mail-panelen och klicka på Ny E-post knapp.

I det nya meddelandefönstret som visas klickar du på Till… knapp.

En dialogbokning med liten kontakt visas.
- På Till rad anger "Undisclosed Recipients" och Outlook ska automatiskt infoga hela e-postmeddelandet.
- På bcc rad anger du i resten av de personer du vill skicka e-post till.
Obs! Det är viktigt att skilja skillnaden mellan Cc och Bcc här. Bcc avslöjar inte mottagarens e-postadresser, men Cc gör det. Om du vill skydda e-postadresserna till dina mottagare, kom ihåg att alltid använda bcc.
Tryck OK för att lägga till mottagarinfo till meddelandet.

Alternativt kan du aktivera Bcc-raden i alternativ band genom att klicka på bcc knapp. På så sätt behöver du inte gå in i kontaktmenyn i ovanstående steg med knappen Till ....

Resultatet visar att meddelandet skickades till "Oskydda mottagare" precis som i skärmdumpen nedan.