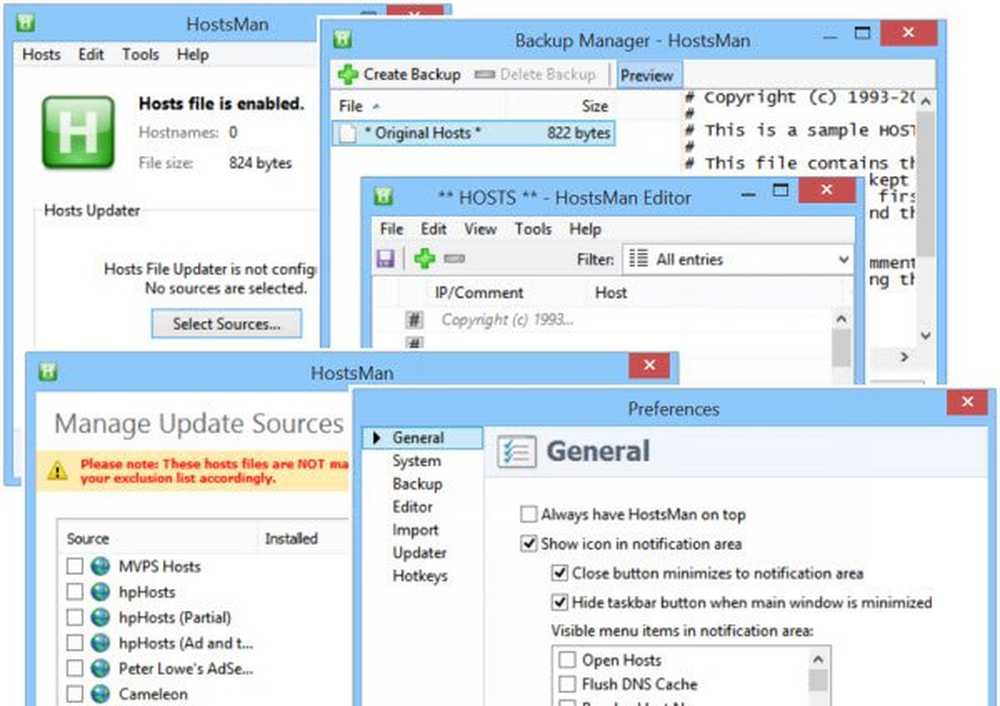Låsa ner din iPad eller iPhone till en enda app

Men, om du vill att de bara använder en viss app och inte spelar Angry Birds när du vill att de bara ska använda en pedagogisk app? Det är där Apples guidade tillträde (introducerad i IOS 6) kommer till hands.
Guidad åtkomst tillåter dig att begränsa hela enheten, så att bara en app du väljer - även hemknappen är inaktiverad.
Begränsa iPad eller iPhone för att endast köra en app
Börja med att gå till Allmänt> Tillgänglighet> Guidad åtkomst. Sätt sedan på det och sätt in ditt fyrsiffriga lösenord.
Notera: Jag använder en iPad Mini som kör iOS 7 för detta, men processen är i stort sett densamma med en iPhone eller iPad som kör iOS 6.

När du har konfigurerat det, gå till startskärmen och starta appen du vill låsa ner och när den är igång, snabbt tryck på Hem-knappen tre gånger. Det ger dig skärmen Guidad åtkomst (visas nedan) och där kan du slå andra hårdvaruknappar på eller av.
Du kan till och med använda fingret för att ringa en knapp som du inte vill ha tillgänglig i appen. Till exempel vill du förmodligen inte ha köp i appen för ditt barn.

Om de träffar en knapp som inte är tillåten på din enhet, kommer följande skärm att låta dem veta att det inte kommer att fungera, oavsett hur mycket de vill ha det.

Nu kanske du undrar, vad stannar mitt barn från att slå hemknappen tre gånger? Svaret är ingenting, men det kommer bara att ge upp skärmen för att skriva in ditt lösenord.

Den här funktionen ger dig, föräldern, kontroll över vad du kan göra barn på enheten. Men det är en bra funktion för lärare i klassrummet, eller någon som vill göra iPad till en bärbar kiosk.
En annan bra idé är att omnämna din gamla iOS 6-enhet till en funktion - kanske som din musikspelare eller podcastmaskin. Om du vill göra detta med din iPod touch, kör jag iOS 6 eller senare - du kan!