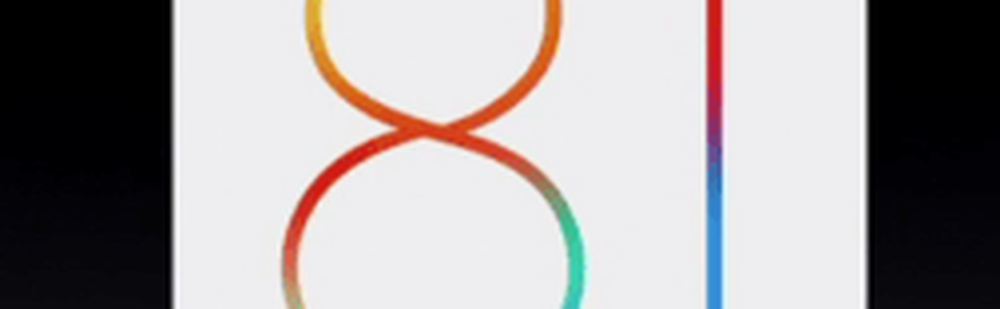IOS-tillgänglighetsfunktioner - vad de är och varför de är viktiga

De 10 bästa iOS-tillgänglighetsfunktionerna för att göra telefonen mer användbar

Det finns så många tillgänglighetsfunktioner som det är omöjligt att täcka dem alla. Så jag har valt vad jag tycker är de tio bästa. Detta inkluderar inte en av de bästa någonsin - Facetime. Med hjälp av Facetime kan döva ha konversationer med andra som använder teckenspråk. Jag har sett vänner gör det ofta och det blåser alltid upp mig.
Tillgänglighetsfunktionerna kan nås genom att gå till Inställningar> General-> Hjälpmedel.
Siri

Som du redan vet är Siri röstassistenten inbyggd i iOS-systemet. Istället för att knacka på knappar kan du berätta för Siri att göra de flesta iOS-relaterade sakerna för dig på dina vägnar. Detta gör att funktionen är extremt värdefull för funktionshindrade personer, som kanske inte har full användning av sina lemmar men inte har något problem med sin röst.
Siri kan öppna program, skriva e-postmeddelanden och textmeddelanden, skapa påminnelser och kalenderhändelser för dig och mer. Bara dubbelklicka på knappen Hem för att aktivera Siri eller han / hon kan aktiveras genom att säga "hej Siri". Detta måste dock ställas in i förväg i inställningarna.

Dubbning

VoiceOver är användbart för dem som har svårt att läsa text på skärmen. Det här kan vara knapptext eller text i dina inställningar. Apples VoiceOver syftar till att låna en hand genom att få telefonen att prata vad personen just har tryckt på.
När något har blivit tappat, blir det en svart gräns och telefonen kommer att tala namnet på vad du knackade på. Röden av röst kan ändras men jag personligen fann det väldigt svårt att ändra det. Detta beror på att en knapp aktiverar rösten som berättar vad du har rört och två snabba kranar aktiverar länken. Så att flytta rösthastighetsreglaget fram och tillbaka när det kräver två kranar var mycket frustrerande.
AssistiveTouch

Om du har problem med att utföra genvägar och gester som krävs på en iPhone, kan AssistiveTouch hjälpa till. Exempel är att sippra ner för att komma åt Notifieringar, svepa upp för att komma åt Control Center eller trycka på knappen Hem och sidoknapp för att göra en skärmdump.
AssistiveTouch lägger till en extra meny på huvudskärmen, som nås med dessa områden med ett fingeravtryck. Menyn kan anpassas för att göra vad du behöver för att göra, och när du inte behöver det, glider den in i hörnet ur vägen.
Zoom

Ett alternativ till VoiceOver är Zoom. Detta är i grunden bara ett rektangulärt förstoringsglas som sitter på skärmen och belyser vad som finns där. Jag kunde inte få det att visas korrekt på ovanstående skärmdump, men det är bara ett fall att flytta det runt skärmen för att få allt under det markerade.
När Zoom är aktiverad fungerar allt annat normalt. Den enda skillnaden är att du har saker på skärmen förstorad så mycket som 500% (men du kan sänka den till mellan 150-200%).
Större textstorlekar och fet text

En annan som förbättrar läsbarheten av text på skärmen. Ibland behöver du skriva för att vara större. Jag har ibland problem med att läsa e-post på min iPhone eftersom mina ögon är lite tvivelaktiga, så jag har använt den här vid många tillfällen.
Efter att ha möjliggjort större text, flytta bara skjutreglaget längs tills du får önskad storlek.
När det gäller fet text är det ett enkelt fall att byta på den. Telefonen startar om och du kommer att bli ombedd att ange din PIN-kod (om du har en).
Även om du inte har synproblem är fet text faktiskt ganska vacker om du har den i rätt storlek. Som en fontentusiast älskar jag att titta på det här.

Knappformer

Om du har problem med ögonkontakt kan knappformar hjälpa dig att ta reda på var den aktuella knappen ska trycka på. Men enligt iOS12 är denna "form" ingenting mer än att varje knapp blir understruken, som en webblänk. Vilket är fortfarande bättre än inget för funktionshindrade.
LED-blixt för varningar

Det här är en bra funktion som också kan vara till nytta för personer utan hörselskada.
Vanligtvis när du får en varning av något slag, får du också en ljudvarning för att få din uppmärksamhet. Men om du hörs hörs inte ljudvarningen. LED-blixt för varningar kommer helt enkelt att blinka din ficklampa ett par gånger när en varning visas på din telefon.
Det här kanske inte är bra men för alla som har ljuskänslig epilepsi, speciellt om du har en utökad konversation på telefonen, vilket resulterar i massor av ljusflampar. Använd därför med försiktighet.
Nåbarhet

Föreställ dig de många svårigheterna du skulle ha om du bara hade en arm. Bland dem, om än ganska långt ner listan över problem, skulle det vara hur du använder telefonen om du bara kan använda en hand för att nå knappar.
Detta problem förstärktes när iPhones började bli större, vilket gör det svårare för funktionshindrade att nå vissa delar av skärmen och fortfarande lyckas hålla fast vid sin telefon.
Reachability är en funktion där, om du trycker på Home Button två gånger (anmärkning, jag sa "knacka" och inte "tryck"), skärmen slocknar ner. Det gör det mycket lättare för fysiskt funktionshindrade att nå toppen av skärmen.
Snabbknapp på hemknappen

Om du upptäcker att det finns en åtkomstsökväg mer än andra som du använder regelbundet, kan du skapa en genväg till den med hjälp av din hemknapp. Genom att trycka på Home-knappen tre gånger snabbt kommer den tillgänglighetsfunktion du valde att sparka in. Tre tryck på Home-knappen stänger av den igen.
Slutsats
Som sagt, det finns så många tillgänglighetsfunktioner att dessa tio knappt har repat ytan. Du kan se dem alla genom att gå till Inställningar> General-> Hjälpmedel. Spela runt med dem och se vad varje gör.
Om du känner till någon som är inaktiverad och en iPhone-användare, se till att du berättar om funktioner som kommer att gynna dem personligen. Det är trots allt vad funktionerna finns för.