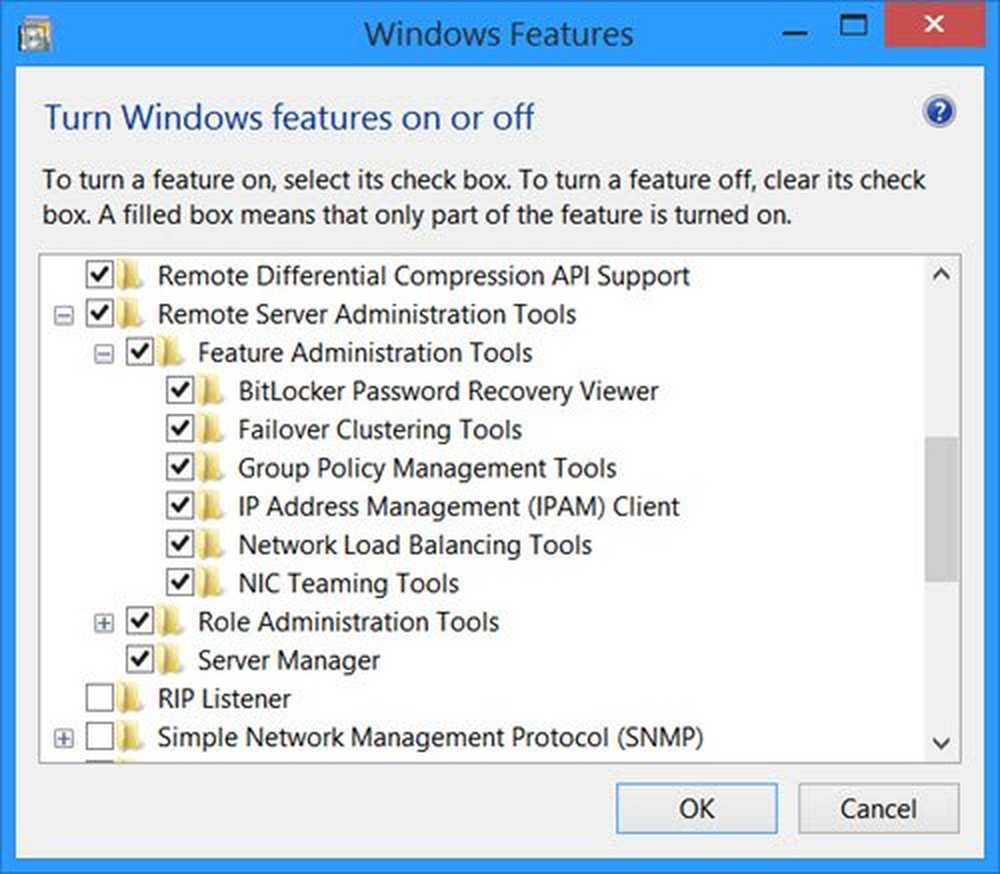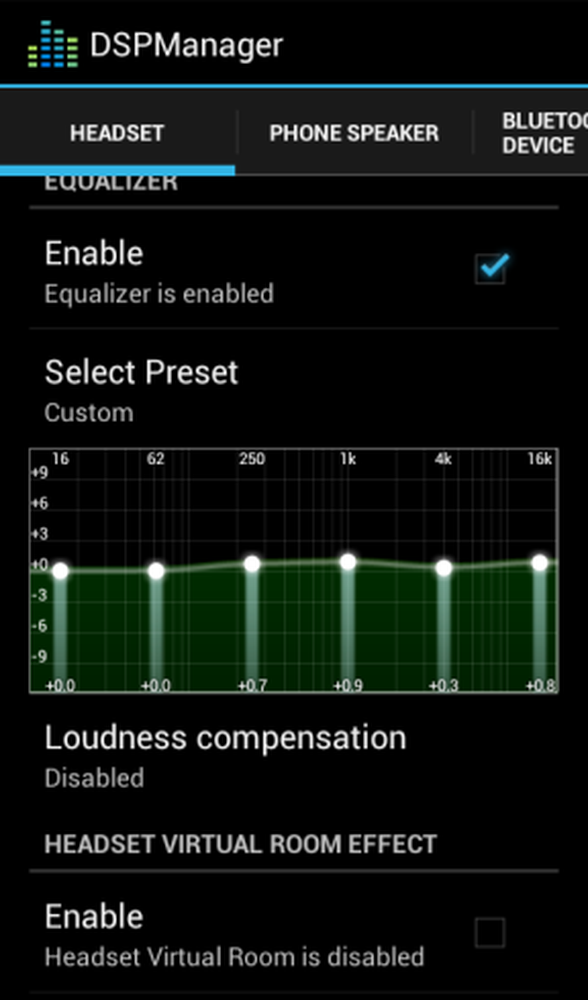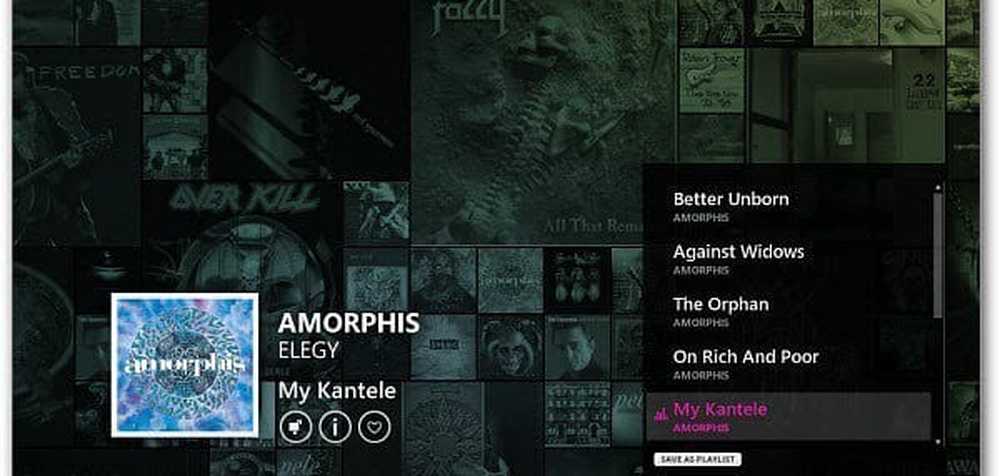Installera Android Ice Cream Sandwich (ICS) på din HP TouchPad
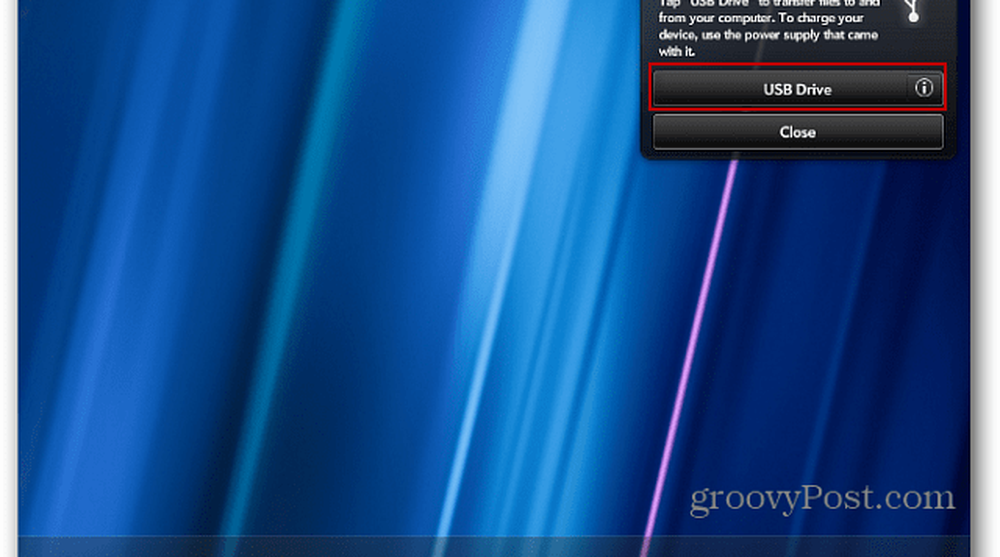
Redaktör Obs! Det här är alfa-programvara, vilket betyder att sakerna är definitivt brutna. Om det låter läskigt för dig, rekommenderar jag att du håller av tills det finns en stabilare version. Dessa instruktioner är också för Linux, men OS X och Windows skulle vara likartade. Om du är en tidig adoptör och gillar att finjustera dina leksaker, låt oss börja.
Gå först till det officiella CM9 ICS forumet Post och ladda ned följande filer.
- gapps_ics_4.0.3_v10.zip (senaste versionen tillgänglig här)
- moboot_0.3.5.zip
- update-cm-9.0.0-RC0-Touchpad-alpha0.5-fullofbugs.zip
- update-cwm-tenderloin-1012.zip
- ACMEInstaller2
Hämta och installera sedan Novacom-drivrutinerna från Palm hemsida.

Nu när Novacom-drivrutinerna är installerade flyttar du några filer som du laddade ner på pekplattan. Anslut pekplattan och sätt den till USB-enhet.
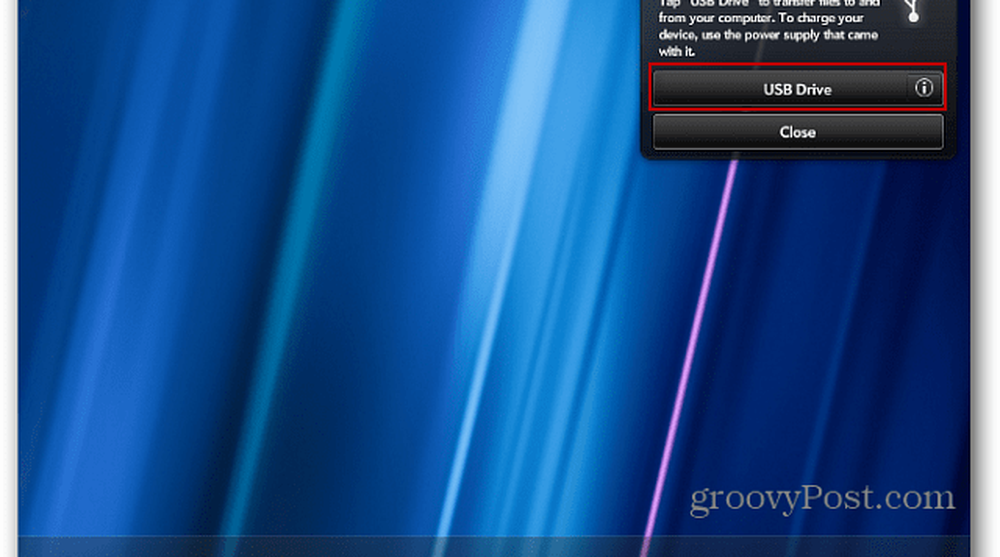
Kontrollera att du har minst 2 GB ledigt utrymme på styrplattan. Skapa en mapp som heter cminstall. Kopiera filerna du har från CM9-forumposten till den mappen.
- gapps_ics_4.0.3_v10.zip
- moboot_0.3.5.zip
- update-cm-9.0.0-RC0-Touchpad-alpha0.5-fullofbugs.zip
- update-cwm-tenderloin-1012.zip

Nu när filerna finns på pekplattan, klicka på Eject-knappen i nautilus.

Håll ner strömbrytaren och stäng av styrplattan. Nu är du redo att installera allt.
Håll ner volym upp-knappen och strömbrytaren samtidigt. En stor vit USB-symbol kommer att visas vilket indikerar att det är dags att köra installationsskriptet. Anslut styrplattan tillbaka till din dator.

Öppna Terminal och ändra katalogen till den där du hämtade filerna.

Nu typ: novacom boot mem: // < ACMEInstaller2. Thans vilja startar installationsprocessen.

Vid denna tidpunkt ser du mycket coola saker som händer på din skärm. Röra inte med eller peka på din surfplatta vid denna tidpunkt. Du kan eventuellt korrumpera processen om du gör det. När det är klart kommer din TouchPad att starta om.

Var redo att använda volymknapparna när startladdaren kommer upp. Använd Volym ned för att markera Boot CyanogenMod, använd sedan din mittknapp (den längst ned på skärmen) för att välja den.

Du bör se CyanogenMod-laddningsskärmen nu. Det är ett gott tecken!
Obs! Om skärmen sitter fast på CyanogenMod-laddningsskärmen under lång tid kan du hålla ner strömmen och din mittknapp för att tvinga styrplattan att stänga av. Slå på den igen, starta upp i WebOS och kopiera bara CyanogenMod zip-filen tillbaka till din Touchpad och blinka den manuellt i återhämtning. Följ samma steg som vi kommer att använda inom kort när vi blinkar GAPPs.

Efter en minut eller så ser du Ice Cream Sandwich välkomstskärmen. Grymt bra!


Om du vill ha Gmail, Android Market och andra Google-appar måste du bläddra i GAPPs-filen med ClockworkMod Recovery.
Öppna Rom Manager-programmet och välj "Reboot to Recovery".


När återhämtning är laddad, använd volymknapparna för att markera Install Zip från SD-kort och tryck på mittknappen för att välja den.

Därefter växlar du ner till Välj zip-fil från SDCard och trycker på din mittknapp för att välja den.

Med hjälp av volymknapparna och mittknappen öppnar du cminstall-mappen och väljer GAPPS-zip-filen.


Nu måste du växla ner och välja Ja för att starta installationsprocessen.

När installationsprocessen är klar använder du tillbaka-menyn för att komma tillbaka till huvudmenyn och välja Reboot.

Använd Volym ned för att markera Boot CyanogenMod och välj sedan den.

När Android laddar upp, borde du nu se program som Gmail och Market. Öppna en av dem och du ska kunna skriva in din Gmail-information.



Du är klar! Du är nu den stolta ägaren till en Touchpad med CM9 ... Groovy!