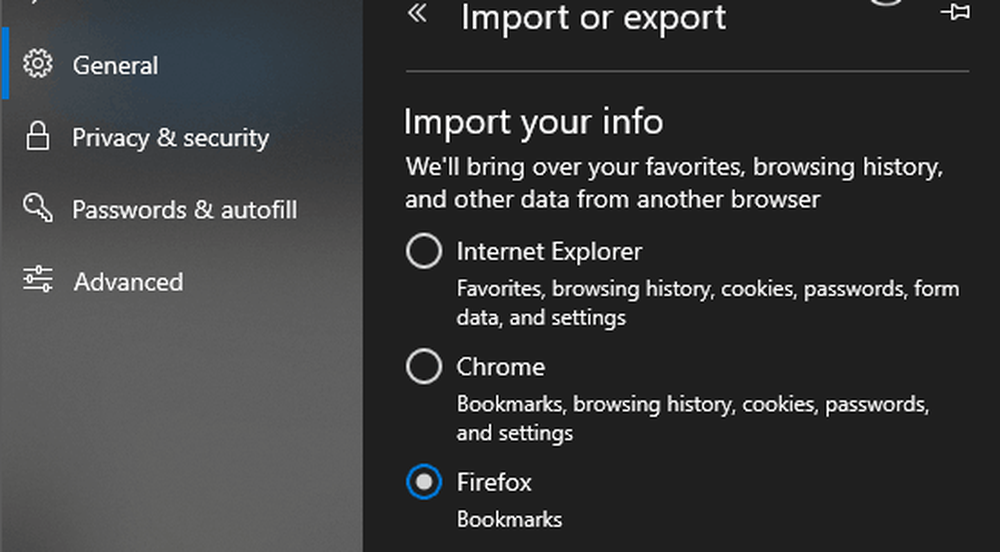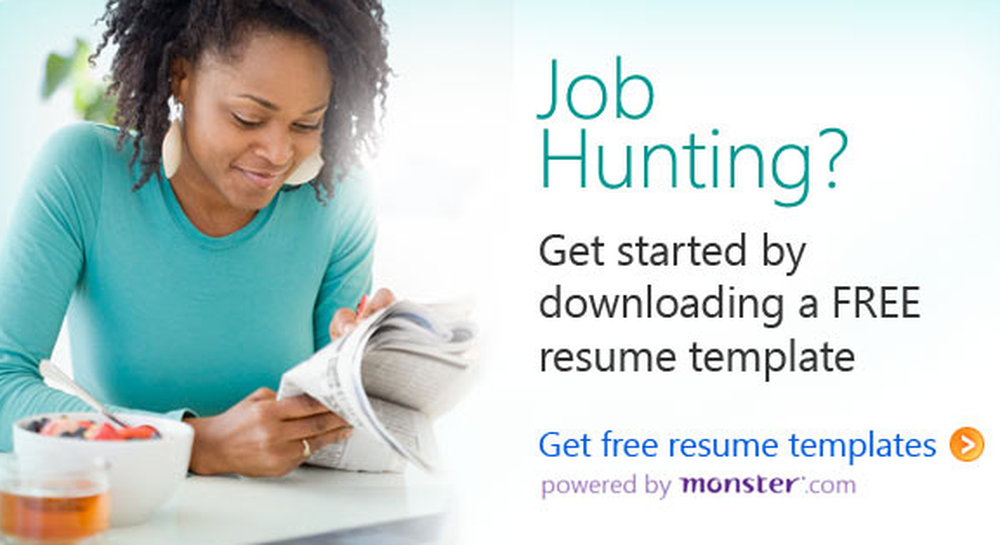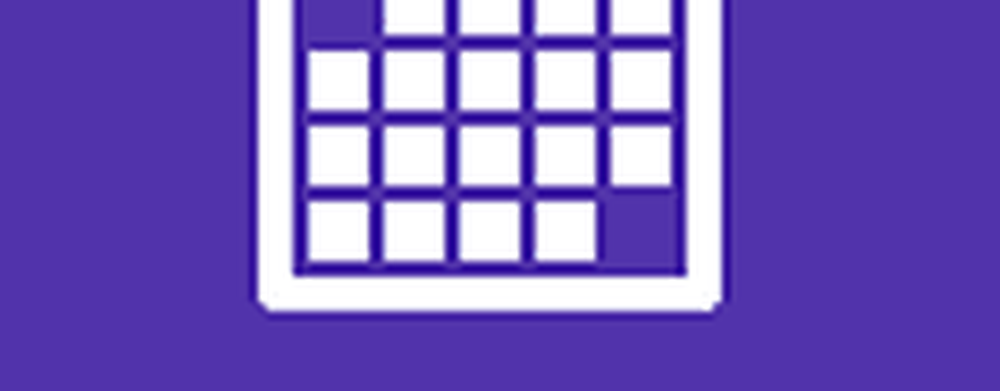Importera Chrome, IE eller Firefox bokmärken i Microsoft Edge
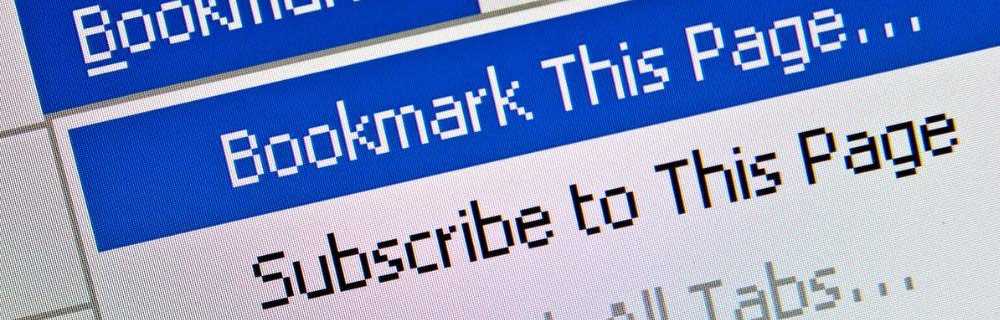
Så, om du är ny i Microsoft Edge, vill du också ta med några av dina favoriter och bokmärken med över. Här är en titt på hur man gör exakt det.
Importera bokmärken till Microsoft Edge
Starta Microsoft Edge och välj Fler åtgärder knappen i det övre högra hörnet och välj sedan Inställningar.
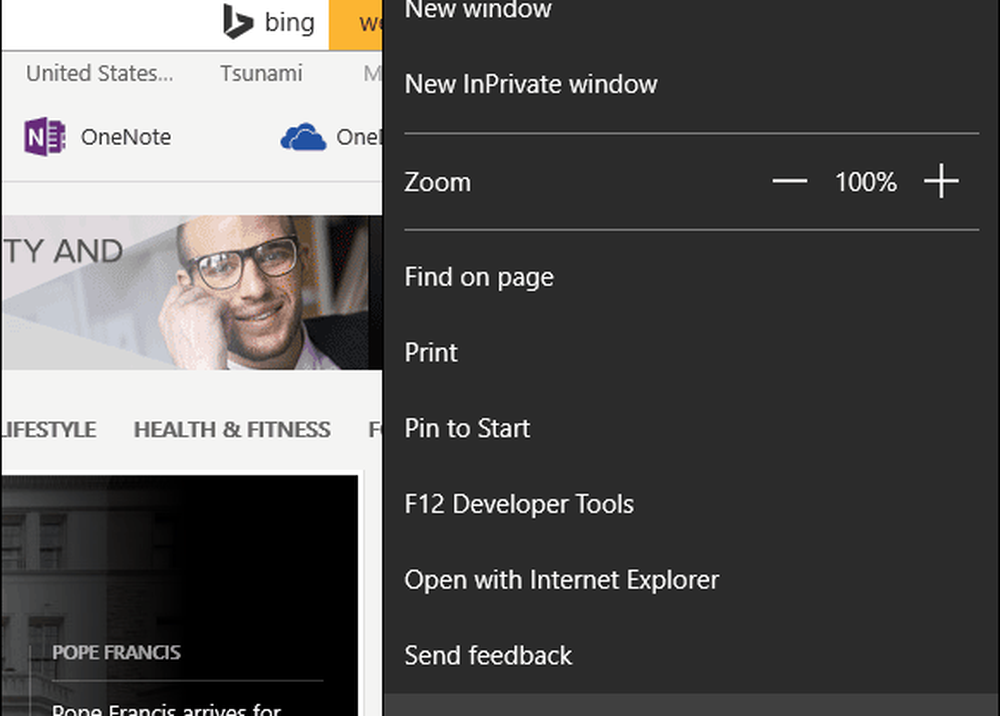
Välj sedan Importera favoriter från en annan webbläsare länk.
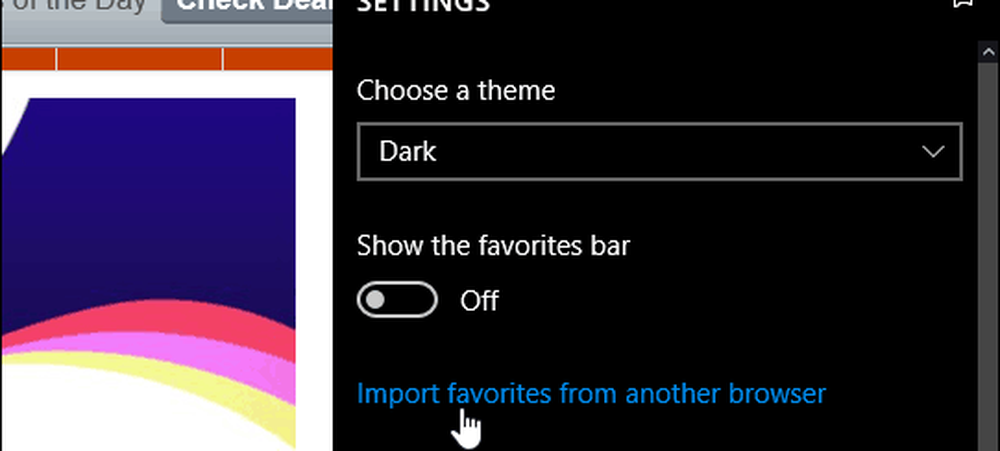
För närvarande är de enda två webbläsarna som ingår för en enkel import Chrome och Internet Explorer. Kontrollera en eller båda och sedan Importera.
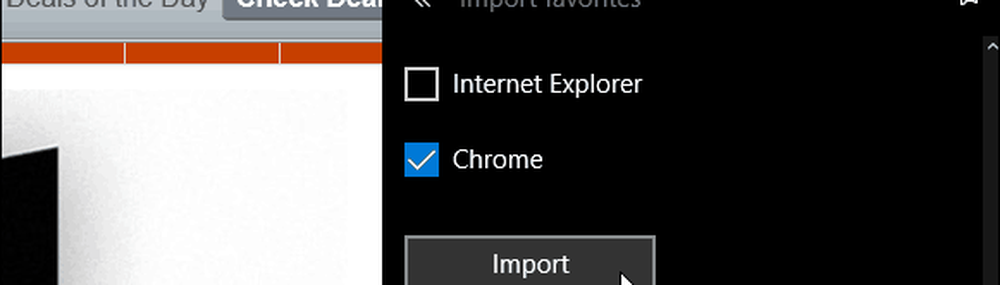
Det ska bara ta några sekunder, och då hittar du bokmärkenna under avsnittet Favoriter.
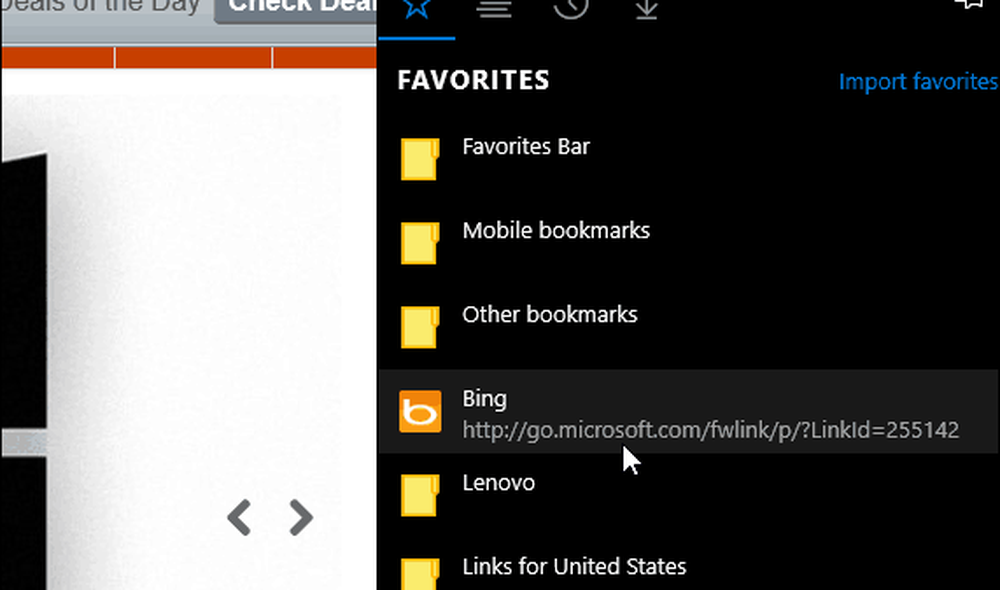
Om du har dina bokmärken i mappar som du kan se jag gör på bilden ovan, bara öppna dem för att komma åt de sparade webbsidorna.
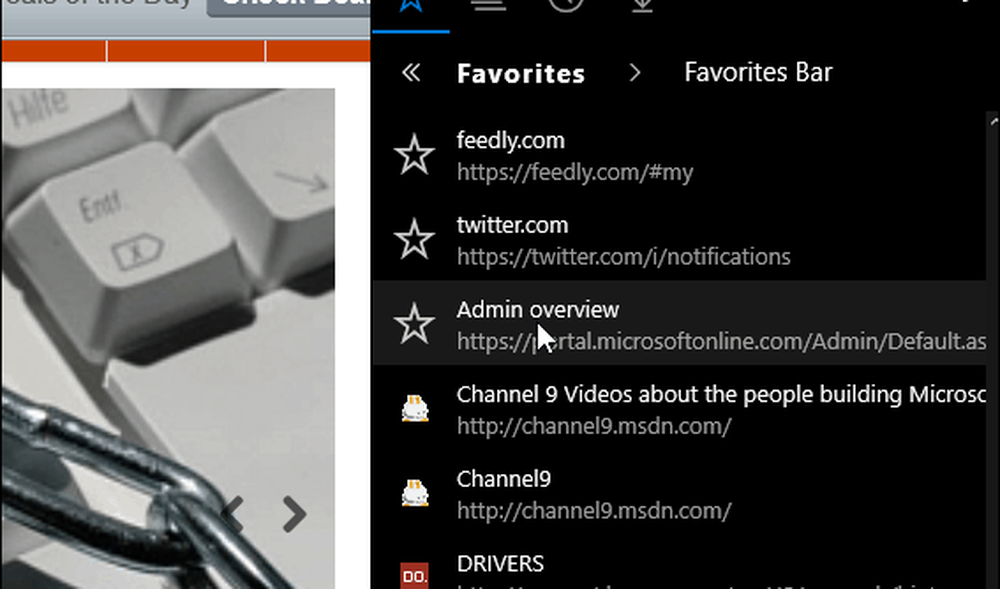
Om du vill se din Favoriterbar, går du också till Inställningar och vänder sedan på Visa favoritfältet slå på.
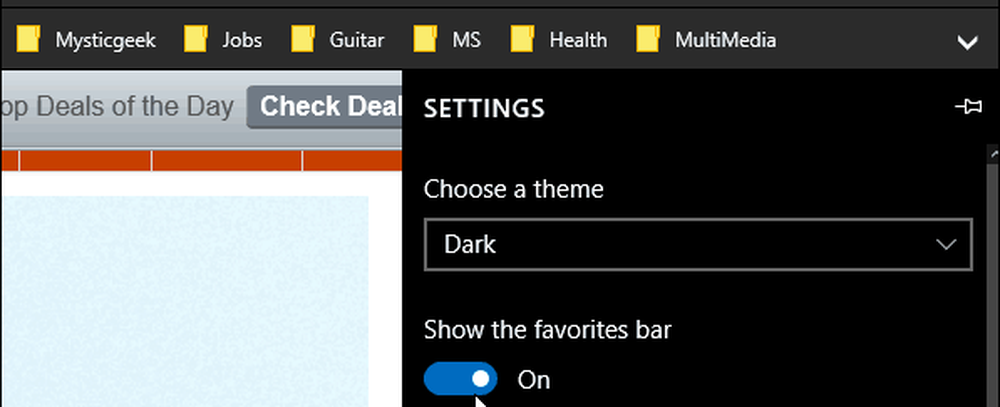
Vad om Firefox-bokmärken?
Vid det här skrivandet har Microsoft Edge inte möjlighet att importera bokmärken via en HTML-fil. Så vad du behöver göra är att exportera dina Firefox-bokmärken som en HTML-fil och sedan importera dem till en webbläsare som stöder funktionen - som Chrome eller IE.
Sedan starta Edge och importera de nya importerade Firefox-bokmärken från den webbläsaren. För mer om det, läs vår artikel: Så här överför du bokmärken från Firefox till Chrome.
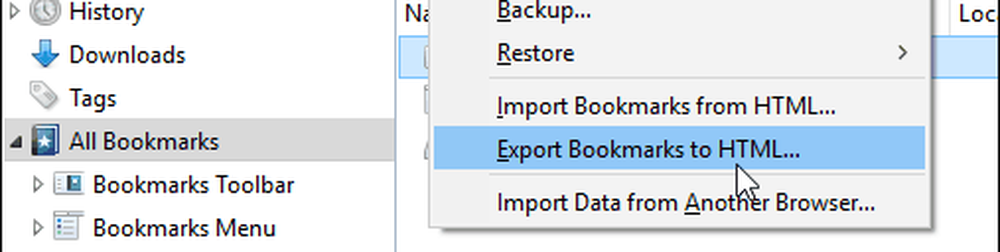
Uppdatering: Edge låter dig nu importera bokmärken från Firefox. Bege sig till Inställningar> Allmänt> Importera eller exportera och välj "Firefox bokmärken" och klicka sedan på knappen Importera.