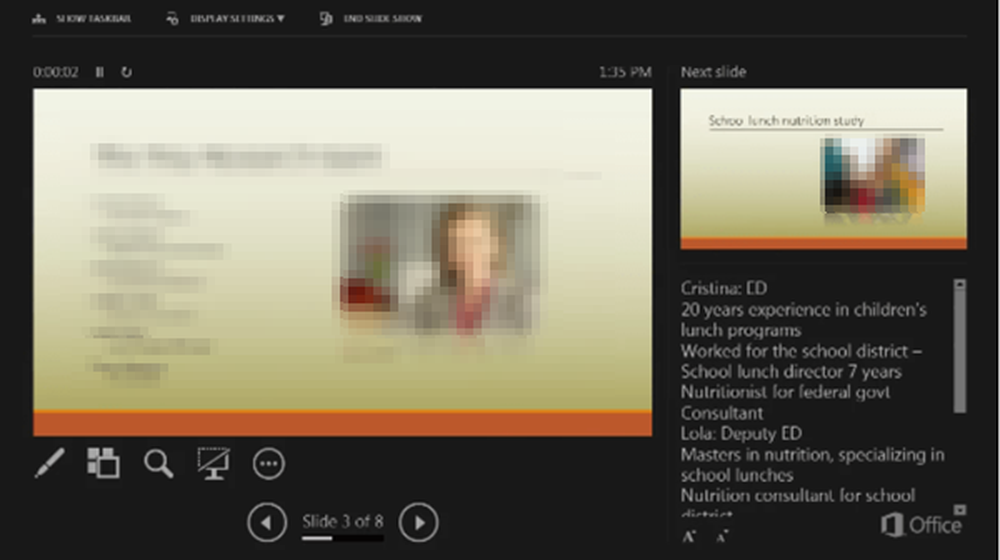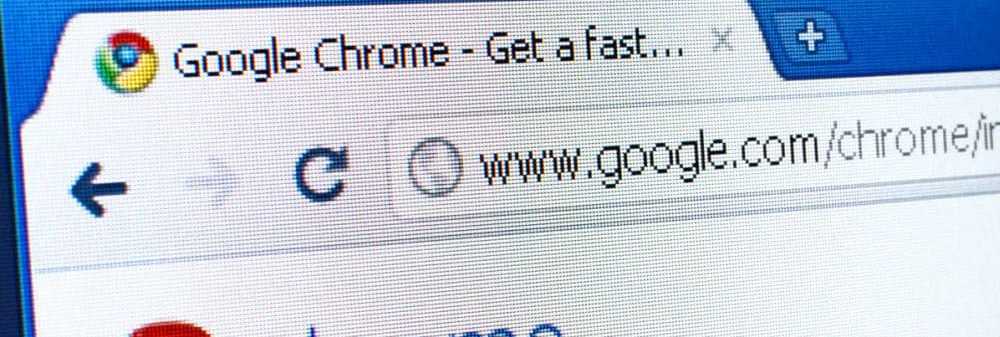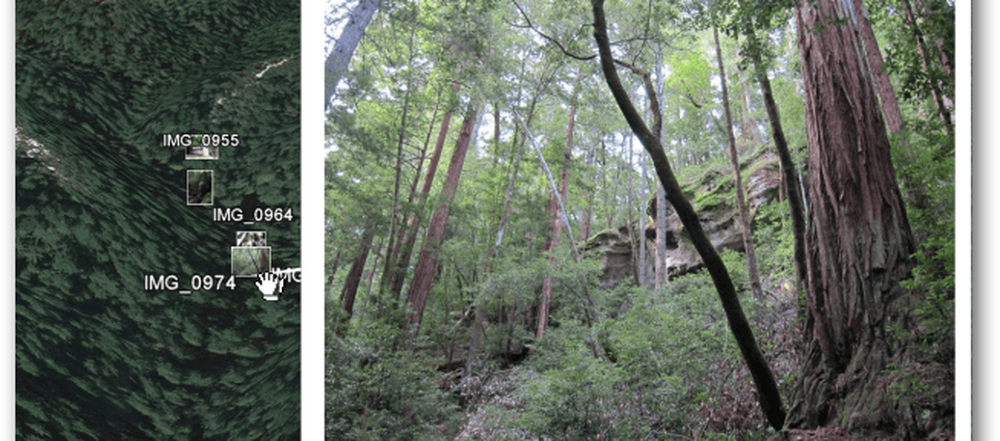Så här visar du Google Chrome-aktivitet på Windows 10-tidslinjen

Innan vi fick en officiell Chrome-förlängning visade vi dig en förlängning från en oberoende utvecklare som heter Timeline Support, som låter dig få både Firefox och Chrome-aktivitet på Windows Timeline. Men nu har vi en officiell förlängning från Microsoft. Här är en titt på hur du kommer igång och vad du kan förvänta dig.
Så här använder du Windows 10-tidslinje Chrome Extension
Hämta den officiella Windows 10-tidslinje Chrome-tillägget som heter Webaktiviteter från Chrome Web Store. När du har installerat tillägget måste du logga in på ditt Microsoft-konto och ge det tillstånd att komma åt din kontoinformation.

Efter att ha loggat in och beviljat behörigheter blir tilläggsikonen blå och börjar spåra de webbplatser du besöker i Google Chrome och gör den synlig på din tidslinje.

Det är också värt att notera att om du använder Microsoft Launcher på din Android-enhet synkroniseras din Chrome-aktivitet med sin tidslinjeaktivitetssektion. På din telefon, gå till Launcher Inställningar> Ditt flöde och växla på tidslinjeomkopplaren. Då kommer du att se din tidslinjeaktivitet för datorn - inklusive från Chrome och Edge.

För att säkerställa att din tidslinjehistorik synkroniserar mellan maskiner måste du kontrollera att aktivitetshistoriken är aktiverad på varje maskin och på rätt Microsoft-konto. Du kan slå på eller av genom att gå till Inställningar> Sekretess> Aktivitetshistorik. Och om du vill sluta synkronisera din Chrome-aktivitet klickar du på tilläggets ikon och loggar sedan ut.

Det är allt som finns där. Med det installerade tillägget blir det lättare att hämta på äldre aktiviteter som du gjorde på olika maskiner som också stöder tidslinjen. Naturligtvis, för att komma åt tidslinjen måste du köra Windows 10 1803 eller senare och kan antingen klicka på "Aktivitetsvy" -länken på aktivitetsfältet eller slå Windows-tangent + flik.