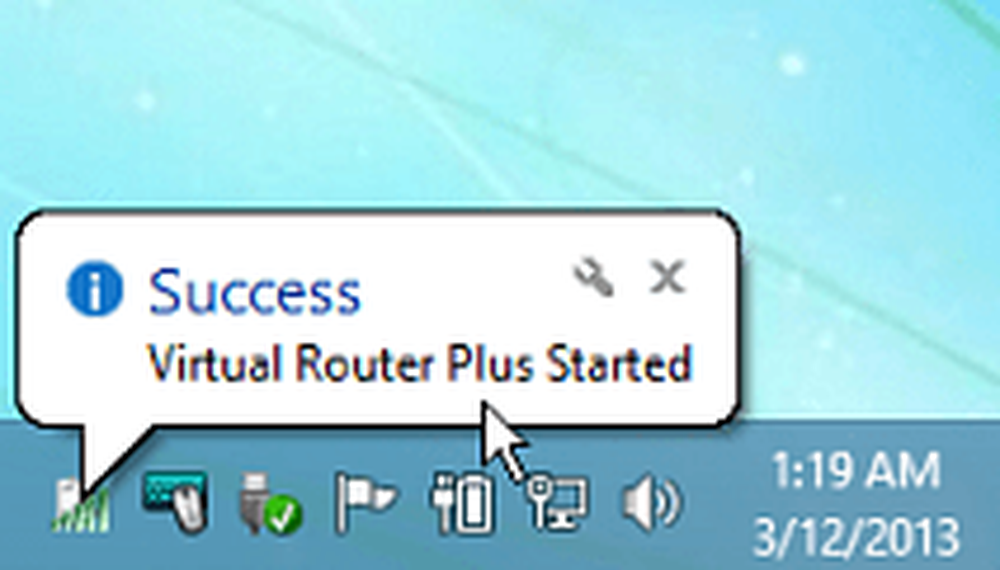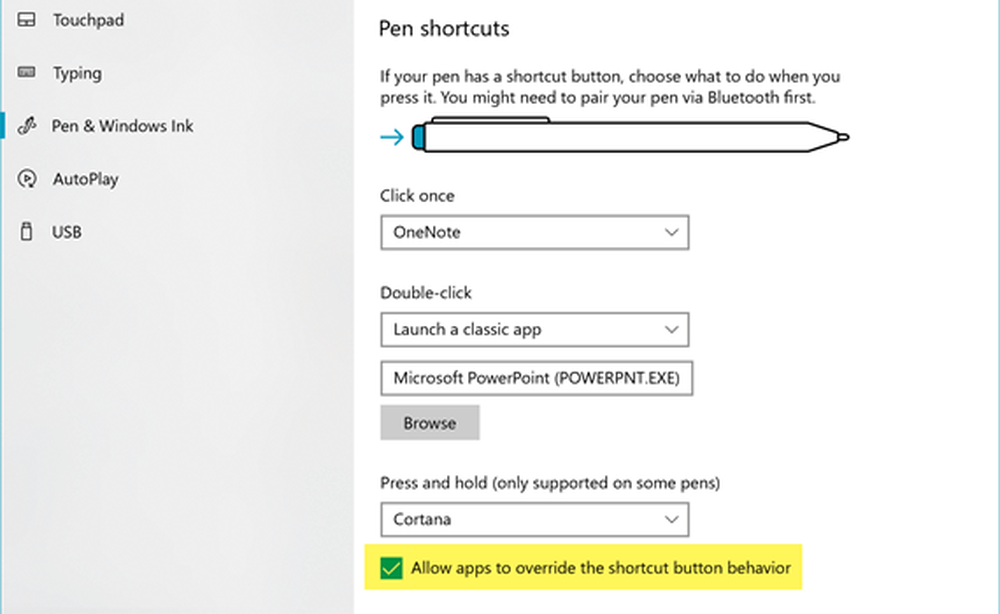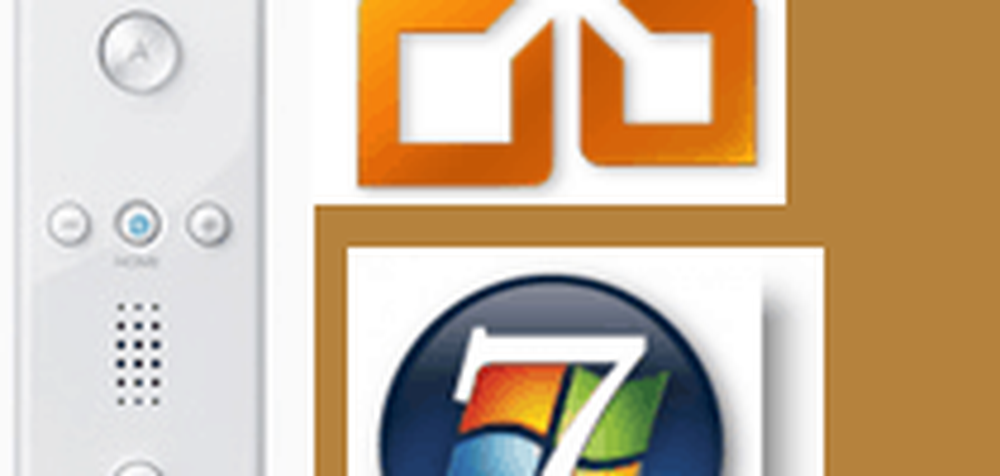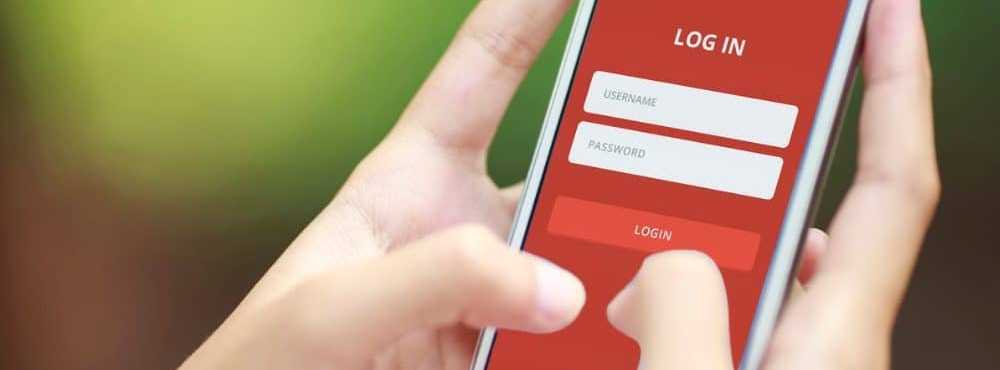Så här använder du din webbkamera - Windows 10, Linux och macOS

Webbkamera installation och installation i Windows 10
Beroende på vilken typ av dator du har kan du behöva ställa in din webbkamera innan du kan börja använda den. En bärbar dator webbkamera kommer normalt att bli konfigurerad ur lådan. Om du använder en stationär dator kanske inte webkamerahårdvaran är plug-and-play. Generellt måste du ha din drivrutinsprogram tillgänglig, vilket kommer att användas för att känna igen webbkameraet. Windows 10-utgåvor brukar bryta äldre program, så jag rekommenderar att du kontrollerar tillverkarens webbplats för en uppdaterad version innan du försöker installera från drivrutinsskivan. Programvaruuppsättningen kan erbjuda möjligheten att få den senaste drivrutinen, så se till att leta efter det alternativet under installationen.

Det är ganska typiskt för tillverkare att kombinera ytterligare programvara med sina webbkamera drivrutiner. Generellt sett kan du klara av med bara drivrutinsprogrammet, speciellt om du redan har en tredje part eller en inbyggd Windows 10-applikation du planerar att använda med din webbkamera. Tillverkarens bundna programvara kan aktivera avancerade funktioner som inte kan nås från ett generellt webbkameraprogram. Eller det kan vara komplett bloatware. Om du får möjlighet att avstå från att installera ytterligare funktioner, kanske du vill spara dig själv diskutrymme och gå med bara drivrutinerna först. Om upplevelsen saknas kan du fortsätta och installera den kompletterade programvaran senare.
När du har installerat programvaran, anslut webbkameran när du blir ombedd, vänta sedan den är upptäckt.

När du har startat din webbkamera kan du konfigurera och justera inställningar med tillverkarens programvara. Bildkvaliteten från din webbkamera bestäms av vissa faktorer, till exempel rummet eller miljön du befinner dig i. Att sätta på ljuset i ditt rum kan förbättra ljusstyrkan och kontrasten. Öppna en applikation med en ljus bakgrund kan också fungera som en provisorisk blixt i en nypa. Din webbkameraprogram kan innehålla valfria inställningar för att förbättra belysningen, till exempel nattläge och bakgrundsbelysning.
Ljudkvalitet kan också bestämmas av vilken typ av webbkamera du har. Webbkameraprogramvaran kan också innehålla ytterligare teknik för att avbryta eko och undertrycka bakgrundsbrus. Att investera i ett dedikerat headset kan också hjälpa till.

Allt satt upp? Bra! Låt oss nu lägga till din webbkamera.
Ta ett foto för ditt användarkonto med din webbkamera (Windows, MacOS och Linux)
En av de vardagliga aktiviteterna du kan använda din webbkamera för i Windows 10 är att fånga en bild för ditt användarkonto. För att göra det, klicka på Start> Inställningar> Konton> Din info, bläddra ner och klicka sedan på kameraknappen. Tryck på kamerans ikon för att fånga en ny bild för din profil.

MacOS-användare kan göra samma inom Inställningar> Konton> klicka på profilbilden> välj Kamera> klicka på Ta foto.

Beroende på distributionen av Linux du använder kan dina alternativ vara olika. På Ubuntu Linux kunde jag hitta liknande alternativ i Inställningar> Användarkonton. Klicka på profilikonen och klicka sedan på Ta ett foto.

Klicka på kamerans ikon för att fånga ett foto för din inloggningsprofil.

Spela in eller strömma video med din webbkamera
Många användare deltar nu i liveflöden tack vare populära sociala nätverk som YouTube och Facebook. Oavsett om det är att kommunicera med en stor publik av anhängare, starta en videoblogga, utföra din första audition eller bara avmarkera en produkt, gör din webbkamera enkel att använda med en mängd olika programvaror och onlinetjänster.
För de minst komplicerade och vanliga alternativen rekommenderar jag sociala medier, som Facebook Live och YouTube Live Streaming. YouTube kräver några nödvändiga uppgifter. Du måste verifiera din kanal. Du måste också se till att du inte har några direktflödesbegränsningar under de senaste 90 dagarna. För mig var processen snabb och enkel.

När du har det ur vägen kan du gå till Creator Studio-verktygen på din YouTube-kanal, klicka på fliken Live Streaming, klicka på Live Stream och starta för att börja.

En webbadress genereras för din live stream-sida, som du kan dela med din målgrupp någon annanstans.

Hämta, installera och konfigurera kodningssoftware
Vissa hårdvaror och enheter är redo att strömma till YouTube live ut ur rutan. Om inte, måste du ladda ner och installera kodningsprogram innan du börjar direktuppspelning. YouTube listar ett antal program du kan använda, varav de flesta stödjer Windows och Mac. Det enda Linux-alternativet jag kom över - listade på samma sida - är Open Broadcast Software från OBS Studio. Det fungerar inte bara på Linux, men du kan också ladda ner versioner för Windows och Mac. Det är också lätt att ställa in och använda.

Under installationen kommer du att uppmanas att ange din live stream-nyckel som du kan hitta på din YouTube-kanalsida.

Fortsätt att ange det och slutför sedan resten av inställningen. Kom ihåg att hålla det hemligt, eftersom alla kan använda den för att sända från din kanal.

Nästa steg är att aktivera din ström i OBS Studio-programmet. Klicka på Starta strömning.

Klicka på knappen Lägg till (+) i källor och välj sedan Video Capture Device.

Välj Skapa ny radioknapp, ge din videoinspelning ett namn och klicka sedan på OK.

Klicka i rutan Enhetslista och välj sedan kamerans fram- eller bakåtvändare, beroende på vad du planerar att strömma. Du bör se en förhandsgranskning av din ström. Klicka på OK för att återgå till huvudgränssnittet.

Du kan använda ankare för att ändra storlek på videoströmmen.

Om du vill kontrollera om din levande ström fungerar, går du tillbaka till din live stream-sida på YouTube.

När din publik går till din sida på vilken enhet som helst, kan de titta på dig i realtid.

Du kan avsluta live streamen från OBS Studio-programmet genom att klicka på Stop Streaming.

OBS Studio stöder direktuppspelning till en mängd olika plattformar. När du vill ändra tjänster klickar du på knappen Inställningar, väljer fliken Ström och klickar sedan i rutan Servicelista. Där kan du välja mellan en lång lista över tjänster.

Spela in video med OneNote eller Movie Maker eller QuickTime
Windows-användare kan ladda ner gratis programvara som OneNote, som du kan använda för att spela in video också. Användare måste ladda ner skrivbordsversionen av OneNote. I OneNote väljer du fliken Infoga och klickar sedan på Spela in video. Detta aktiverar ett litet videoinspelningsprogram. Du kan sedan infoga din inspelade video i dina anteckningar. Detta är särskilt användbart för studenter eller möten där det finns en överväldigande mängd information som delas.

En annan applikation som du kan använda med din webbkamera är Movie Maker, som ingår som en del av den avvecklade Windows Essentials-serien. fortfarande tillgänglig för nedladdning vid skrivandet. I Movie Maker väljer du fliken Hem och klickar sedan på Webcam video.

Klicka på inspelningsknappen och sluta när du är klar. Spara videon, som du sedan kan integrera i ett projekt eller ladda upp till Facebook, YouTube eller Vimeo.

Apples QuickTime X, som levereras med MacOS, kan användas för att spela in video med hjälp av Facetime-kameran. Starta QuickTime X, klicka på Arkiv> Ny filminspelning.

Klicka på knappen Spela in.

Photo Booth och Photo Booth Alternativ för Windows och Linux
I åratal har Mac-användare kunnat njuta av att använda den inbyggda webbkameran i företagets populära rad bärbara datorer; med buntad programvara kallad Photo Booth. Photo Booth gör det enkelt att tillämpa en mängd roliga och gimmickiga effekter på dina foton du kan spara eller dela. Starta Photo Booth-programvaran och tryck sedan på kameraknappen.

Välj ditt foto och klicka sedan på Effekter.

Photo Booth innehåller några roliga och nyckfulla effekter; bläddra igenom galleriet och välj sedan ett. Jag gillar effekterna som låter dig infoga dig själv i ett europeiskt land eller få fåglar att flyga runt ditt huvud.

Photo Booth kommer med MacOS. Om du inte har en Mac måste du använda något annat.
Linux-användare kan använda liknande program som kallas ost. Ost ger dig möjlighet att ta bilder eller videoklipp och tillämpa roliga effekter, precis som Photo Booth.

Användare kan också aktivera inställningar som brastläge eller nedräkningstimer.

Windows-användare har några val; Den första platsen jag skulle kolla är den medföljande programvaran som ingår i din webbkamera. Den medföljande mjukvaran kanske inte uppfyller normerna för Apples Photo Booth, men kan vara lika användbar för att fånga bilder, ljud och video. Min Logitech webbkamera innehåller en applikation för att skapa live action avatars med min bild som tillämpas på min ansiktsrörelse.

Om du använder en Windows-Tablet som Microsoft Surface kan den inbyggda webbkamera användas för att fånga selfies, tillämpa filter och dela på den kostnadsfria Instagram-appen för Windows. Observera att detta inte fungerar på traditionella bärbara enheter. anledningen till att jag inte har en aning.

Det finns också några gratis webbkameraprogram för kameran. Var bara försiktig om att tillåta webbplatser att komma åt din webbkamera, se till att det är en webbplats du litar på.

FotoFriends webbkameraffekter är en gratis online-tjänst som du kan kolla om du inte vill installera programvara. Tjänsten innehåller över 55 effekter. När du klickar på dina bilder kan du hålla dem privata eller publicera dem till ett onlinegalleri. Den stora nackdelen med FotoFriend är att den använder Adobe Flash, vilket är en av de appar och tjänster du borde sluta använda 2017.

För en stationär applikation är det närmast Photo Booth jag har använt den nyfikna namnet Video Booth - hmm, jag undrar var de fick idén för det namnet. Om du behöver en gratis webbkamera-app som gör mycket, så är det förmodligen det. Du kan göra följande:
- Ta bilder och video.
- Använd en samling roliga och galena visuella effekter och bakgrunder.
- Foto burst.
- Ladda upp foton och videoklipp till populära nätverk.

Säkerhetstips för att skydda din integritet när du använder din webbkamera
Sekretess är en viktig del av din webbkamera. Även för någon som grundaren av Facebook kan en webbkamera ses som ett hot mot integritet eller ett medel för spionage. För många användare är det ett vanligt sätt att undvika eller förhindra att din webbkamera används för att spionera på dig genom att täcka den med ett stycke elektriskt band eller en pappersremsa. Om du arbetar med känslig information eller använder datorn i privata områden i ditt hem kan du alltid bara inaktivera din webbkamera. Så här gör du det.
I Windows 10 klickar du på Start> Inställningar> Sekretess, välj fliken Kamera och stäng sedan av Låt apps använda min kamerahårdvara. Du kan individuellt ändra vilka program som kan få tillgång till webbkameran.

Om du inte vill att kameran någonsin ska användas trycker du på Windows-tangent + X Klicka sedan Enhetshanteraren. Expand Imaging-enheter, högerklicka på enheten och klicka sedan på Inaktivera. Om du använder en dedikerad webbkamera, är nästa enkla alternativ att koppla bort det.

För Mac-användare är dina alternativ begränsade. Det bästa alternativet jag kunde hitta var techslaves.org iSight Disabler. Du kanske måste lösa den manuella metoden för att använda elektriska band-hej, det fungerar för Mark Zuckerberg.

Så, det är en titt på några av de grundläggande sakerna du kan göra med din webbkamera. Den svåraste delen av installationen är att hitta anständig programvara. De jag nämnde kanske inte är bästa val, så låt mig veta vad du använder i kommentarfältet. Totalt sett är Photo Booth för MacOS den bästa utkorgserfarenheten som användare kan hitta. Windows-användare måste göra lite forskning för att hitta den perfekta passformen.
Letar du efter fler knep till din webbkamera? Moderna Windows 10-enheter som Surface Book eller Surface Pro 4 inkluderar biometrisk igenkänningsteknik kallad Windows Hello. Windows Hello kan användas som en metod för autentisering genom att skanna din näthinna. Om du inte äger en Windows 10-enhet som stöds kan du köpa en tredje partskamera som Intels Realsense, som låter dig använda Windows Hello. Windows Hello kan också användas för autentisering av inköp online i Microsoft Edge webbläsare.
Låt oss veta vad du använder din webbkamera för och om du rekommenderar någon programvara för Windows, MacOS eller Linux.