Så här använder du virtuella skrivbord i Windows 10
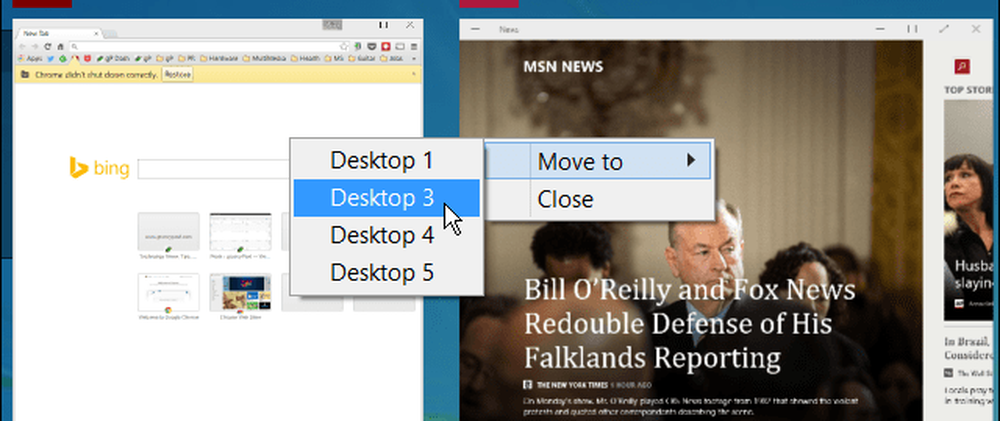
Lägg till ett virtuellt skrivbord i Windows 10
Att lägga till ett annat skrivbord är enkelt. Du kan göra det genom att klicka på Uppgiftsöversikt knappen på Aktivitetsfältet som ligger bredvid Sök och Start-menyn, eller använd tangentbordsgenväggen Windows-tangent + flik och välj Lägg till ett skrivbord enligt nedanstående. Eller du kan lägga till en utan att öppna uppgiftsfönstret genom att använda Windows-tangent + Ctrl + D.

Växla mellan skrivbord
Det finns ett par sätt att byta mellan flera stationära datorer. Du kan antingen använda tangentbordsgenväggen Windows-tangent + Ctrl och den Vänster eller Höger pil nyckeln beroende på var du vill åka. Eller med dig med musen genom att klicka på Task View-knappen och sedan vilket skrivbord du vill använda.

Flytta Windows mellan stationära datorer
När du arbetar mellan flera skrivbord, ibland vill du flytta öppna fönster från en till en annan, och det är lätt att göra. Använd rutan Uppgiftsvy för att visa varje skrivbord du skapade och sväng muspekaren över skrivbordet med skärmen du vill flytta. Högerklicka sedan på fönstret du vill flytta och välj i menyn som dyker upp Flytta till och sedan skrivbordet du vill flytta det till.
Till exempel, i bilden nedan flyttar jag nyhetsappen från mitt första virtuella skrivbord till tredje.

Stäng ett skrivbord
Att stänga ett virtuellt skrivbord är rakt framåt. Ta bara upp rutan Uppgiftsvy och stäng sedan den du inte behöver längre. Du kan också stänga det nuvarande skrivbordet du arbetar utan att dra upp rutan Uppgiftsvisning genom att slå Windows-tangent + Ctrl + F4. Men det är värt att notera att jag bara kunde få den viktiga kombinationsrutan att fungera på en av mina Windows 10-datorer - kom ihåg att vi fortfarande är i beta-folks.
Observera också att om du stänger ett skrivbord som har öppna appar på det, överförs de över till skrivbordet till vänster om det du stänger.

Jag antar att fler funktioner kommer att läggas till i kommande tekniska förhandsgranskningsbyggnader, så det är mer av en robust funktion som i Linux. Till exempel, funktioner som jag skulle vilja se är möjligheten att dra program mellan skrivbord, ändra bakgrundsbilder för varje skrivbord, eller hoppa till ett specifikt skrivbord utan att behöva cykla genom dem alla.
Det är trevligt att se att Microsoft till slut lagt till virtuella skrivbord. Med separata skrivbord är det lättare att hantera olika projekt utan att få skärmen rörig med öppna appar - speciellt om du inte använder en multipelskärmsinställning.
Kom ihåg att vi kommer att täcka nya funktioner som de läggs till i Windows 10, och om du vill diskutera de senaste Windows 10-händelserna, kolla in vårt Windows 10 Forum.




