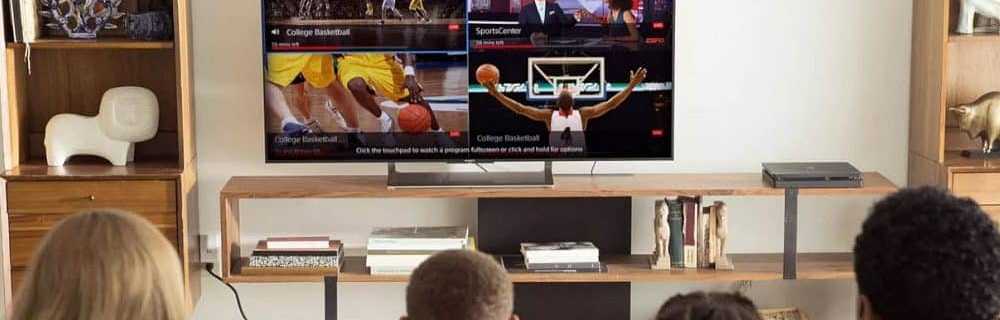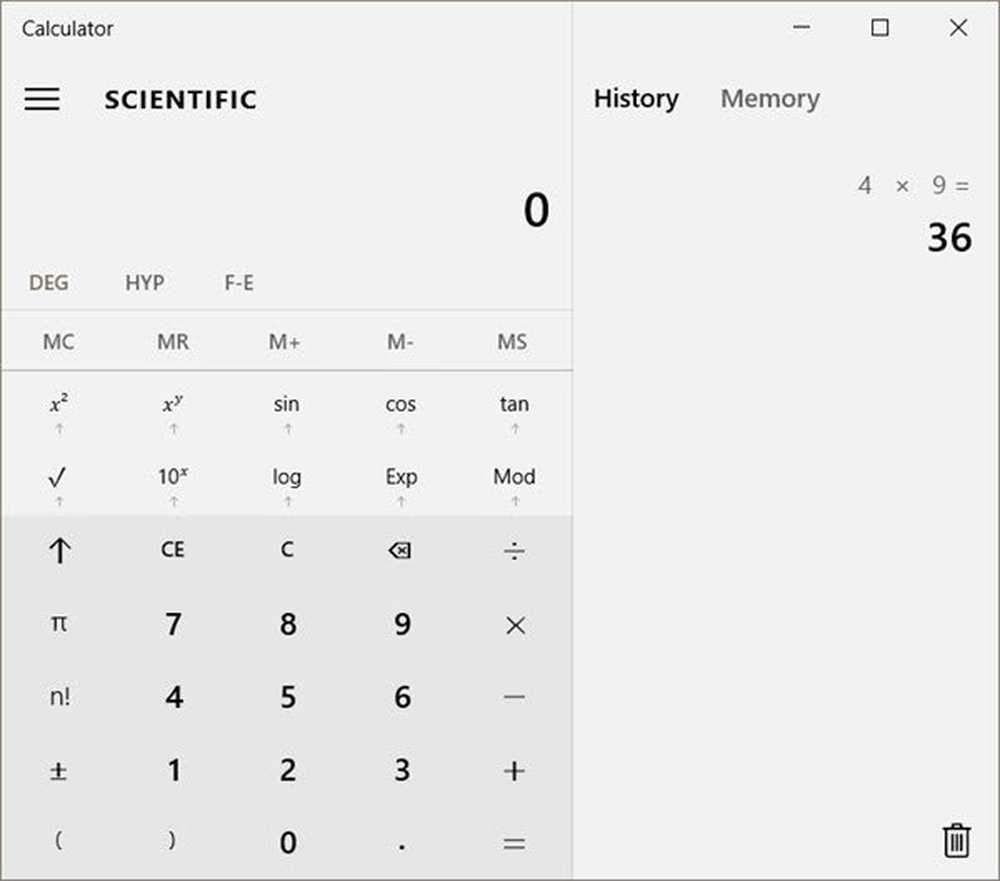Så här använder du den nya Windows 10-tidslinjefunktionen i Version 1803

Använda Windows 10 Tidslinje
För att starta tidslinjen kan du klicka på den nya ikonen som ligger bredvid sökrutan Cortana i Aktivitetsfältet. Eller, för tangentbordskrigare, träffar Windows-tangent + flik på ditt tangentbord.

Tidslinjen visar en historia av appar och dokument som du har använt över synkroniserade Windows 10-enheter. Microsoft kallar dem Aktiviteter och visar vad du arbetade med när som helst. Du kan flytta reglaget till höger med musen för att bläddra igenom (eller svep på en pekskärm) för att se dina tidigare aktiviteter. Välj sökikonen och du kan söka igenom alla aktiviteter som anges på tidslinjen. Detta gör det möjligt för dig att borra ner på ett visst dokument eller en app du arbetade med.
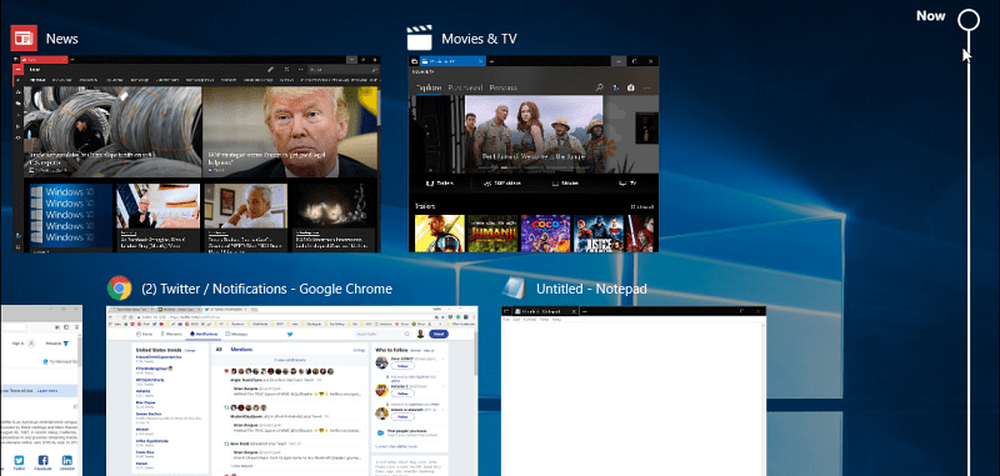
Det här är inte bara en titt på aktuella öppna objekt, utan en djup länk till specifikt innehåll i apparna. Varje dag visas två rader av aktiviteter du arbetade på den dagen. Men det kan variera beroende på upplösningen på ditt systems skärm. I varje avsnitt kan du också välja Se alla aktiviteter länk om det du söker inte visas direkt.
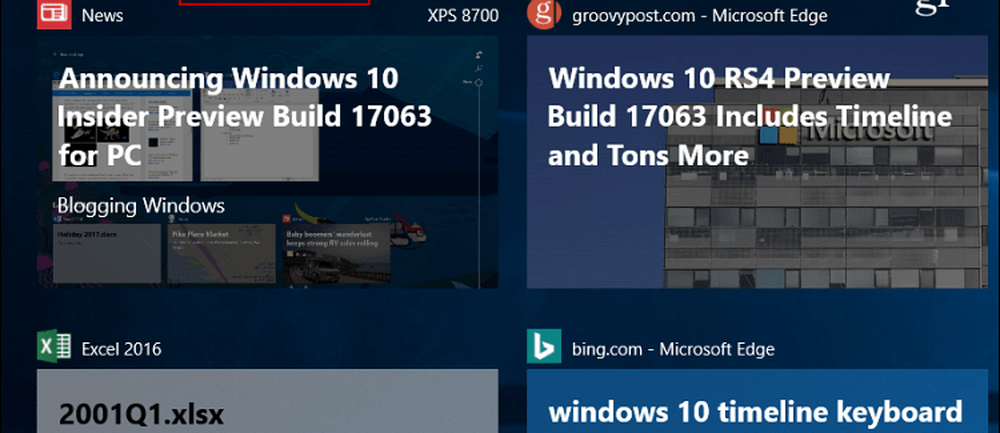
Du kan också hantera aktiviteten som lagras eller synkroniseras från enhet till enhet och från ditt Microsoft-konto. Bege sig till Inställningar> Sekretess> Aktivitetshistorik. Där kan du kolla eller avmarkera Låt Windows samla mina aktiviteter från den här datorn eller Låt Windows synkronisera mina aktiviteter från den här datorn till molnet alternativ. Det är värt att notera att du också kan rensa aktivitetshistoriken om du vill ha en ny start.

Du bör också veta att Task View är fortfarande tillgänglig, bara träffa Alt + Tab och du kommer att se dina öppna uppgifter som med tidigare versioner. Men Tidslinjen är som Task View på steroider.
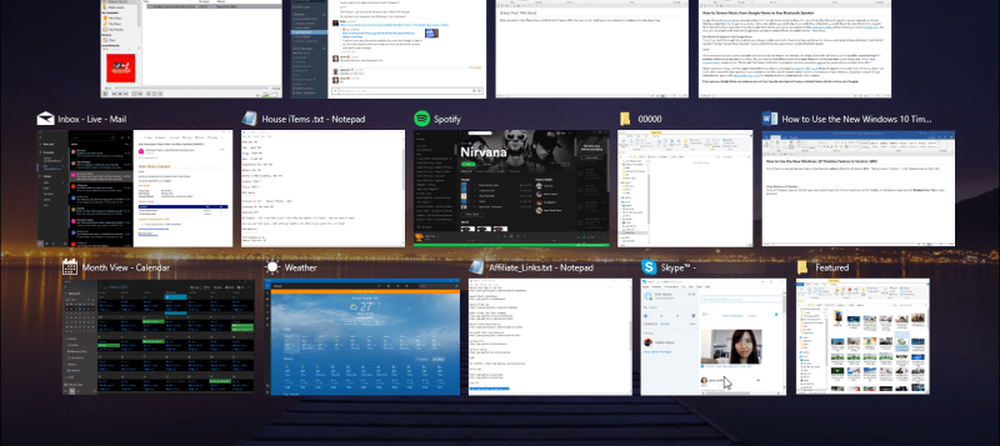
Du kommer nog att märka att tidslinjen definitivt fungerar bäst med Microsoft-appar som Edge, News, Weather och Office 365. Inte alla utvecklare har konfigurerat sina appar att integrera med tidslinjen än. Men jag har funnit de flesta av dem - viktigast av Chrome - och du kanske märker några stragglers. Men totalt sett är det här en bra ny funktion som känns som att den borde ha varit en del av Windows 10 hela tiden.
Vad tar du på Timeline på Windows 10? Använder du det för att hålla organisationen under dagen eller inte så mycket? Låt oss veta i kommentarsektionen nedan.