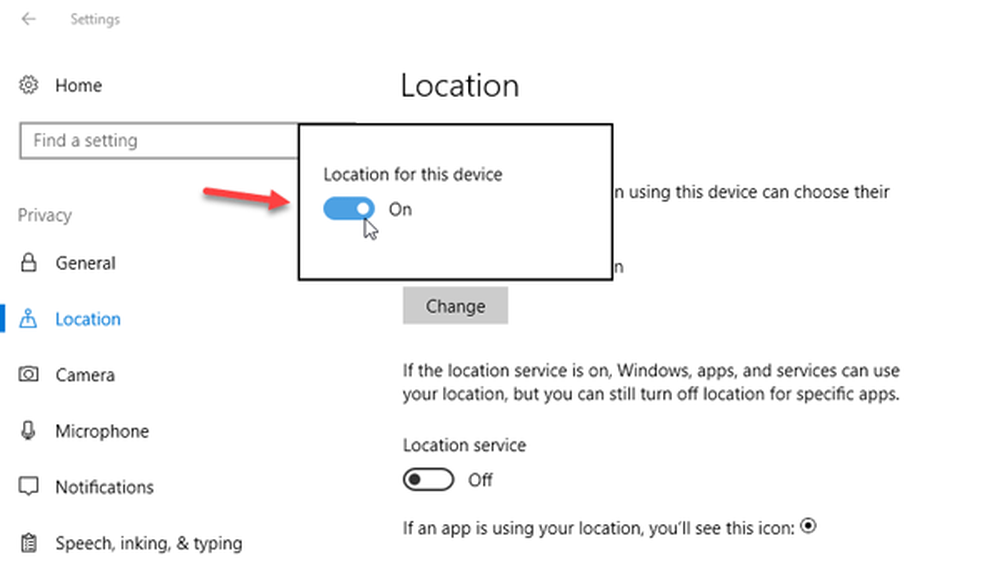Så här använder du Inking och Web Notes i Microsoft Edge

Använda bläck och webbnoteringar i Microsoft Edge
För att aktivera bläckverktygen klickar du på Gör en webbnot knappen på Microsoft Edge-verktygsfältet i övre högra hörnet.
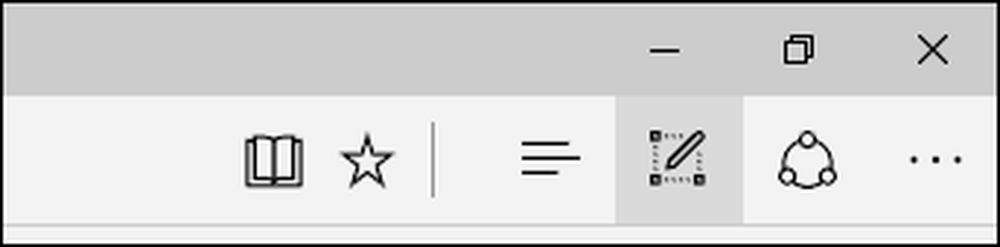
Detta kommer att avslöja dolda kommandon som du kan använda för att skriva, markera, kommentera och dela bilder. Med pennan kontrollerna kan du välja små, medelstora eller stora penntips och olika färger.

Om din enhet stöder handskrift klickar du bara på Penn-ikonen och börjar sedan skriva någonstans på webbsidan. Även om blekning fungerar bäst med en penna, kan du också använda musen eller fingret på en beröringsaktiverad enhet.
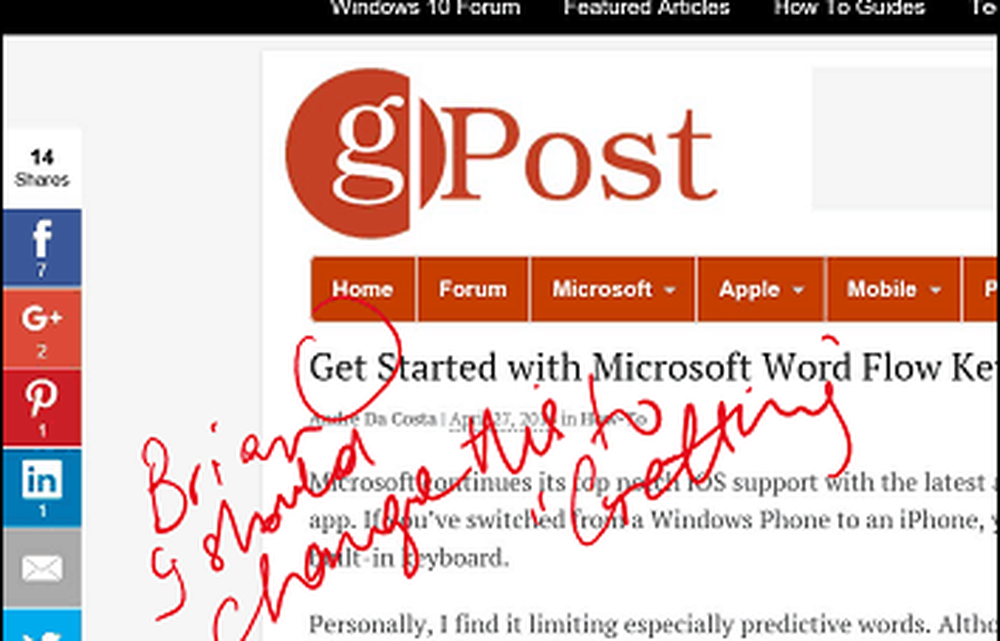
Text på webbsidor kan också markeras för referens. Klicka på markeringsknappen och välj sedan från flera färger och storlekar för att markera din text. Om du vill radera dina markeringar eller höjdpunkter klickar du på raderaren och klickar sedan på några markeringar på sidan.


Edge ger också en kommentarfunktion som låter dig lämna små noteringar på en sida. Precis som Microsoft Words kommentarfunktion kan du markera lite text och klicka bredvid den för att lägga till en kommentar.

Clip-verktyget gör det enkelt att välja och kopiera bilder på en webbsida för att spara eller posta online. Klicka på klippverktyget, vänsterklicka och dra över en bild eller text. När bilden eller texten väljs, a kopierade Meddelandet visas tillfälligt. Du kan sedan utföra flera åtgärder som att spara till dina OneDrive-bärbara datorer, lägga till i favoriter eller läsningslista.
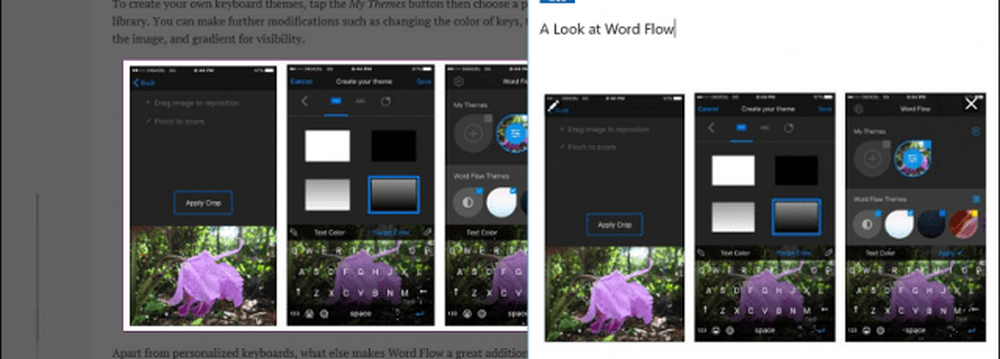
Web Notes kanske inte verkar som en stor sak initialt, men ju mer du använder det, desto mer uppskattar du det. Jag gillar inking- och kommenteringsfunktionerna förutom att kunna dela med andra appar snabbt.
Om du gillar inkingfunktionerna hittills i Edge, var noga med att kolla in våra tidigare artiklar om att komma igång med färgning i Windows 10 och Word 2016.