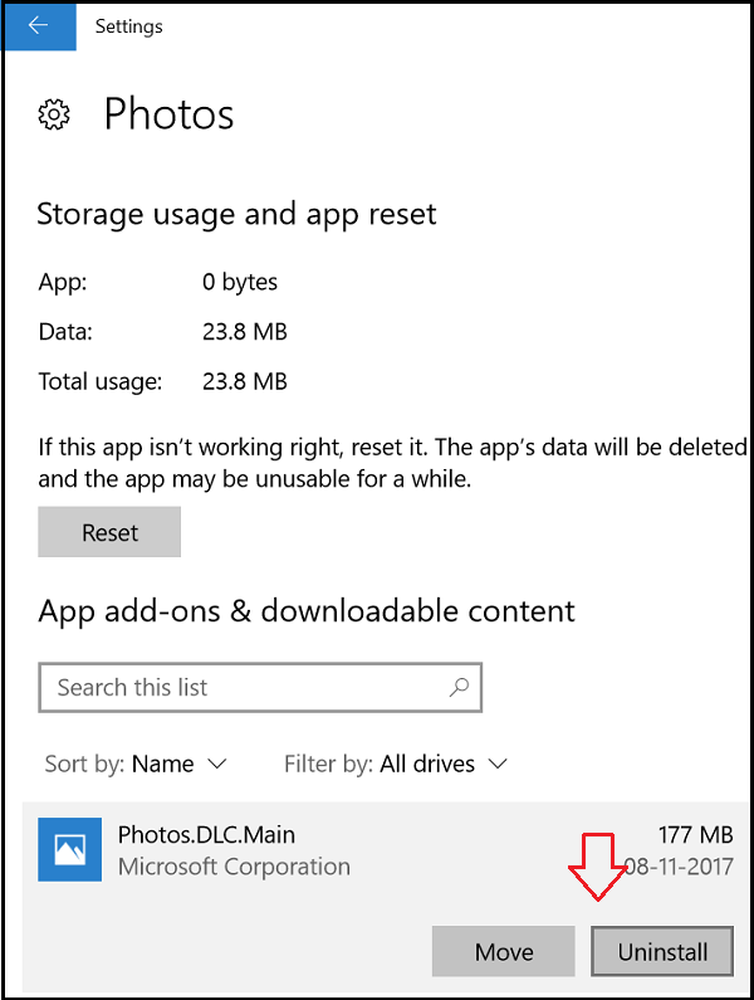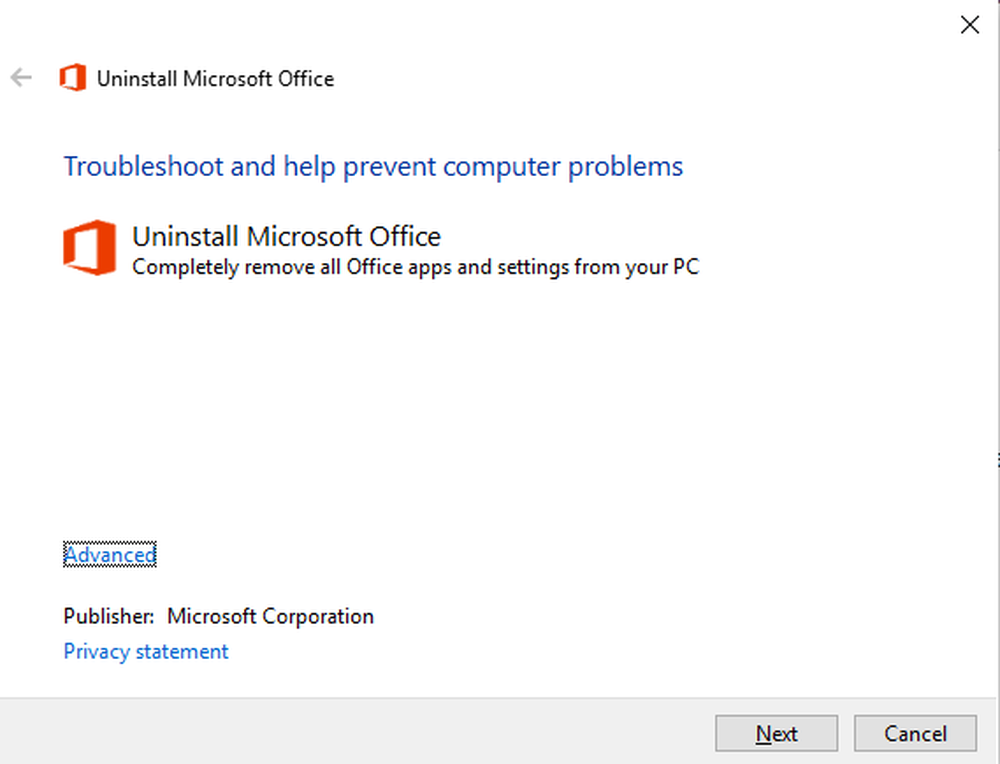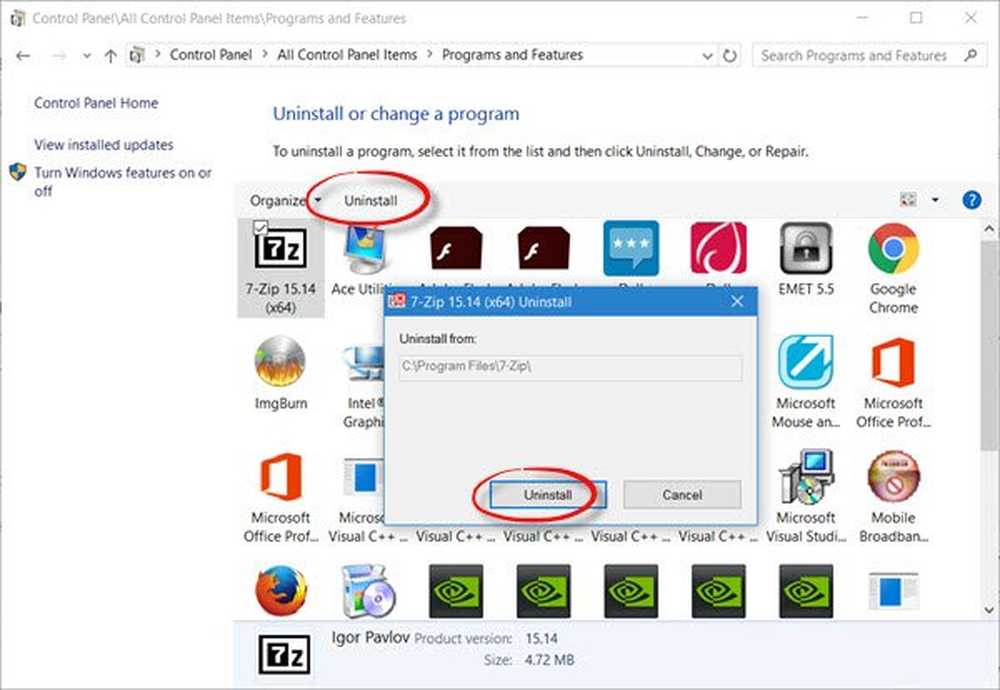Så här avinstallerar du en kumulativ uppdatering från Windows 10

Avinstallera uppdaterade Windows 10-uppdateringar
Öppna inställningar genom att slå Windows-tangent + I på ditt tangentbord och klicka Uppdatering och säkerhet och under knappen "Check for updates" klickar du på Visa uppdateringshistorik länk.

Där kommer du att se en lista över uppdateringshistoriken för senaste kumulativa och andra uppdateringar, men du vill klicka på Avinstallera uppdateringar länken längst upp på sidan.

Det öppnar den klassiska kontrollpanelsidan som även innehåller en lista över nyligen installerade uppdateringar. Och här kan du avinstallera dem. Det är också värt att notera att den här listan bara låter dig avinstallera kumulativa uppdateringar som installerades sedan funktionen uppdaterades.
Bläddra ner och hitta den uppdatering du vill bli av med, högerklicka på den och välj Uninstall. Till exempel, i mitt fall upphörde en funktion på en av mina datorer efter att ha installerats KB4476976. Du kommer att uppmanas att verifiera att du vill avinstallera den och se en statusfält under avinstallationsprocessen.
Efter avinstallationen av uppdateringen kommer du att uppmanas att starta om datorn för att tillämpa ändringarna.

Om avinstallationen av uppdateringen löser problemet kan du överväga att skjuta upp framtida uppdateringar. På Windows 10 Pro kan du skjuta upp kumulativa uppdateringar i upp till 35 dagar. För att göra det, gå till Inställningar> Uppdatering och säkerhet> Windows Update> Avancerade alternativ och bläddra ner och sätt på strömbrytaren för att pausa uppdateringar.

Men om du är på Windows 10 Home, när du skriver detta måste du blockera uppdateringen med en Metered Connection. Microsoft ger dock användarna lite mer kontroll över uppdateringar. Från och med nästa stora funktionuppdatering (för närvarande i testning som 19H1) kan du pausa uppdateringen direkt från Windows Update-skärmen.

Håller reda på Windows-uppdateringar
Vi försöker täcka Windows 10 uppdateringar noggrant och när en ny uppdatering släpps, meddelar vi vanligtvis den dag den blir tillgänglig. Men det är också viktigt att notera att du kan hitta alla detaljer om en tidigare uppdatering när som helst. Att läsa uppdateringsversionsanmärkningarna är viktigt när du försöker felsöka ett problem. Det hjälper dig att bestämma om en av "fixarna" är skyldig, och varje sida innehåller kända problem samt deras lösningar. Och det är här det är viktigt att vara uppmärksam på uppdateringsversionerna eller "KB-nummer”.
Bege sig till Inställningar> Uppdatering och säkerhet och klicka på länken "Visa uppdateringshistorik". Där kommer du att se en lista över nyligen installerade uppdateringar och klicka på någon av dem tar dig till den officiella Microsoft Knowledge Base-artikeln som innehåller en fullständig lista över korrigeringar, kända problem och lösningar..

Kom ihåg att detta är för att avinstallera de kumulativa uppdateringar som vanligtvis lanseras på Patch Tuesday varje månad. Dessa inkluderar ett gäng individuella uppdateringar, alla inslagna i en nedladdning. Om du vill ha bättre kontroll över dina Windows 10-uppdateringar, kolla in vår artikel om hur du installerar specifika uppdateringar av Windows 1o med hjälp av en gratis app.