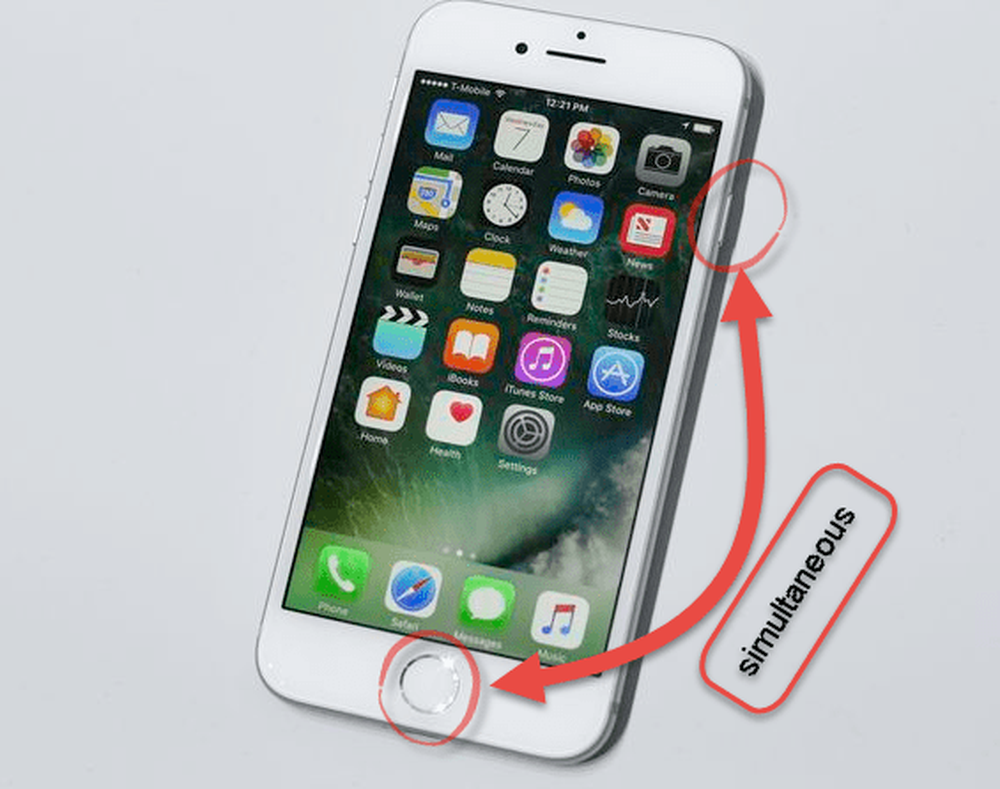Så här tar du en skärmdump av Windows 10-inloggningsskärmen


Windows 10-låsskärmen innehåller tid, datum och andra data från appar som du väljer.
Men du kanske har märkt att du inte kan göra samma sak med inloggningsskärmen där du anger ditt lösenord eller PIN-kod. Om du behöver ta en skärmdump av inloggningsskärmen kan du hacka registret och använda skärverktyget.
Notera: Detta kräver att man ändrar Windows-registret, vilket inte är för svagt i hjärtat. Att ändra något felaktigt kan leda till ett instabilt system eller fullständig krasch. Se till att du ställer in en återställningspunkt eller säkerhetskopierar registret innan du ändrar det.
Ta skärmdump Windows 10 Login Screen
Använd tangentbordsgenväggen Windows-tangent + R att starta rutan Kör och typ: regedit och klicka på OK eller tryck på Enter.

Gå sedan vidare till följande sökväg:
HKEY_LOCAL_MACHINE \ SOFTWARE \ Microsoft \ Windows NT \ CurrentVersion \ Utföringsalternativ för bildfil
Skapa sedan en ny nyckel och namnge den utilman.exe.

Sedan skapar du ett nytt strängvärde i den utilman.exe-nyckel som du just skapat och heter Debugger och anger dess värde som:
C: \ Windows \ System32 \ SnippingTool.exe

När du har konfigurerat registret korrekt, tryck på Windows-tangent + L att låsa din dator. Tryck sedan på Enter eller svep upp för att nå inloggningsskärmen. Därifrån väljer du Åtkomst till-knappen i det nedre högra hörnet och skärverktyget startar. Ställ in det för att ta ett fullständigt Windows-skott och följ sedan till att trycka på knappen Kopiera eller tryck på Ctrl + C för att spara det till Urklippet.

Gå vidare och logga in och öppna sedan Paint eller en annan app du vill använda den och slå Ctrl + V att klistra in den.

Använder du tangentbordsgenvägar eller inbyggda verktyg som skärverktyget för skärmdumpar i Windows 10? Eller föredrar du att använda ett tredjepartsprogram som TechSmith Snagit? Låt oss veta i kommentarsektionen nedan eller för vidare diskussion om alla saker Windows och Microsoft, gå till våra Windows 10-forum.