Så här synkroniserar du Google Kalender eller Google Apps Kalender till Outlook 2010
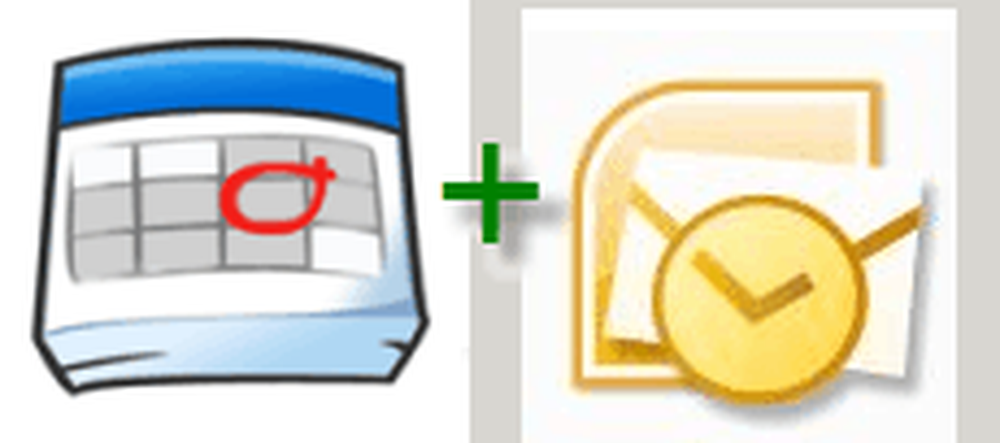
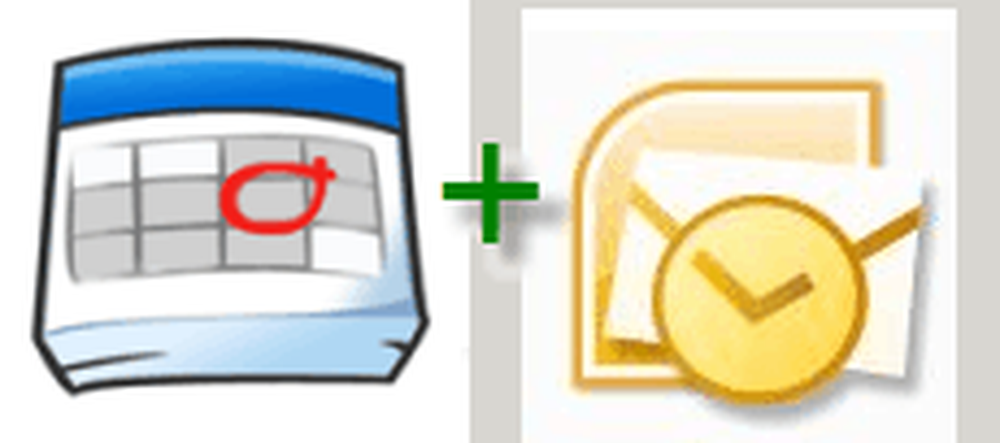 Förra året skrev GrooveDexter en groovy guide om hur du lägger till din Google Kalender till Outlook 2007. Med Outlook 2010 är processen lite annorlunda, och om du lägger till en Google Kalender från ett av ditt Google Apps for Domains-konto, Du måste slutföra några ytterligare steg.
Förra året skrev GrooveDexter en groovy guide om hur du lägger till din Google Kalender till Outlook 2007. Med Outlook 2010 är processen lite annorlunda, och om du lägger till en Google Kalender från ett av ditt Google Apps for Domains-konto, Du måste slutföra några ytterligare steg.Den här guiden kommer att visa dig hur du lägger till en Google-kalender i Outlook 2010 och hur du lägger till Google Apps-kalendrar till Outlook 2010.
Båda metoderna innehåller den ICAL-privata kalenderdelningsadressen för att lägga till en Internet-kalender till Outlook 2010. Men som du kanske har märkt i ditt Google Apps-konto saknas den privata kalenderadressen. Jag kommer till det senare, men låt oss nu gå igenom hur man lägger till en vanlig Google Kalender i Outlook 2010.
Steg ett - Lägg till en Google Kalender till Outlook 2010
Logga in på ditt Google-konto och öppna din Google Kalender. Klick inställningar och välj Kalenderinställningar.

Steg två
Klick kalendrar och då klick namnet på din Google Kalender som du vill lägga till i Outlook 2010.

Steg tre
Scrolla ner till Privat adress och klick de ICAL knapp i mitten.

Steg fyra
Kopia detta URL till ditt urklipp.

Obs: Det finns ingen autentisering för den här webbadressen, vilket innebär att om någon vet den här webbadressen, kan de komma åt din kalender. Om den här webbadressen av någon anledning faller i fel händer kan du återställa dina privata webbadresser klick Återställ privata webbadresser på föregående skärm. Observera att du måste lägga till några kalendrar som du har lagt till innan du återställer dina privata webbadresser.
Steg fem
Lansera Microsoft Outlook 2010 och klick kalendrar.

Steg Sex
I hembandet, klick Öppna kalendern i rutan Hantera kalendrar och välj Från internet…

Steg sju
Klistra Den privata ICAL-url i lådan och klick ok.

Steg åtta
När du uppmanas klick Ja om du vill lägga till kalendern utan att ändra några inställningar.

Annars kan du klick Avancerad för att ändra vissa inställningar. Egentligen är de enda inställningarna som är värda att konfigurera mappnamnet (dvs hur det kommer att visas i navigeringsfönstret) och beskrivningen, om du behöver den. Du borde lämna objektet under Uppdatera gräns kontrolleras så att du inte oavsiktligt översvämmer ditt Google-konto med uppdateringar och blir låst (detta kommer förmodligen inte att hända ändå). Det finns ett alternativ att inkludera bilagor från din Internet Kalender, som du kan göra i Google Kalendrar med funktionen Google Labs Event Attachments, men det bifogade dokumentet överförs inte till Outlook oavsett om du kontrollerar det här eller inte.

Steg nio
grattis! Du kan nu visa, redigera och uppdatera din Google Kalender från Outlook 2010. Du kan även visa den sida vid sida med din Outlook-kalender.

Eller kan du Högerklicka din kalender och välj Täcka över för att se dina två kalendrar i överlagringsläge, så att du kan se exakt var dina möten överlappar varandra.

Lägga till en Google Apps Kalender till Outlook 2010
Lägga till en kalender för Google Apps for Domain till Outlook 2010 görs med exakt samma procedur. Som standard kommer dina Google Apps-kalendrar att ha den privata delningsadressen gömd för användarna. Så här visar du den privata kalenderdelningsadressen för Google Apps-konton.
Steg ett
Logga in på Hantera den här domänen Dashboard för ditt Google Apps-konto. Obs! Endast administratörer kan göra detta. Nästa, klick kalendrar.

Steg två
Under Delningsalternativ välja Dela all information och utomstående kan ändra kalendrar. Klick Spara ändringar.

Steg tre
Nu när du går in Kalenderinställningar i ditt Google Apps for Domains-konto kan du se den privata delningsadressen. Slutför steg 3 till 9 i ovanstående handledning för att slutföra att lägga till din Google Apps-kalender till Outlook 2010.

Obs! Av någon anledning kan det ta ett tag för befintliga kalendrar att visa en privat adress. Men nya kalendrar som skapas efter att ha gjort ovanstående ändringar kommer att ha den privata adressen direkt tillgänglig. Av den anledningen är det en bra idé att göra denna ändring innan du skapar nya användarkonton.




