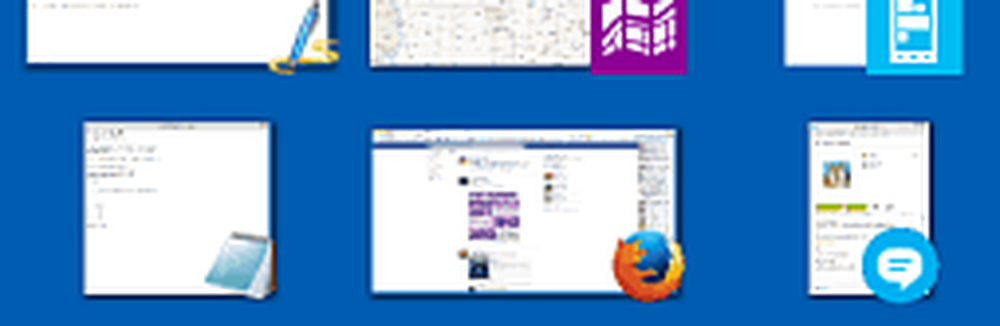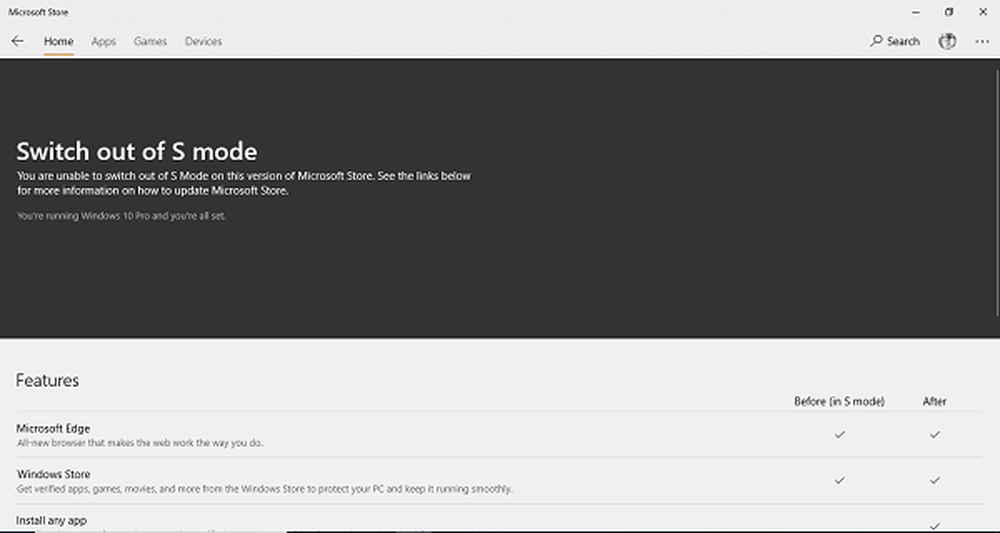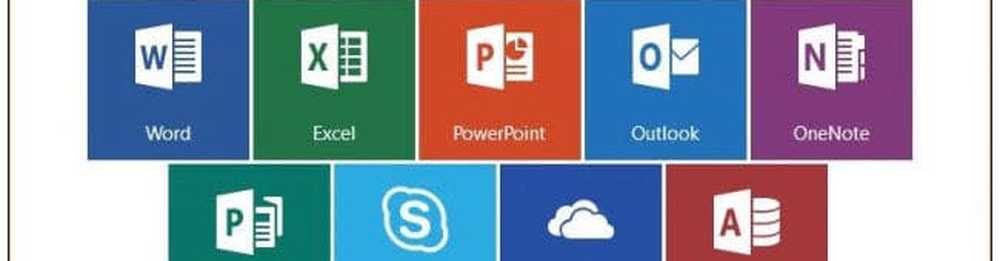Så här byter du från Windows 10 32-bitars till 64-bitars versioner

Byter mellan 32-bitars Windows 10 till 64-bitars
Är den här datorn 64-bitars kapabel?
Innan du kan börja processen att migrera till 64-bitars måste du ta reda på om ditt system är kapabelt. Om du redan kör en 32-bitarsversion av Windows 8 eller senare på ditt system kan du ta reda på det genom att göra följande:
Tryck Windows-tangent + X för att få fram den dolda snabbåtkomstmenyn och välj System.

Titta under Systemet > Systemtyp, och där kommer det att lista om processorn är x64-baserad processor eller inte. I mitt fall har jag 64-bitars kapabel processor. När du har bekräftat detta kan du gå vidare till nästa steg.

För Windows 7 och tidigare:
Du kan avgöra om din processor är 64-bitars kapabel med ett gratis verktyg som heter CPU-Z. Klicka på CPU-fliken och titta i Instruktioner fält, leta efter instruktionsuppsättningen kallad AMD64 eller EM64T. Om du ser dem är din processor 64 bitars kapabel. Om du kör en 32-bitarsversion av Windows, oavsett om du använder Windows 8 eller Windows 7, måste du noggrant överväga stegen att migrera från den till 64-bitars Windows 8. Oavsett om du använder 64-bitars databehandling, är kritisk faktorer som maskinvara och applikationskompatibilitet är fortfarande ett problem, särskilt för äldre system.

Observera att vissa äldre 64-bitars processorer kanske inte kan köra 64-bitars Windows 10. För att installera Windows 10 på din dator måste processorn (CPU) stödja följande funktioner: Fysisk adressförlängning (PAE), NX och SSE2. De flesta processorer har stöd för dessa funktioner, så om du får det här felet är det troligt att NX-funktionen inte är aktiverad på ditt system.
Läs mer: Vad är PAE, NX och SSE2? - Windows Hjälp
Uppfyller ditt system alla krav?
Att bara ha en 64-bitars kapabel processor är inte den främsta anledningen att gå med 64-bitars Windows. Tänk på din andra hårdvara, t.ex. ditt grafikkort, ljudenhet, skrivare och annan kritisk enhet eller applikation du använder? Om du har mindre än 4 GB RAM, rekommenderar jag starkt att du håller fast med 32-bitars Windows 10 eller max ut det installerade RAM innan du migrerar.
Det första du behöver göra är att skapa en inventering av både dina hårdvaru- och program. Efter att ha gjort det, gå till tillverkarens hemsida och kontrollera om det finns 64-bitars drivrutiner tillgängliga. Tillverkaren kanske inte har inbyggda 64-bitars Windows 10-drivrutiner ännu, men de kan bara ha 64-bitars Windows 7 och Vista-drivrutiner som makt arbete. Anledningen till varför Windows 8, Windows 7 och Vista delar samma drivrutinsmodell. Programkompatibilitet är en viktig faktor, till exempel om du kör program som är utformade för Windows XP eller appar som inte är helt 32-bitars, kanske du vill ompröva ditt beslut. Äldre applikationer som är 32-bitars men kan innehålla 16-bitars kod fungerar inte med 64-bitars Windows. Så, du måste noga tänka igenom det här. Om det inte är brutet, försök inte att fixa det!
Säkerhetskopiera datorn
När du har samlat alla nödvändiga förutsättningar måste du säkerhetskopiera dina personuppgifter. Det finns ingen uppgraderingsväg från 32-bitars versioner av Windows till Windows 10 64-bitars. Ja, det betyder att du måste installera om alla drivrutiner och program. Vissa ytterligare konfigurationer kan också krävas av din sida.
Läs mer: Hur man skapar en Windows 10-systembildsbackup
Andra överväganden
Användare som vill byta från 32-bitars versioner av Windows till Windows 10 64-bitars bör vara medvetna om att migrering är en process med flera steg. På grund av förändringar i hur kontrollen av överensstämmelse görs för gratisuppgraderingstilbudet för Windows 10 kräver Windows 10-64 bitar en anpassad installation. Men innan du kan utföra det måste du först uppgradera från din nuvarande 32-bitarsversion av Windows till Windows 10 32-bitars. Se till att du är inloggad med ett Microsoft-konto och se till att Windows 10 är aktiverat. Du kan göra det genom att gå till Inställningar> Uppdatering och säkerhet> Aktivering.

Hämta Windows 10 64-bitars
Efter att ha allt i ordning måste du ladda ner Windows 10 64-bitars ISO-media och skapa en startbar kopia. Observera att du måste hämta den lämpliga upplagan av Windows 10 för versionen / utgåvan av Windows du migrerar till. Om du uppgraderar till fel upplaga (dvs. Windows 7 Home Premium till Windows 10 Pro) måste du köpa en licens för Windows 10 Pro eller gå tillbaka till Windows 7 Home Premium och uppgradera till Windows 10 Home.
Se: Windows 10-utgåvor
För instruktioner om hur du får Windows 10 ISO, läs vår artikel: Så här laddar du ner Windows 10 ISO för en ren installation (uppdaterad)
För UEFI-baserade system
Om din dator är UEFI-baserad, är det vanligtvis system som kommer förinstallerad med Windows 8 eller senare. Du måste förbereda ISO-filen för en sådan konfiguration, eller du får ett felmeddelande under installationen. Tumminen måste formateras som FAT32 och använda GPT-partitioneringsschemat. För att göra detta måste du använda Rufus, ett litet verktyg som du kan ladda ner gratis.
Rufus är ett fantastiskt gratis verktyg som vi täckte i vår artikel om hur man skapar en Windows 10-startbar flash-enhet.
När du har installerat Rufus:
- Starta det
- Välj ISO-bild
- Peka på Windows 10 ISO-filen
- Markera Skapa en startbar disk med
- Välj GPT-partitionering för EUFI-firmware som partitionsschemat
- Välj FAT32 NOT NTFS som filsystemet
- Se till att din USB-tumddisk i listrutan Enhet
- Klicka på Start
- Stäng när du är klar

Utför en anpassad installation
Om du försöker starta en 64-bitarsversion av Windows från en 32-bitarsversion av Windows får du ett felmeddelande.
Det här felmeddelandet är förståeligt eftersom du kör en 32-bitarsversion av Windows. För att starta installationen startar du om datorn och startar från skivan eller USB-flashenheten som innehåller installationsfilerna. Följ sedan anvisningarna på skärmen för att installera Windows 10 - det vill säga välja språk, tangentbordslayout, acceptera EULA.
När du kommer till följande skärm, se till att du väljer Anpassad: Installera bara Windows (avancerad).

Välj den primära partitionen och klicka sedan på Nästa. Du får följande varningsmeddelande:
Den partition du valde kan innehålla filer från en tidigare Windows-installation. Om det görs flyttas dessa filer och mappar till en mapp med namnet Windows.old. Du kommer att kunna komma åt informationen i Windows.old, men du kommer inte att kunna använda din tidigare version av Windows.
Klicka bara på OK och vänta medan installationen är klar. Din dator startas flera gånger under processen.

När installationen är klar kan du hämta några personliga filer från mappen Windows.old som du hittar i din lokala C: -drivenhet.

Verifiera Windows 10 64-bitar installerades framgångsrikt genom att gå till Inställningar> System> Om.