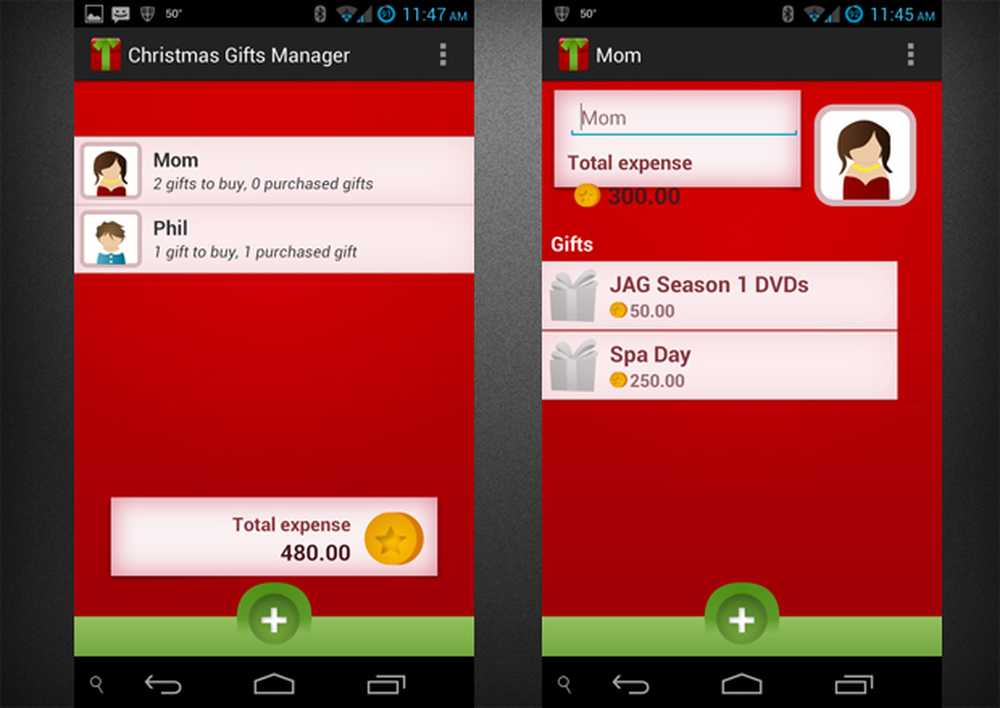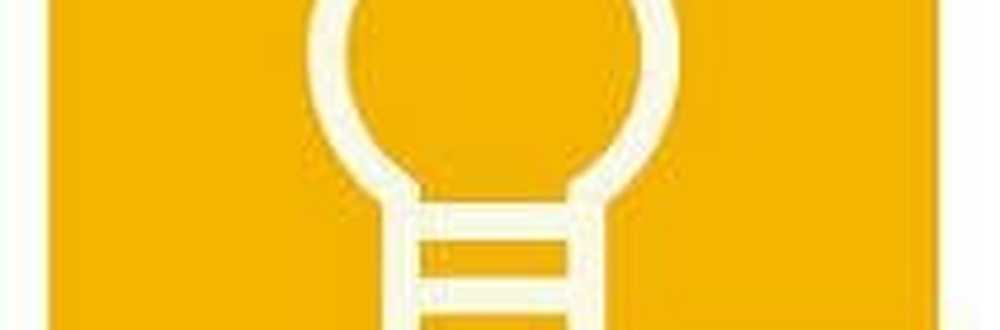Hur man håller sig organiserad med Windows 7-bibliotek

 väntan är över! Du behöver inte längre fumla genom Utforskaren, letar efter dina olika filer och mappar som du lagrar på olika delar av hårddisken, eftersom Windows 7-bibliotek fungerar mycket som en inbyggd Google-ämnessökning efter din dator. Du kan ställa in det med bara några enkla klick.
väntan är över! Du behöver inte längre fumla genom Utforskaren, letar efter dina olika filer och mappar som du lagrar på olika delar av hårddisken, eftersom Windows 7-bibliotek fungerar mycket som en inbyggd Google-ämnessökning efter din dator. Du kan ställa in det med bara några enkla klick.Vad är Windows 7-bibliotek exakt?
Som standard innehåller Windows 7 fyra olika bibliotek: Musik, Videor, Dokument och Bilder. Dessa är en utmärkt primer för den nya funktionen; Men för mig var det bara början. Varje bibliotek innehåller inte faktiskt några data. Snarare tillåter de dig att få tillgång till all din data från en mapp som du förkonfigurerar baserat på kategori, eller använder metadata (datum och författarinformation) som finns i filerna själva. Detta arrangemang är perfekt för att gruppera bilder från en semester från ett visst datum, eller för att samla musik från samma artist.
Ett annat exempel skulle vara en budgetmapp som jag skapade på jobbet. Jag har olika budgetar spridd ut mellan år och lag på en massa olika platser på mina hårddiskar och nätverksaktier. Genom att skapa ett "Budget-bibliotek" är alla mina budgetmappar och -filer nu på ett enda ställe. Samma skulle vara sant för hemfiler som kvitton.
Här, låt mig visa dig!
Så här bygger du en anpassad bibliotek i Windows 7
1. Öppna din Start meny, och då Typ libraries in i sökfältet. Klick de bibliotek länk som visas.

2. I bibliotekets fönster, Klick de Nytt bibliotek knappen under verktygsfältet. Nästa Dubbelklicka de Nytt bibliotek som visas.

3. Biblioteket kommer att varna dig om att det är tomt eftersom det inte finns några mappar i samband med det. Klick de Inkludera en mapp knappen och låt oss lägga till några mappar!

4. Välja som Mapp du skulle vilja inkludera i biblioteket i början; Du kan ändra det senare.

5. Nu när du har ditt nya bibliotek ställt in, lägger du till fler mappar Klick de 1 plats länk.

6. I det här fönstret kan du Klick Lägg till att manuellt infoga fler mappar; du kan också Högerklicka en mapp och Ange som standard spara plats. Din standard spara plats betyder allt som sparas i bibliotekets butiker i den mappen. Klick ok att fortsätta.

7. Vid den här tiden vill du noga namnge ditt bibliotek. Att göra detta Högerklicka din Bibliotek på bibliotekets lista på vänstra sidan av fönstret.

8. Låt oss nu ge biblioteket känslan av en mapp. Klick de Ordna efter alternativ och då Uppsättning det till namn. Denna åtgärd gör att biblioteket visas som en fluidmapp.

9. Det finns några fler funktioner som kan anpassas av Högerklickaing din Bibliotek, och då Väljer Egenskaper (som vi gjorde tidigare när du bytte namn på det.) Beroende på vad du organiserar kan du ställa in det för att optimera lämplig filtyp.

Klart!
Du har nu ditt eget egna Windows-bibliotek. Du kan nu lagra alla dina specifika data och länka det här biblioteket till det med metadata eller inkludera mappalternativet. Det kan vara lite knepigt först, men efter att ha läst denna groovy How-To är jag säker på att du kommer att vara en groovy "Windows 7-bibliotekarie" på nolltid.