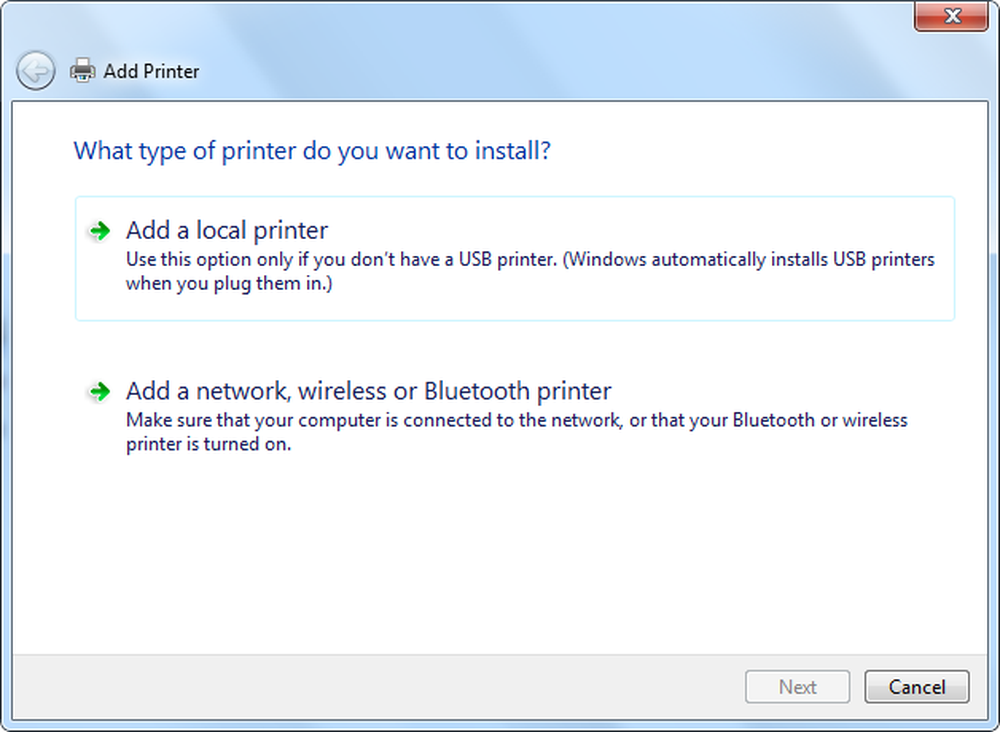Så här delar du en USB-enhet från din Wi-Fi-router

Dela USB-enhet från Wi-Fi-routern
Välj den hårddisk eller flash-enhet du vill använda - du kan också använda externa eller bärbara hårddiskar - allt med en USB-anslutning. För detta använder jag en Linksys E4200 Dual-Band Wi-Fi-router och en 64 GB flash-enhet.

Poppa den i USB-porten på baksidan av din Wi-Fi-router, och sedan behöver du administratörsbehörighet till din router. Från en dator i ditt nätverk, öppna webbläsaren ange din routerens IP i en webbläsare och ange ditt lösenord; Det här är IP och lösenord som du använde när du ursprungligen konfigurerar din Wi-Fi-router.
Sedan i routerns inställningar, leta efter drivlager, fildelning eller något liknande. Du kan se i mitt exempel nedan att enheten känner igen och det finns olika alternativ för den tillgängliga enheten, inklusive att skapa en del.

Du kan använda din Wi-Fi-router för att skapa en nätverksandel av mappen om den funktionen är tillgänglig, men jag föredrar att använda Windows. Stegen i den här artikeln kommer att fungera för alla, oavsett vilket märke av router eller dator erfarenhetsnivå.
Öppna nätverksmappen och radera sökvägen i File Explorer och ersätt den med "\\ routerip” Till exempel skulle jag skriva in: \\ 192.168.1.1och tryck på Enter.

När du har tryckt på Enter visas din enhet i File Explorer som en delad mapp med namnet du gav det tidigare. Härifrån kan du ange det till Start i Windows 8.x eller skapa en genväg till den på skrivbordet.

Om du vill komma åt den enheten från andra datorer i ditt nätverk, vill du kartlägga den som en nätverksenhet. Det är vad jag gör med skottet nedan - kartlägger det som en enhet på ett Windows 7-system.

Du kan använda enheten som är ansluten till din Wi-Fi-router, precis som du skulle ha någon enhet. Denna process är en bra lösning om du har en familjesituation och vill dela med dig av musik, videoklipp och foton med alla andra.

Tänk på att den här enheten kommer att vara öppen för alla i ditt hushåll, så att du inte vill lagra några konfidentiella eller på annat sätt känsliga filer på den.
Prestanda varierar beroende på flera faktorer: din router, nätverkstrafik, filstorlek etc. Om du har en ny router med en USB 3.0-port, vill du också använda en USB 3.0-kompatibel för bästa prestanda..
Om du letar efter en ny Gigabit-router som har USB 3.0-kapacitet, är det här ett par prisvärda som du kanske vill överväga:
- ASUS RT-AC87U Trådlös-AC2400 Dual Band Gigabit Router som har 2.0 och 3.0-portar inbyggda och innehåller den senaste 802.11ac-standarden såväl som b / g / n.
- NETGEAR AC1600 Dual Band Wi-Fi Gigabit Router som innehåller en USB 3.0-port.
Eller om du är bekväm med USB 2.0-hastigheter, kolla in ASUS RT-N66U Dual-Band Wireless-N900 Gigabit Router, som är billigare på cirka $ 100.
Det finns flera märken och modeller att välja mellan, men när du köper en ny router måste du ha åtminstone en USB 2.0-port ombord för att göra delning av filer hemma lätt.