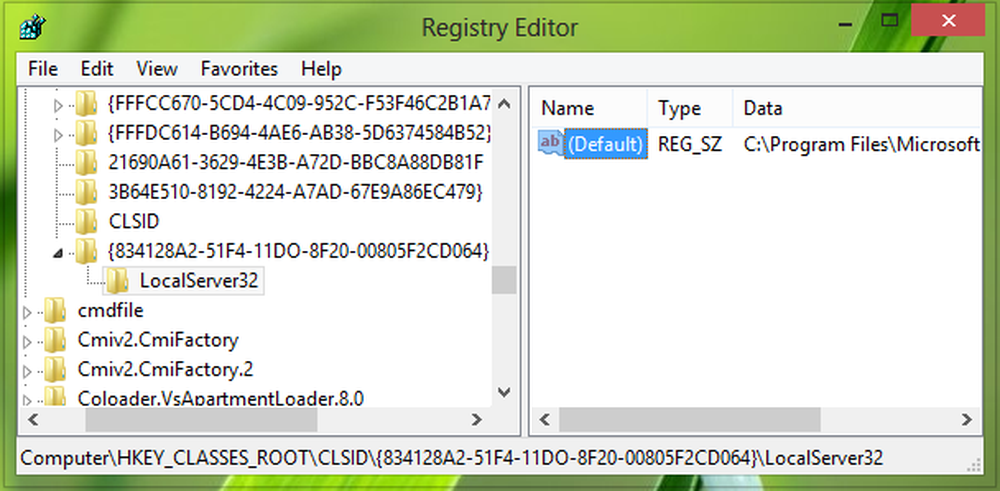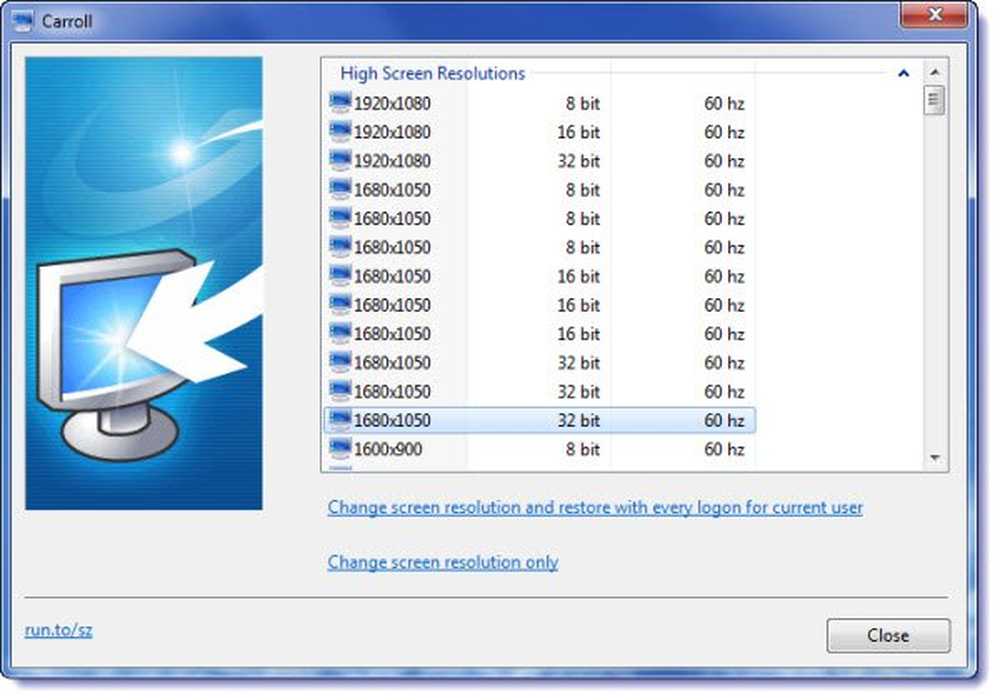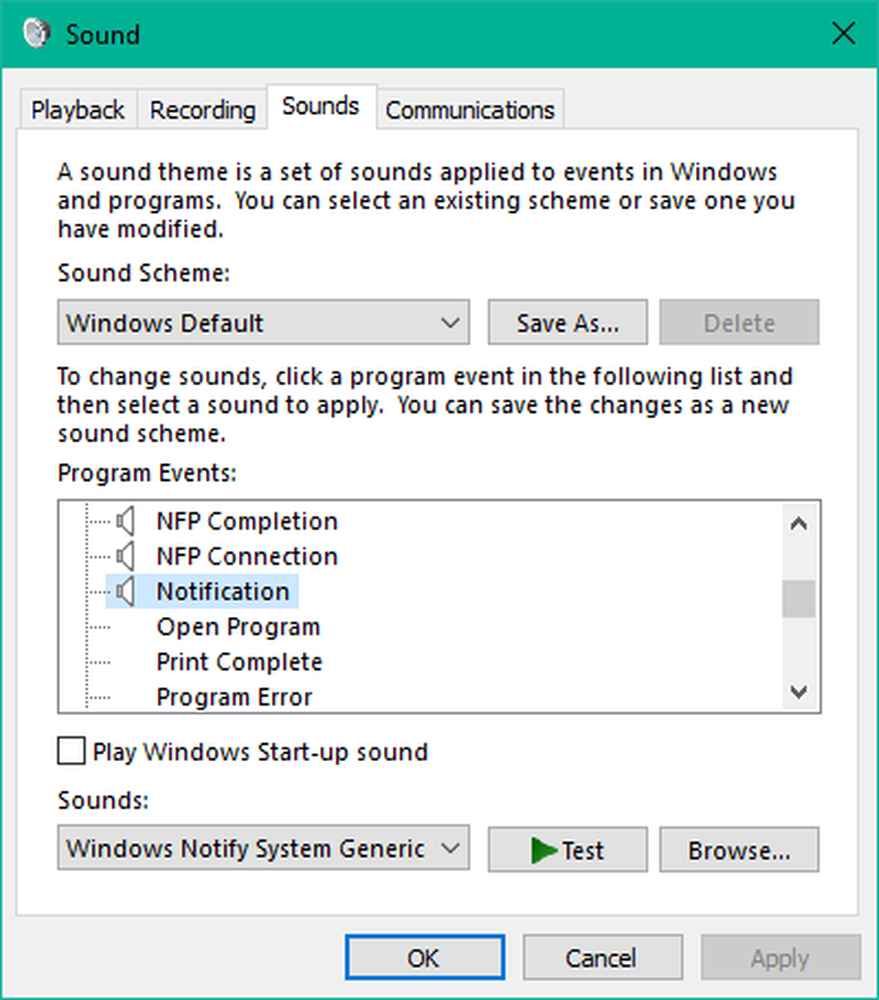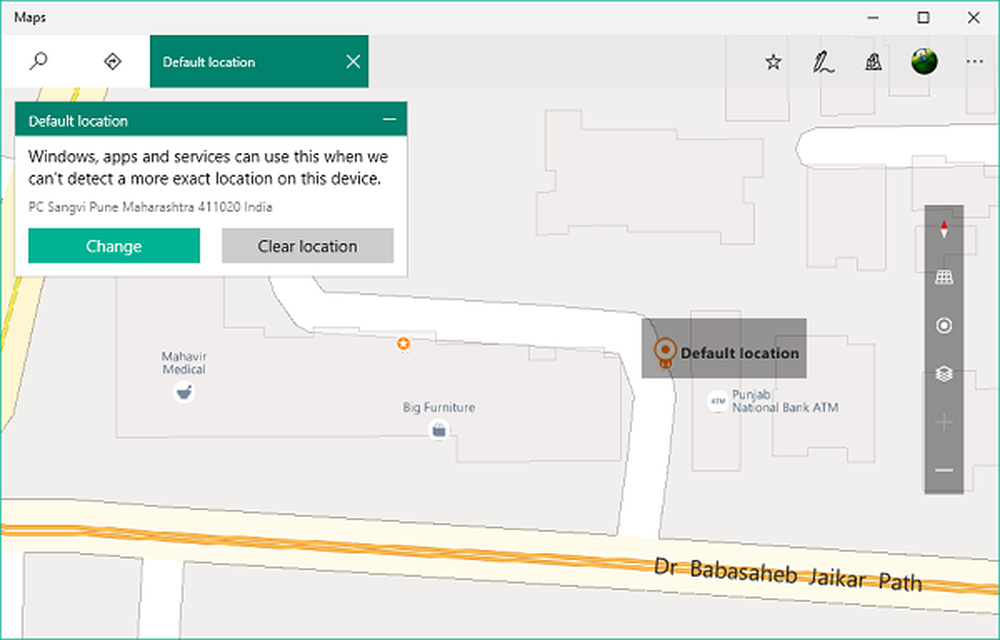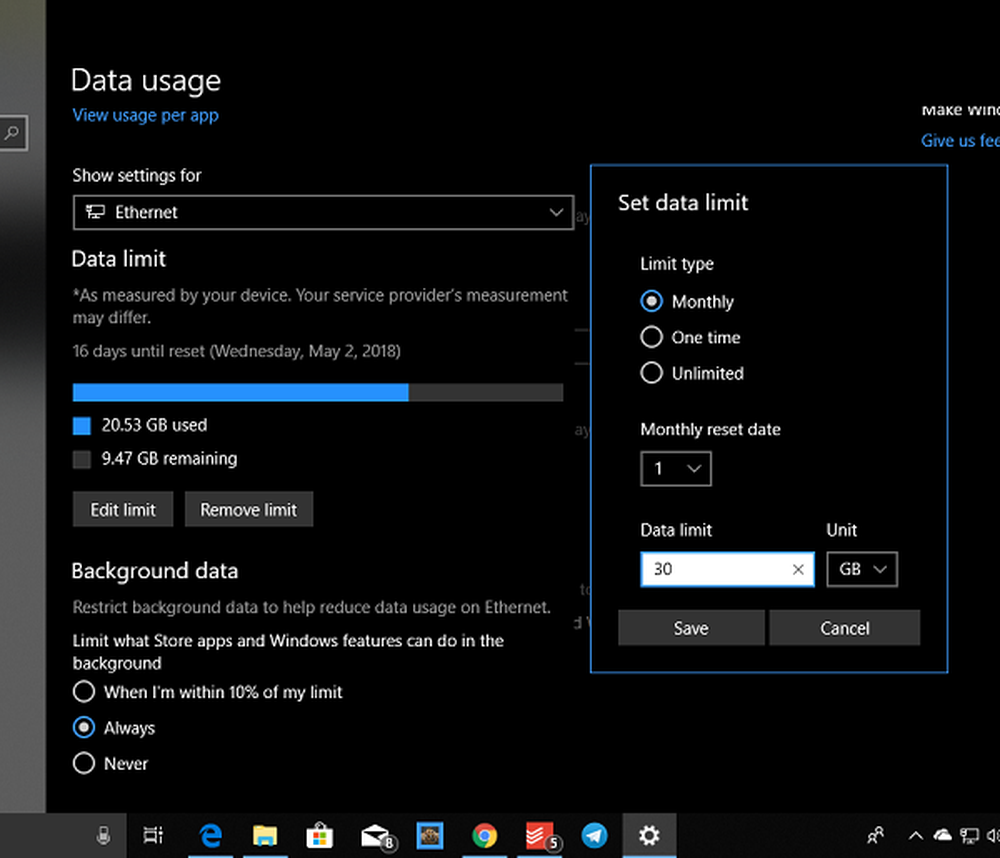Så här ställer du in standardapps i Windows 10

Windows 10 Standardprogram
Medan jag hittar appen Bilder i Windows 10 för att vara intuitiv kanske du vill att dina bilder öppnas i något annat, till exempel Windows Photo Viewer, till exempel.
Om du vill ändra standardprogrammet för filer öppnar du Inställningar och går System> Standardprogram. Där ser du vilka appar som är inställda för att öppna dina filer som standard. Välj den filtyp du vill ändra, i det här fallet foton, och på menyn, välj den app som du vill att bilder ska öppnas med. Du har också möjlighet att hitta en annan app i butiken.
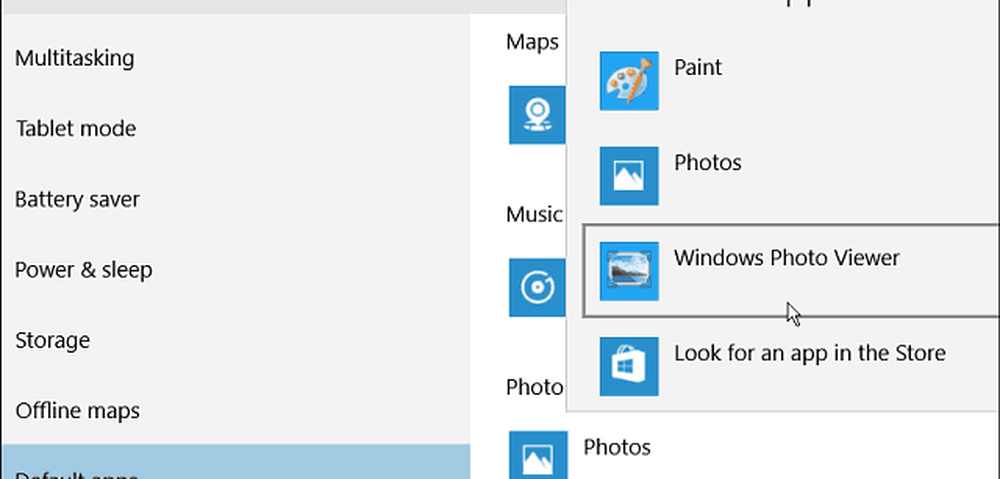
Ett annat alternativ du har är att borra ner varje filtyp. Kanske vill du inte ha alla foton eller musiköppning i en viss app. Så rulla ner lite och välj Välj standardprogram efter filtyp.
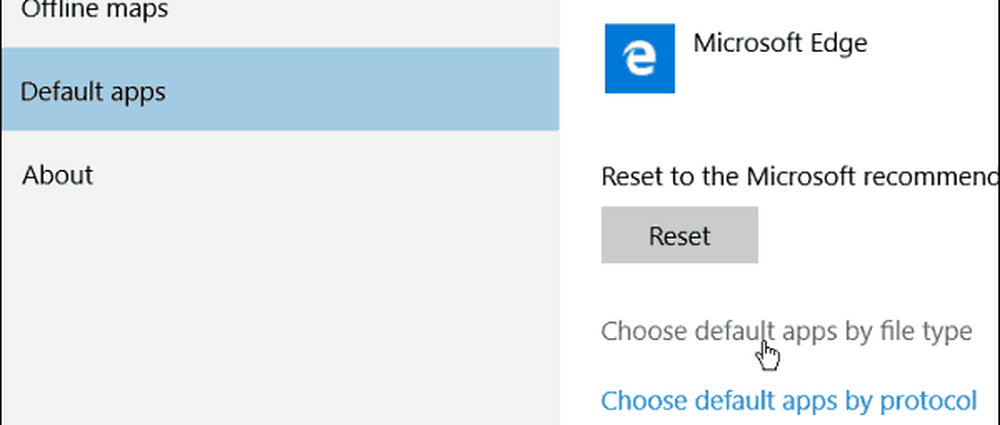
Då får du en enorm lista över filtyper och de appar som är associerade med dem. Gå bara igenom listan och ändra varje filtyp till vad du vill ha. Till exempel, i bilden nedan ändrar jag WMA-filer för att öppna i VLC istället för Groove Music (vilket är namnet på standard musikspelare i Windows 10).
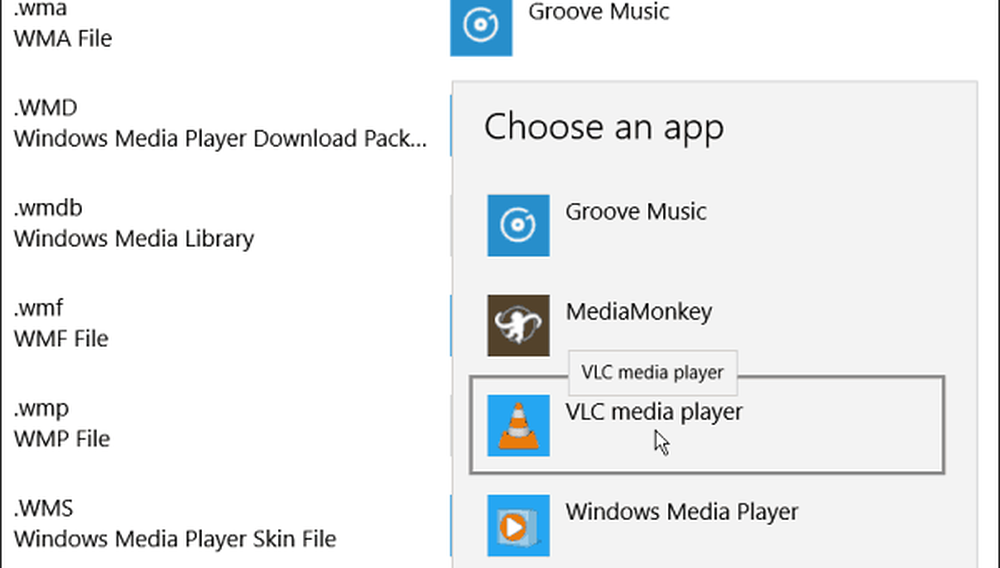
Om du inte vill gå igenom den tråkiga processen att ändra varje enskild filtyp, kan du bara ändra föreningarna när du flyttar. Högerklicka på filen, välj Öppna med, och välj sedan det program du vill ha.
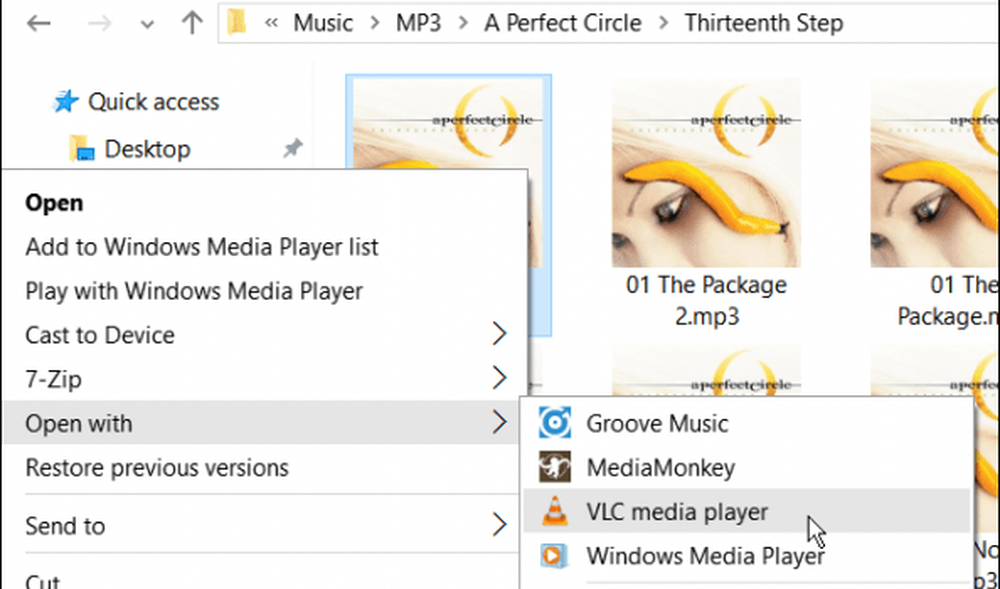
Om du är ny i Windows 10 hittar du dina filer som öppnas i nya program som du inte är bekant med än. Men det fula är att du kan ändra dem till vad du vill ha. Det kan du också göra i andra versioner av Windows.
- Ändra filföreningar i Windows 8
- Ändra filföreningar i Windows 7
En sak att notera, åtminstone i Windows 10, öppnar inte dina filer en galen helskärmsapp som i Windows 8, de öppnas i fina flytande fönster på skrivbordet istället. Nedan följer ett exempel på Groove Music och appen Foton på skrivbordet.
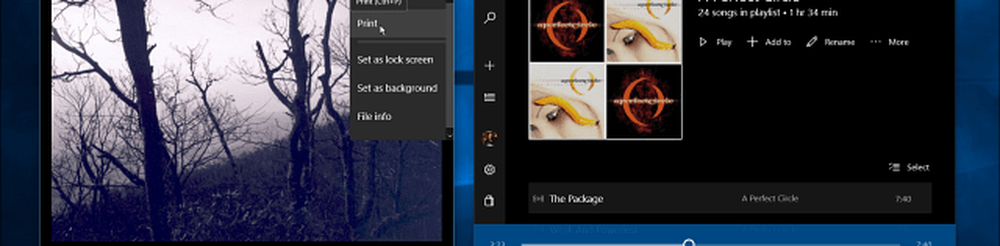
Med tanke på de nya universella applikationerna i Windows 10, låt oss veta vad du tycker om dem i kommentarerna nedan.