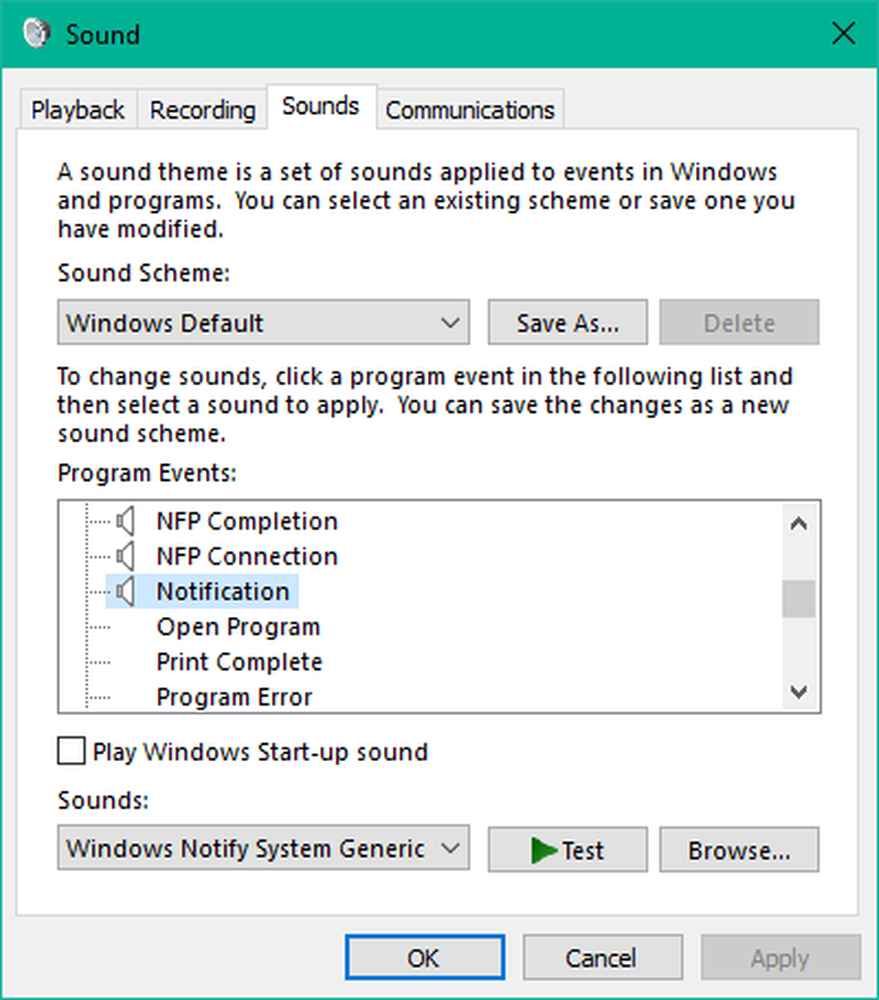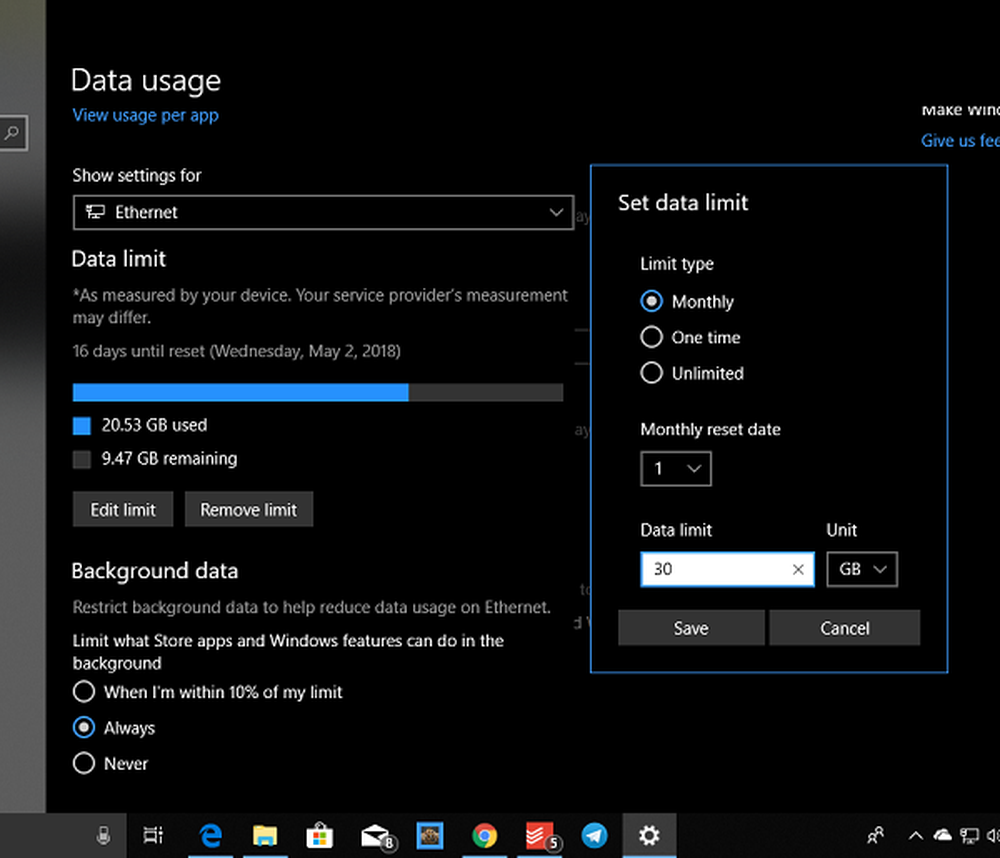Så här ställer du in flikar till senare i Microsoft Edge med flikgrupper
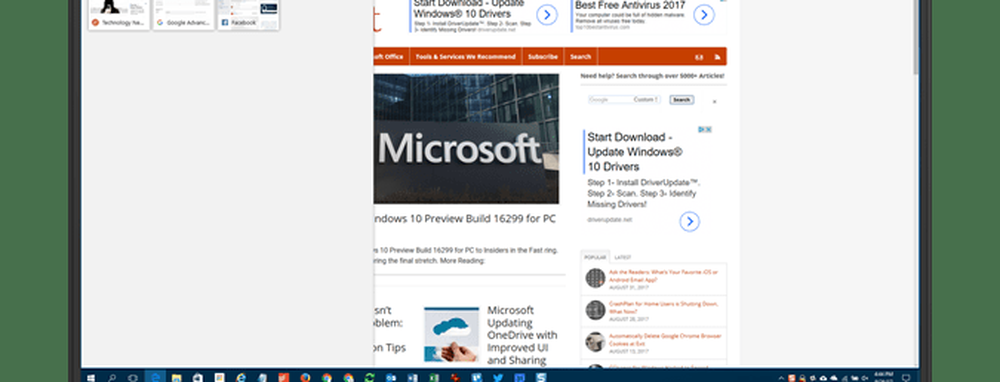
Idag täcker vi hur du använder flikgrupper i Edge för att spara grupper av flikar för senare visning.
Steg 1: Ställ in flikar åt sidan
För att spara den aktuella gruppen av flikar, klicka på Ställ in dessa flikar åt sidan knappen i det övre vänstra hörnet av Edge-fönstret.
Du kan göra detta flera gånger för att lägga åt sidan olika grupper av flikar.
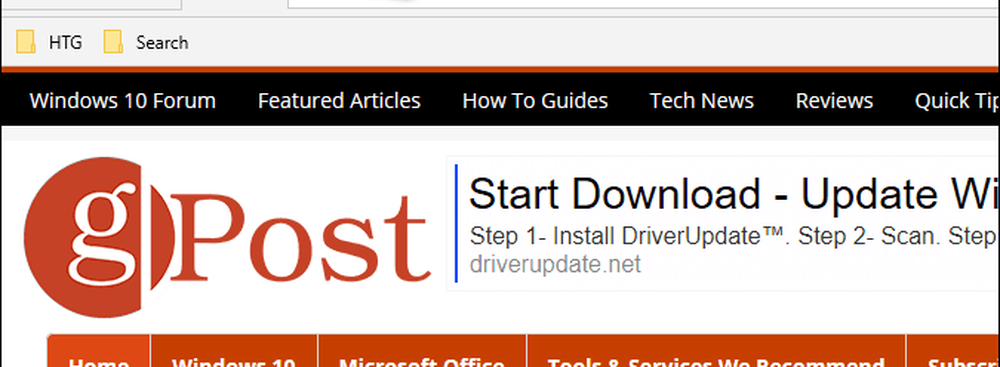
Steg 2: Öppna flikar som du ställer åt sidan
Alla öppna flikar försvinner från webbläsarfönstret, ersatt med a Ny flik. För att komma åt de flikar du ställer åt sidan klickar du på Flikar du har ställt åt sidan knappen i det övre vänstra hörnet av Edge-fönstret.
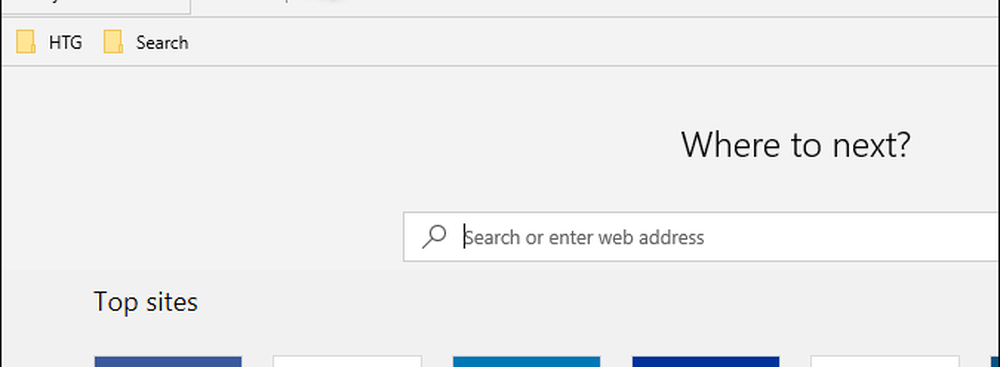
Steg 3: Återställ flikar
På Flikar du har ställt åt sidan panelen som glider ut, ser du dina flikar snyggt organiserade i grupper. Om du vill öppna en uppsättning flikar igen klickar du på Återställ flikar på höger sida av panelen för gruppen du vill öppna.

Återställda flikar öppnas bredvid flikarna som redan är öppna i webbläsaren. Om du inte vill blanda grupper av flikar stänger du alla öppna flikar innan du återställer en grupp flikar. Du kan alltid spara de nuvarande flikarna som en grupp innan du öppnar en annan grupp.
Grupper av flikar som du har ställt åt sparas även när du stänger kant, tills du återställer eller tar bort dem (diskuteras i slutet av den här artikeln).
NOTERA: Flikar du har ställt åt sidan på en enhet synkroniseras inte med andra Windows-enheter med ditt Microsoft-konto.

TIPS: Du kan också förhandsgranska alla öppna flikar genom att klicka på Visa flikförhandsgranskningar knappen (nedåtpil) till höger om flikarna. För att dölja dem igen klickar du på Dölj flikförhandsgranskningar knapp.
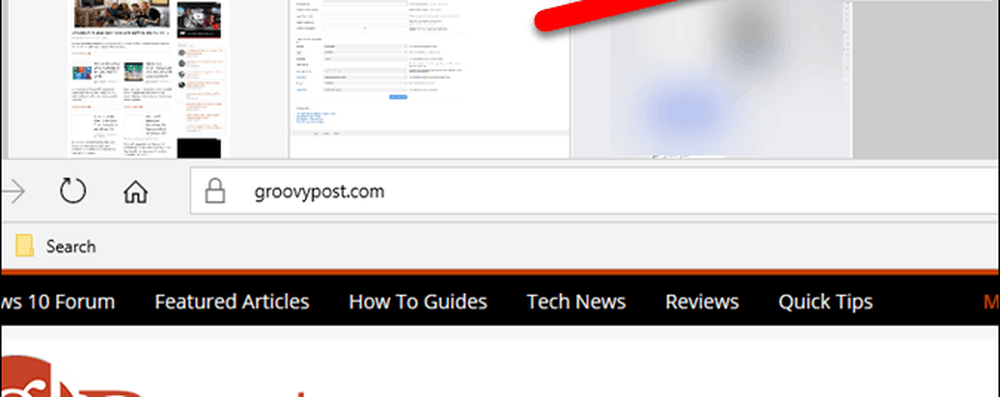
Steg 4: Lägg till flikar till favoriter
Om du ofta öppnar webbsidorna i en grupp flikar kan du lägga till alla webbsidor i en grupp till dina favoriter.
Klicka på menyknappen (tre horisontella punkter) till höger om gruppen du vill lägga till och klicka på Lägg till flikar i favoriter.
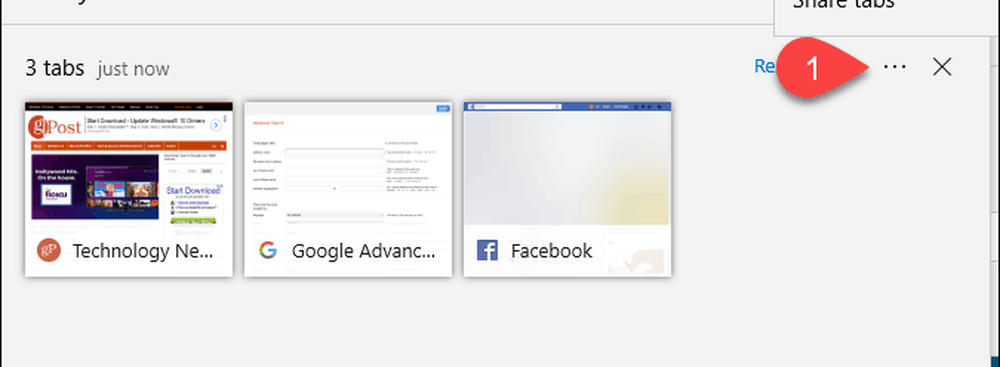
En mapp läggs till i botten av din favoriter lista med det aktuella datumet, och länkar till alla flikar från den gruppen läggs till i mappen.
Du kan högerklicka på mappen för att utföra olika uppgifter i mappen, som att öppna alla flikar (precis som att återställa dem från flikgruppspanelen), sortera dem och byt namn på mappen.
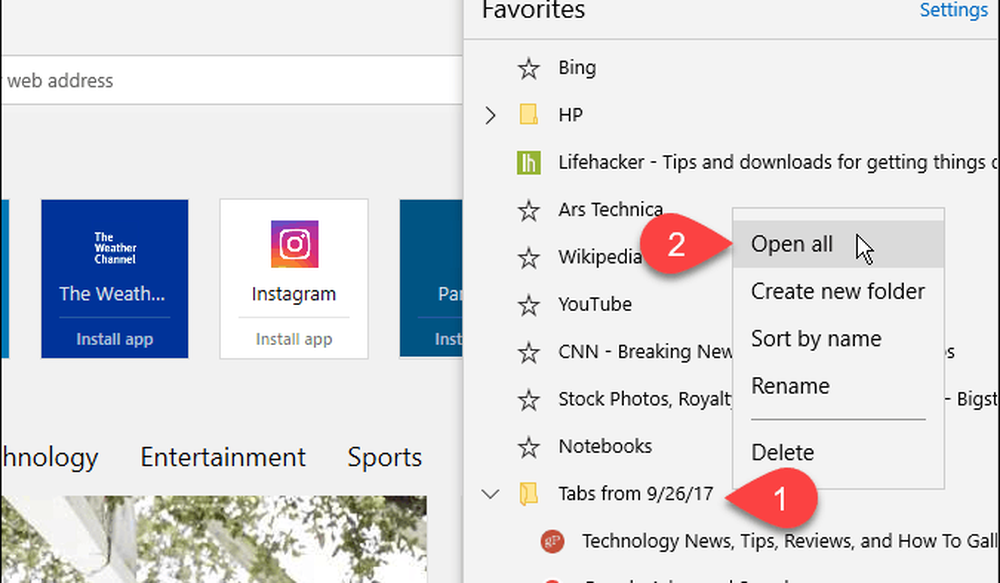
Steg 5: Dela flikar
I kant kan du dela en enda webbsida länk med andra personer som använder Dela med sig knappen i adressfältet. Med flikgrupper kan du dela flera länkar i taget.
Klicka på Flikar du har ställt åt sidan knappen för att komma åt dina flikgrupper. Klicka på menyknappen och klicka sedan på Dela flikar. På Dela med sig dialogrutan, klicka på den app du vill använda för att dela länkarna, till exempel Post app. Slutför stegen för att dela dina länkar.
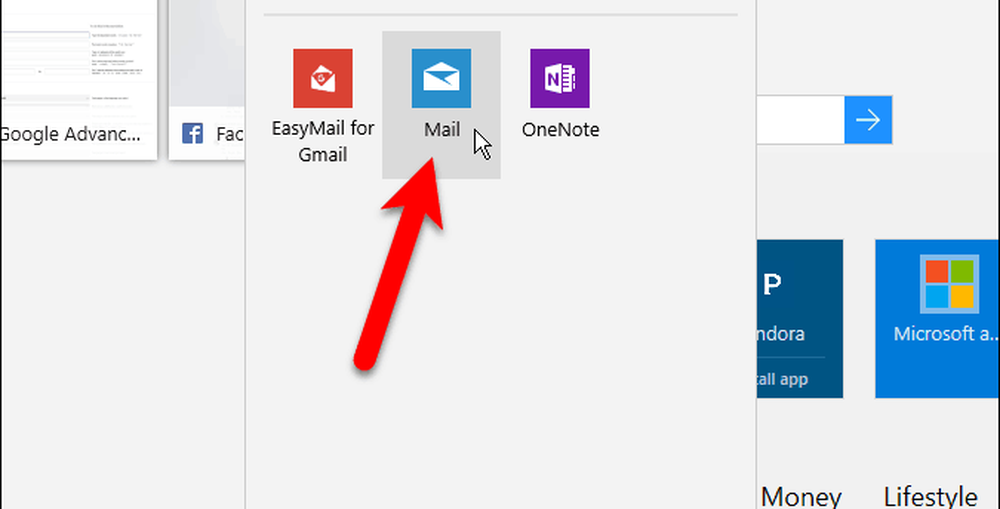
Steg 6: Ta bort flikar
Om du vill ta bort en grupp flikar som du inte vill ha längre klickar du på Flikar du har ställt åt sidan knappen och klicka sedan på Ta bort dessa flikar (X) knappen till höger om gruppen du vill ta bort.
Ingen bekräftelse visas när du tar bort en grupp flikar, så se till att du vill ta bort dem innan du gör det.
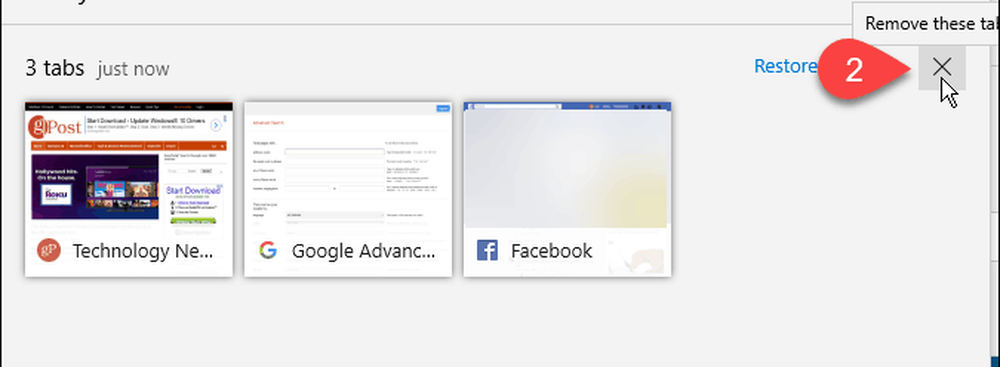
Använder du Tab Groups in Edge? Hur gör de dig mer produktiva? Dela dina tankar och erfarenheter i kommentarerna nedan.