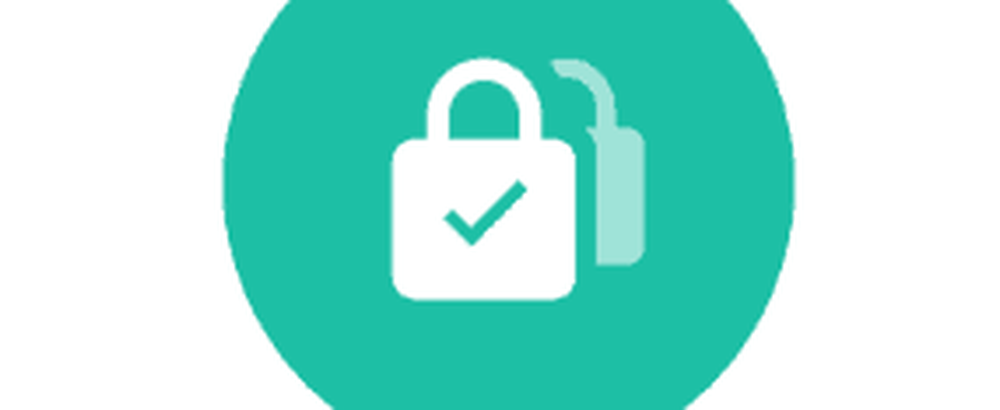Så här torkar du ledigt utrymme på din Mac

Men vem som helst som håller fast på din Mac, och som har mellanliggande datorfärdigheter, kan eventuellt återställa raderade filer från din enhet. Om du inte raderar dem säkert först.
Om du inte redan raderade dina filer säkert är det inte för sent. Om du har en vanlig hårddisk (Hard Disk Drive) i din Mac kan du torka ledigt utrymme på din Mac säkert, vilket hindrar återhämtning av filer som inte är raderade. Om din Mac har en SSD behöver du inte tömma ledigt utrymme säkert och du borde inte.
Idag diskuterar vi vad som hände med funktionen Secure Erase Free Space i Disk Utility på din Mac och hur du torkar säkert ledigt utrymme på din Macs hårddisk utan den funktionen.
Vad hände med att säkra Radera ledigt utrymme i macOS?
Funktionen Secure Erase Free Space i Disk Utility på din Mac har lagt till ett lag av sekretess och säkerhet för att radera filen. Funktionen gav dig möjlighet att skriva över det fria utrymmet på en enhet för att förhindra att borttagna filer återställs.
Moderna versioner av macOS och senare versioner av OS X, som El Capitan, inkluderar inte funktionen Secure Erase Free Space i Disk Utility. Eftersom de flesta Mac-enheter nu levereras med Solid State Drives (SSD) istället för vanliga hårddiskar, känner Apple att det inte finns något behov av funktionen. När du raderar filer normalt på en SSD, är det svårt att återställa data.
Apple förklarade att du inte behöver säkert radera din Macs SSD i sin online knowledgebase:
Använd FileVault för att hålla dina data säkraMed en SSD-enhet är Säker Erase och Erasing Free Space inte tillgängliga i Disk Utility. Dessa alternativ behövs inte för en SSD-enhet, eftersom en standardutlösning gör det svårt att återställa data från en SSD.
Oavsett om du har en SSD eller en hårddisk, ska du använda FileVault för att skydda dina data. FileVault krypterar hela din enhet så att alla dina filer är skyddade. Du behöver ett lösenord för åtkomst till allt på enheten. Utan det är dina data krypterade och säkra från obehörig åtkomst.
Torka säkert ledigt utrymme på din Mac med kommandoraden
Innan du torkar ledigt utrymme på din Mac med kommandoraden, säkerhetskopiera dina data.
När du har säkerhetskopierat dina data öppnar du appen Terminal från Applikationer> Verktyg mapp.
Skriv sedan följande kommando vid prompten och tryck på Stiga på.
diskutil secureErase freespace 4 / volymer / Macintosh \ HD
Se till att du inkluderar "freespace" i kommandot. Detta indikerar att du bara raderar ledigt utrymme på enheten och inte hela enheten.
Numret "4" indikerar torknivå som utförs på diskens lediga utrymme. Du kan använda "4" för torknivå, eller välj ett annat alternativ från följande lista:
- 0 - Enkeltpass nollfyllning.
- 1 - Enstaka slumpmässigt fylld radering.
- 2 - US DoD 7-pass säker radering.
- 3 - Gutmann algoritm 35-pass säker radering.
- 4 - US DoE-algoritmen 3-pass säker radering.
Ju mer passerar du gör när du torkar ut ledigt utrymme, desto längre tar processen.
Byt ut "Macintosh \ HD" med namnet på volymen du vill torka ledigt utrymme på. Om namnet på volymen innehåller ett mellanslag, skriv ett backslash framför rymden, som vi gjorde i vårt kommando. Se till att du inkluderar "/ Volymer /" före volymen.

När torkningsprocessen är klar visas ett meddelande och du kommer tillbaka till kommandotolken.

Torka säkert ledigt utrymme på din Mac med hjälp av CCleaner
CCleaner for Mac har färre verktyg tillgängliga än CCleaner för Windows. Men du kan använda den för att torka ledigt utrymme på en hårddisk med den fria versionen av CCleaner. Du kan betala för Pro-versionen, men det är inte nödvändigt.
Hämta och installera CCleaner. När du öppnar programmet klickar du på Verktyg på vänstra rutan. Klicka sedan Radera ledigt utrymme i mellansidan.
Välj en volym som du vill radera ledigt utrymme på. Om du väljer en SSD visas ett meddelande i detaljer rutan säger att radera ledigt utrymme är inte tillgängligt för SSD-er.
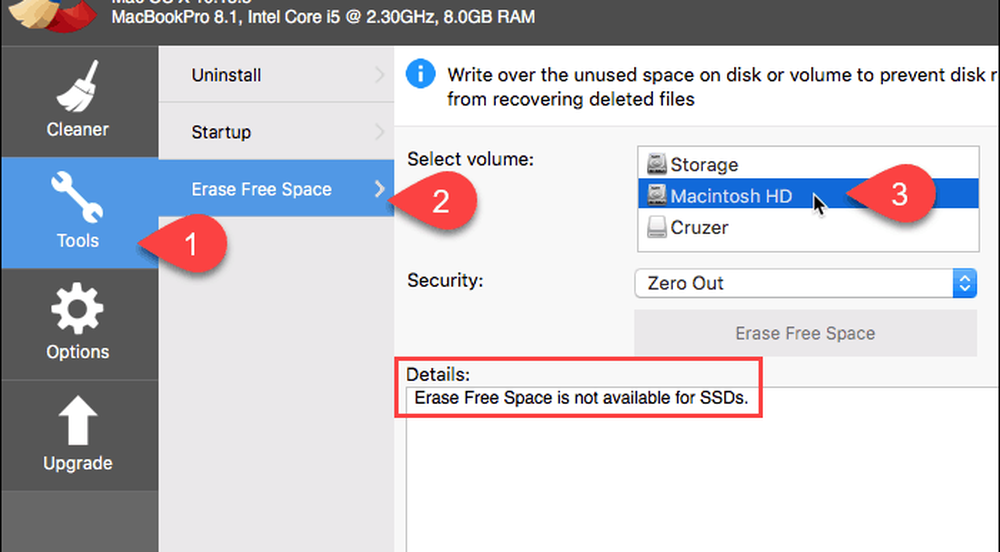
När du väl har valt en vanlig hårddisk, välj ett av följande alternativ från säkerhet listrutan.
- Noll ut
- 7-passera radera
- 35-radering raderas
Klicka sedan Radera ledigt utrymme.
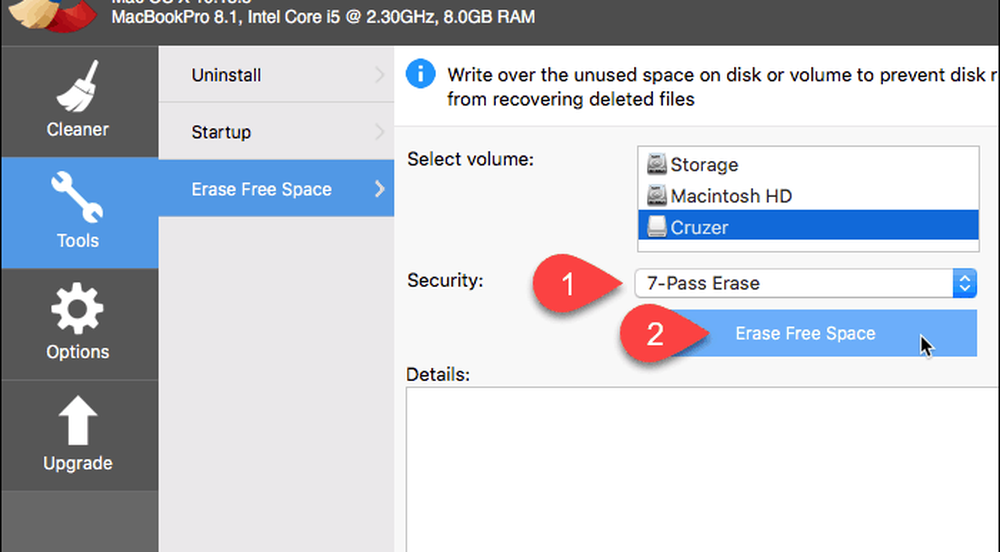
CCleaner varnar dig för att processen kan ta flera timmar att slutföra.
För att börja radera det fria utrymmet på den valda enheten, klicka på Ja. Om du har förändrat dig klickar du på Nej.
Om du klickade Ja, Ange ditt lösenord om du blir ombedd.

Torkningsprocessen börjar och framstegen visas i detaljer låda.
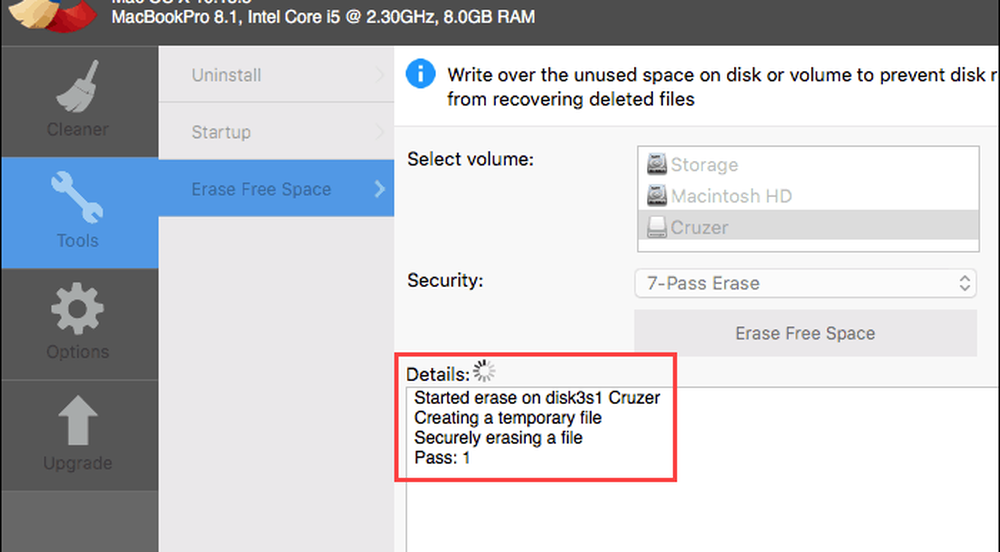
Förhindra att privata data återställs
Apple-enheter, inklusive Mac-datorer, är kända för att vara långa. Så om du fortfarande har en äldre Mac med en vanlig hårddisk, använd en av dessa metoder för att säkerställa att dina känsliga borttagna filer inte kan återställas.
Om du också använder en Windows-dator, är det några sätt att du säkert kan torka ledigt utrymme i Windows.
Känner du till några andra metoder eller verktyg för att säkert torka ledigt utrymme på en Mac eller andra alternativ för säker borttagning av data för moderna versioner av Mac-operativsystemet? Dela dina tankar och idéer med oss i kommentarerna nedan!