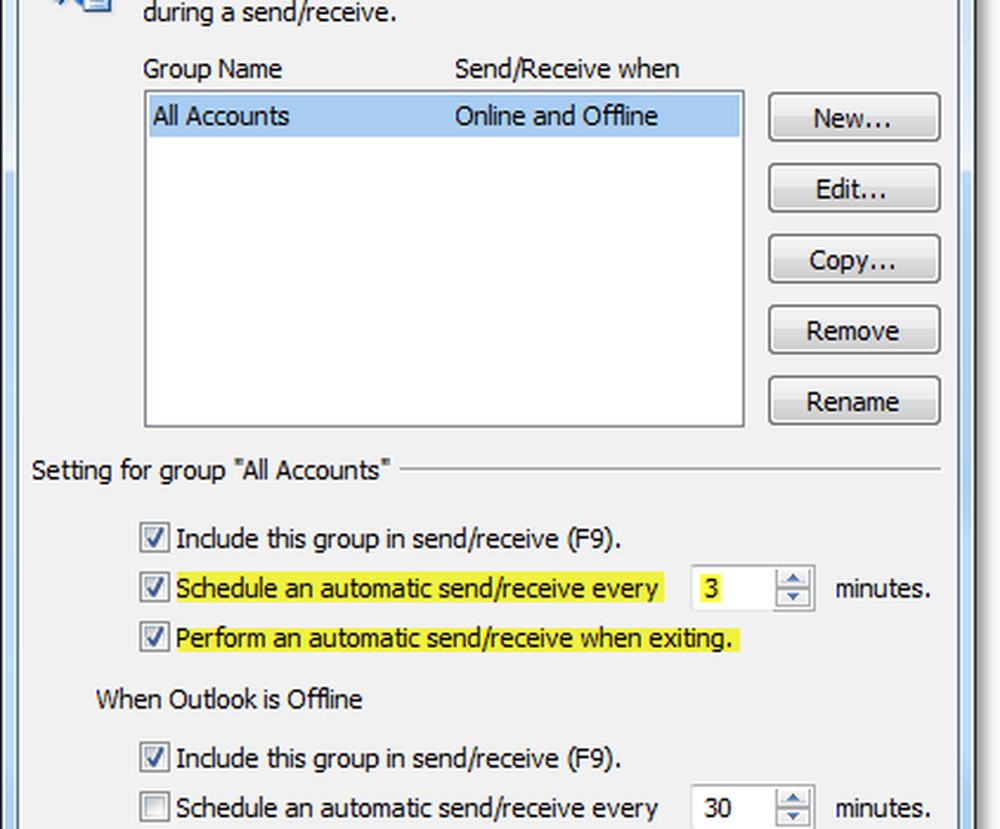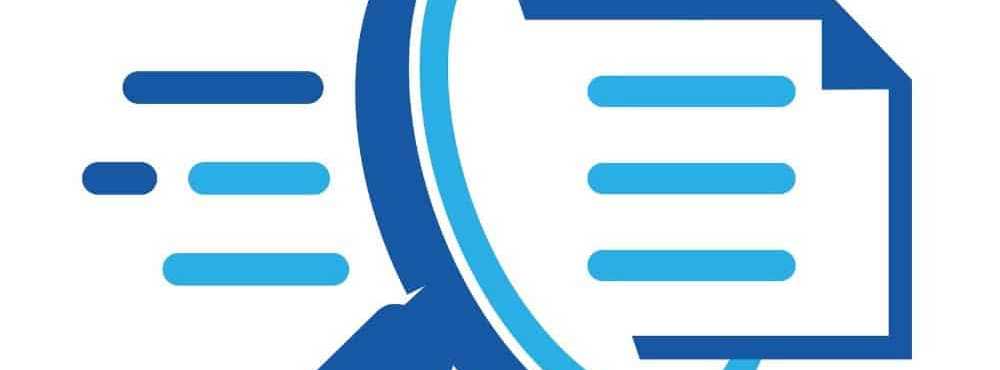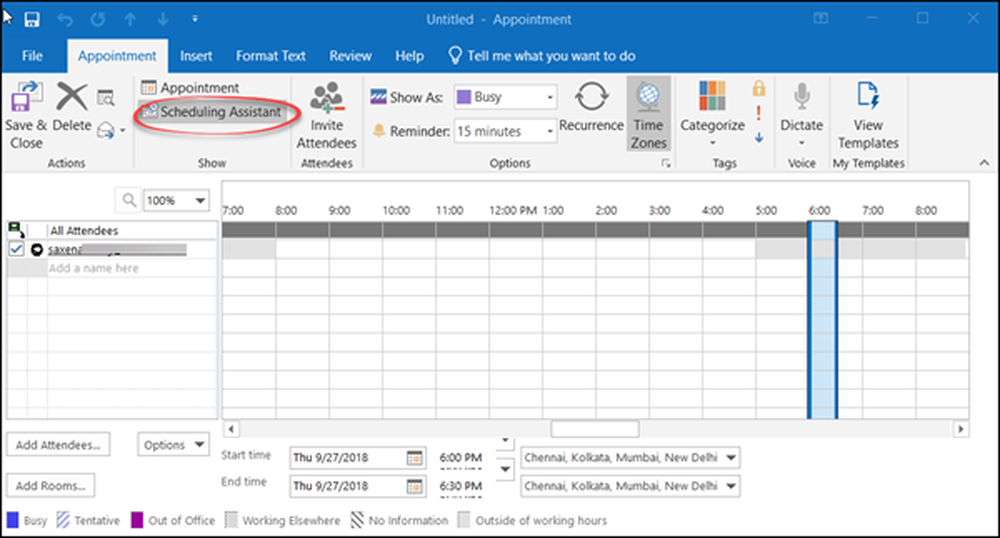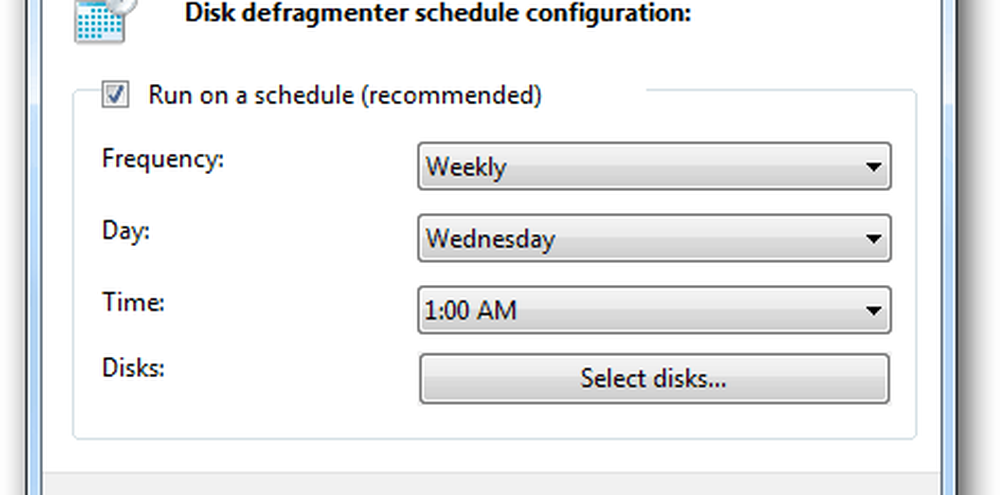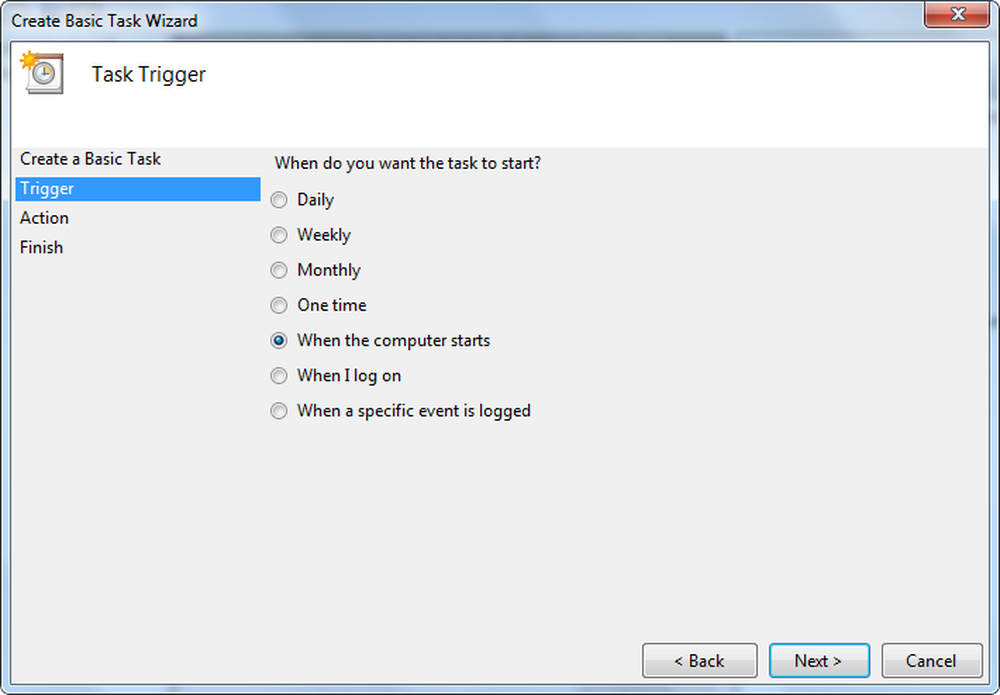Så här schemalägger du automatisk Skicka / ta emot i Outlook 2010


Om Outlook är partiets liv på jobbet eller din primära e-postklient hemma, kommer du att vilja behålla dina e-postmeddelanden i tid. E-postmeddelanden skickas inte ut eller tas emot till dig Klick de Skicka ta emot knappen i Outlook, men det finns ett sätt att göra det automatiskt. Om du kör på standard Outlook 2010-inställningarDu måste ändra det här nu!
Efter att ha skrivit ett mail i Outlook, de flesta Tryck de Skicka knappen och ring det gjort. Men bara klick Skicka-knappen från fönstret E-postmeddelande skickar inte omedelbart det. Istället placerar Outlook e-postmeddelandet i utkorgen. E-postmeddelanden skickas endast ut om du Klick de Skicka ta emot knappen i huvudbandet i Outlook, eller om du har automatisk sänd / mottagen inställning. Vilket är som standard Outlook bara att skicka e-post ut varje gång 30 minuter.
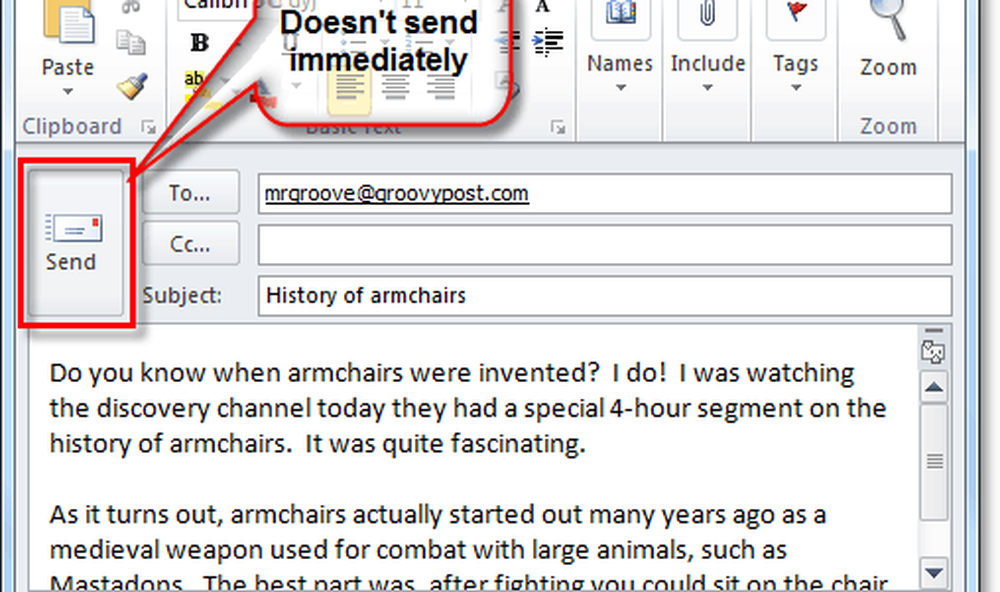
Så här schemalägger du automatisk skicka / ta emot i Outlook 2010.
Hur schemalägger du automatisk Skicka och ta emot e-postmeddelanden i Outlook 2010
Det finns två sätt att komma åt inställningarna för att skicka / ta emot grupp i Outlook.
Steg 1
Det första sättet är på Skicka ta emot band. Därifrån Klick de Skicka / ta emot grupper drop-menyn och Välj Definiera Skicka / ta emot grupper ...
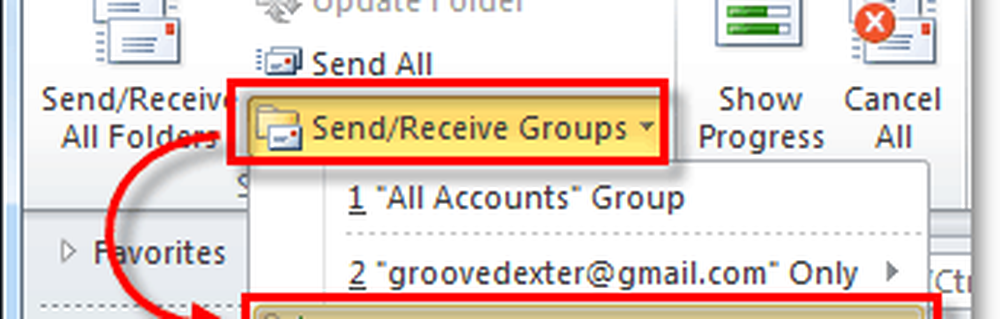
Steg 1.a
Det andra sättet är från alternativ meny. Klick de Fil meny och Välj alternativ.
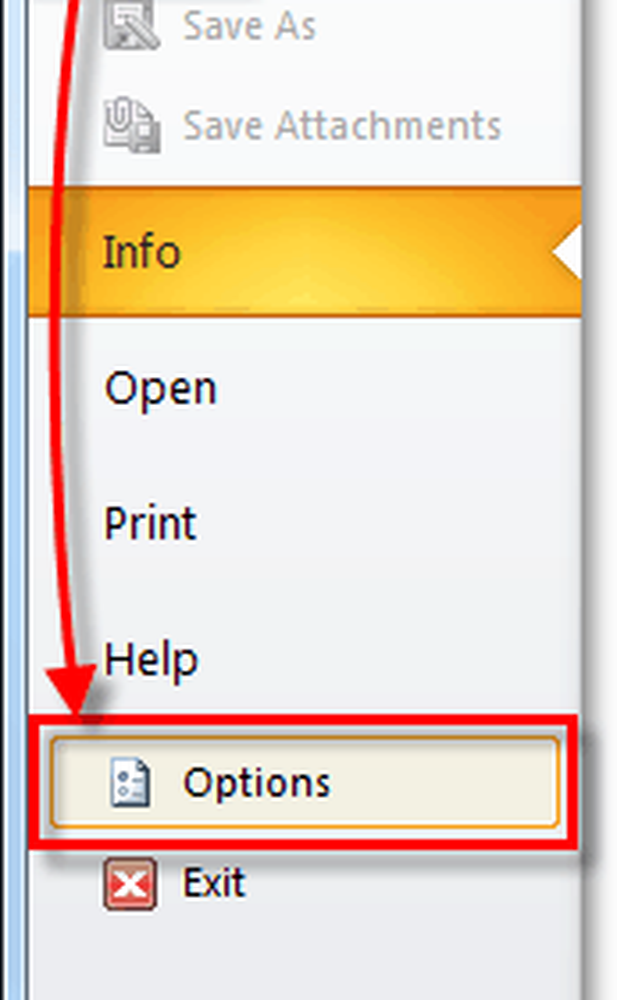
Steg 1.b
En gång i alternativmenyn Klick de Avancerad flik och Klick de Skicka ta emot… knapp.

Steg 2
Nu när vi befinner oss i fönstret Skicka / Ta emot grupper kan vi ändra saker runt.
Standardautomatisk sänd / mottagarhastighet är 30 minuter! Wow! Jag omedelbart gjorde det här till något mer effektivt, 5 minuter eller mindre är ett bra val. Att vara 30 minuter bakom allt om du glömmer att manuellt uppdatera är inte precis perfekt. Ett annat bra alternativ att kontrollera är Utför en automatisk sändning / mottagning när du lämnar, På så sätt kan du stänga Outlook utan att oroa dig om dina e-postmeddelanden skickades.