Så här roterar du din Asus Transformer Prime
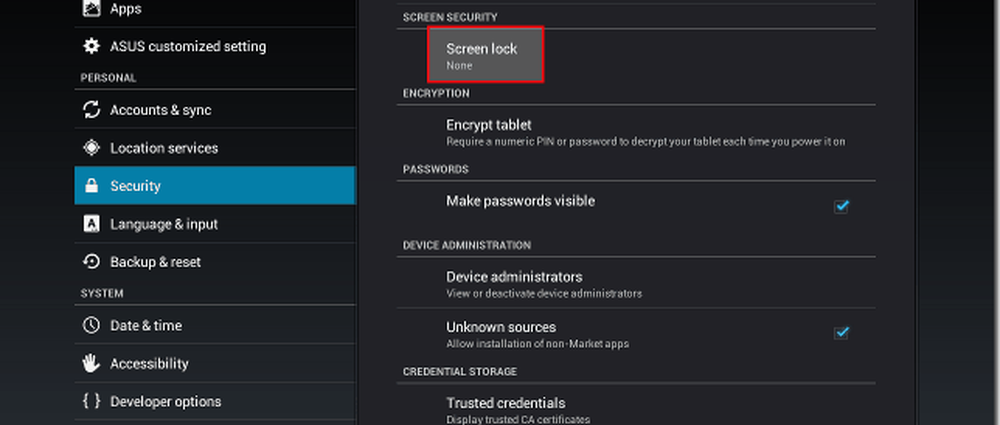
Obs! Innan du börjar med denna process, se till att din surfplatta är fulladdat, att den är inte ansluten till tangentbordsdockan och att du inte har några andra android-enheter anslutna till din dator.
Till att börja med finns det ett gäng prep-arbete som måste göras för att säkerställa att vår Prime är rotad korrekt. Först, ladda ner viperMOD PrimeTime-verktyget för Linux från det XDA-forumet. Vi följer dessa steg för Linux (Ubuntu specifikt), men du kan enkelt följa (oftast) samma steg för en Windows-dator.

Öppna din Prime och gå in Inställningar >> Konton och synkronisering. Avmarkera Starta ASUS-synkronisering.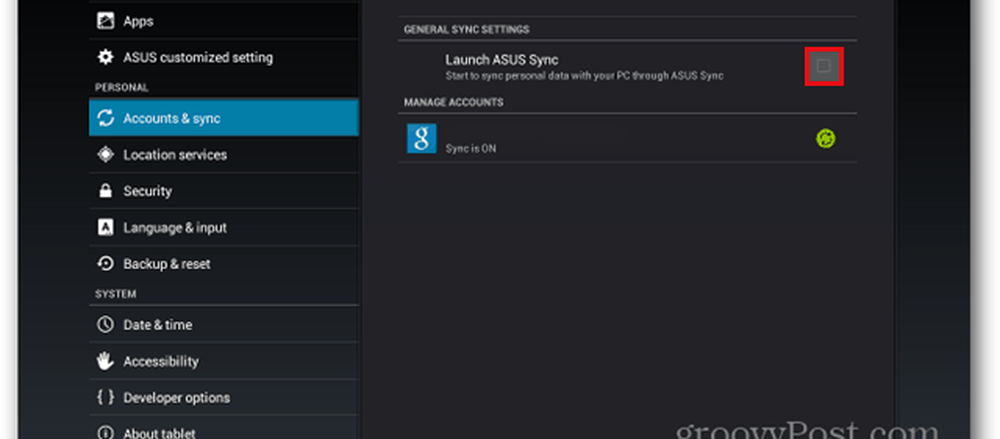
Välj sedan Utvecklaralternativ och sätt ett kryssmarkering bredvid USB-felsökning.
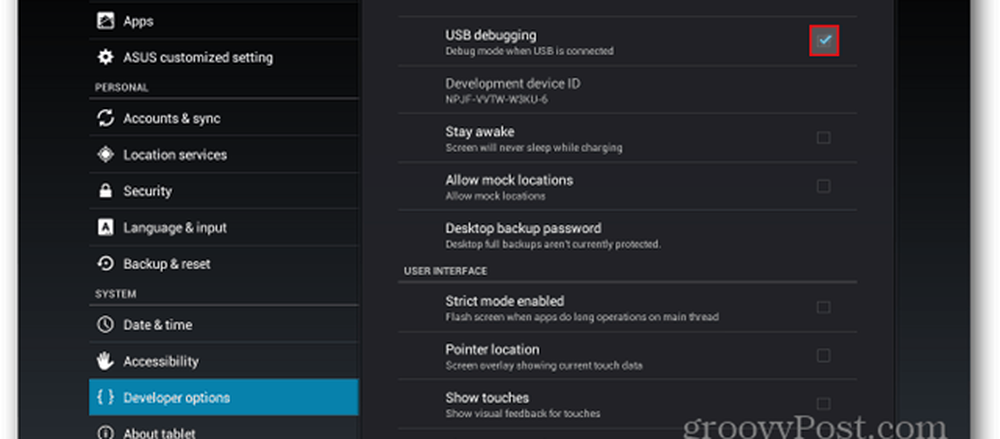
Gå till Säkerhet och placera ett kryssmarkering bredvid Okända källor. Du kommer att få en varning om att din tablett kommer att vara "sårbar för attack". Eftersom vi är alla stora pojkar och flickor, välj OK och fortsätt till nästa steg.
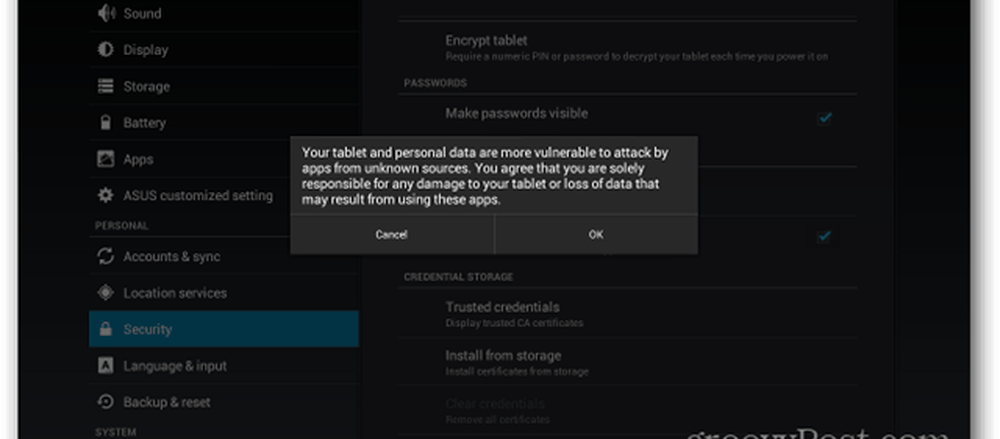
Nu måste du stänga av Splashtop-funktionen på din surfplatta. Om det stannar på, kommer det att störa rooting-processen. Gå till Apps och välj ALT-fliken. Bläddra tills du ser Splashtop Remote - välj det.
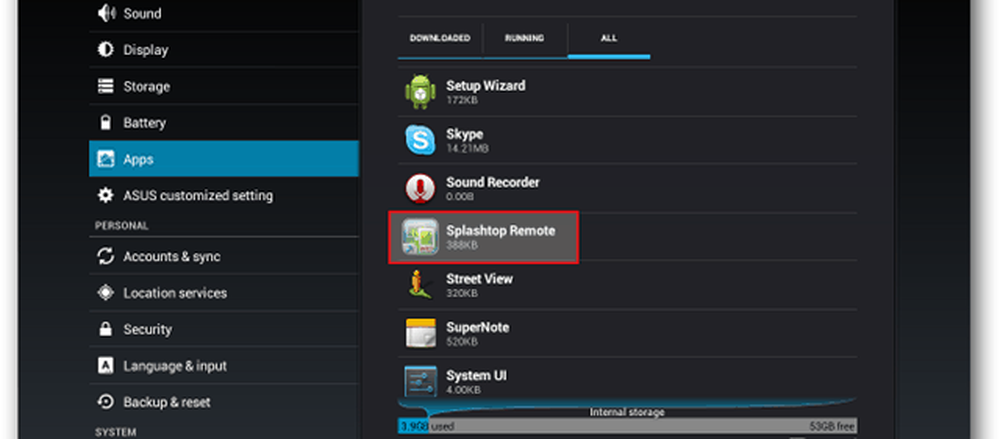
Under Splashtop Remote väljer du Force stop och trycker på OK när du får varningsmeddelandet.
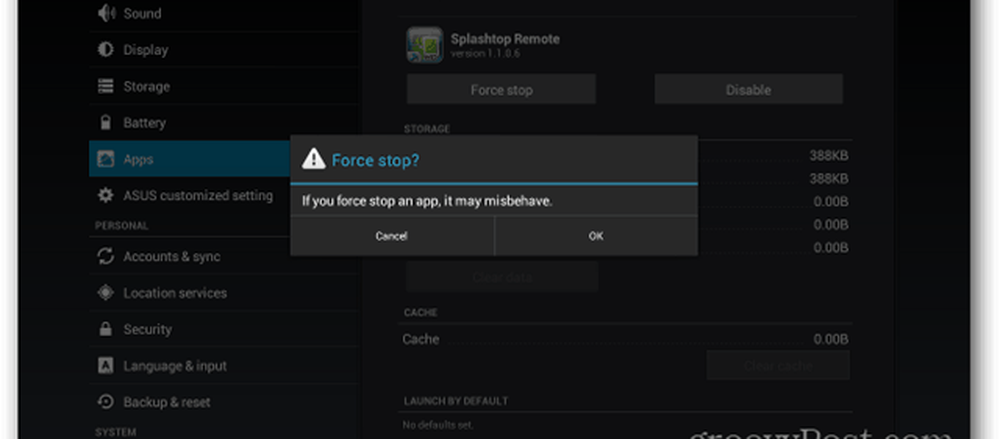
Välj sedan Avaktivera och tryck på OK när du får varningsmeddelandet. Du kan alltid slå på den när du har slutat rotera enheten.
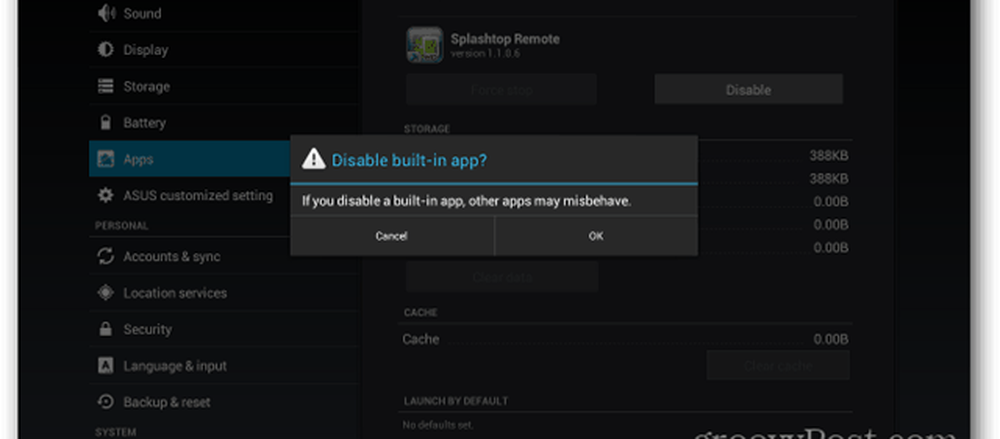
Nästa inställning som behöver justeras är skärmslås. Gå under Säkerhet och välj Skärmslås - se till att den är inställd på Ingen.
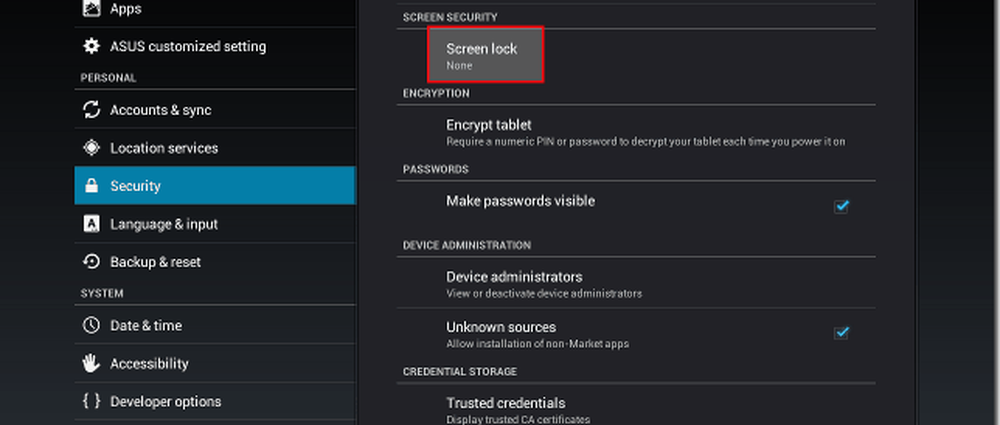
Nu måste du skriva ner lite information om din surfplatta. Välj Om tablett och skriv ner din Android-version och ditt byggnummer. För mig är det Android-version: 4.0.3 och Byggnummer: IML74K.US_epad-9.4.2.11-20120117. 9.4.2.11 är den viktiga delen av byggnumret.
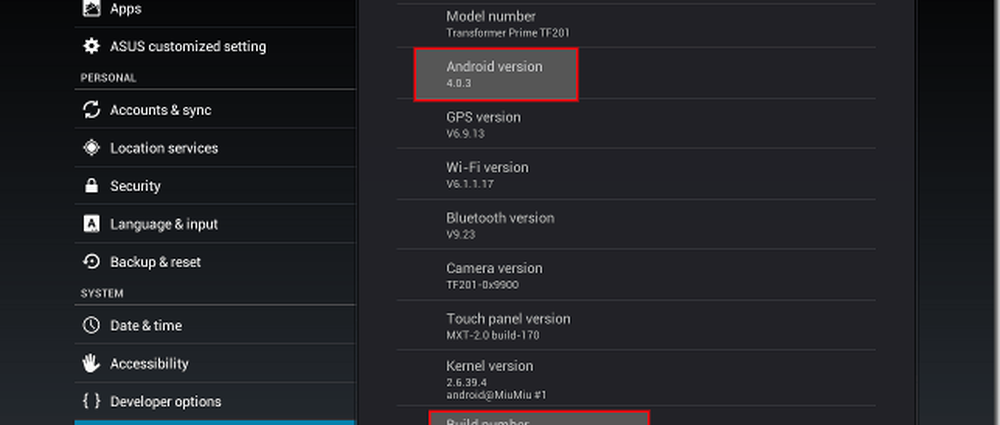
Vi är nu redo att börja arbeta med datorn. Ta bort surfplattan från tangentbordsdockan (om du har en) och anslut Prime till datorn via USB-kabeln som medföljde enheten. Öppna zip-filen (PrimeTime_v4.1_Linux.zip) och plocka ut den till ett bekvämt läge på datorn.
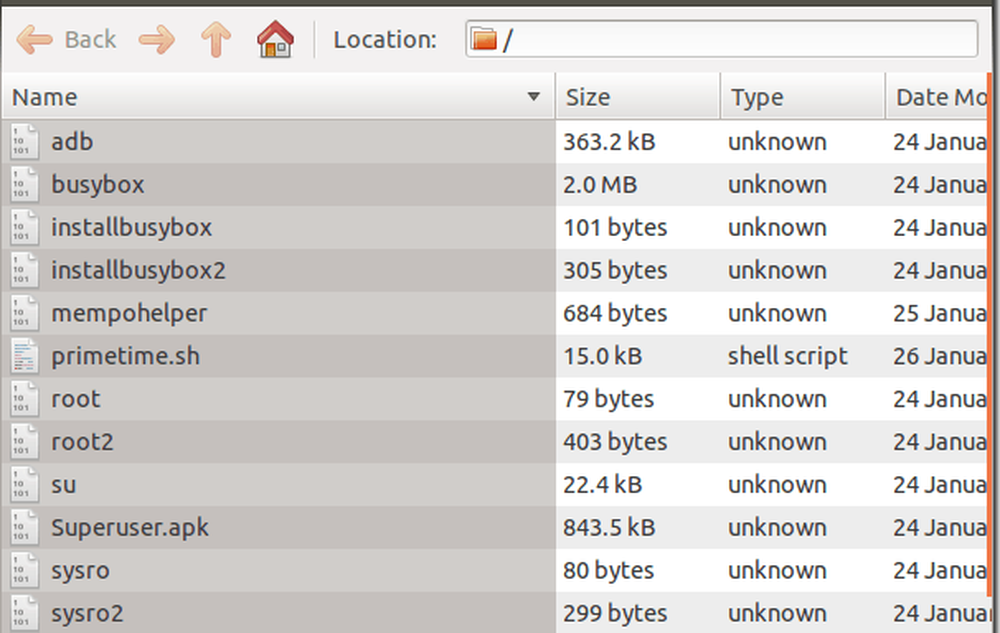
Nu måste du se till att primetime.sh och adb är båda körbara. I Ubuntu högerklickar du på filen, går till fliken Tillstånd och markerar ett kryssrutan bredvid Tillåt exekvera filen som program. Obs! För användare som använder en annan distribution av Linux som inte har den här funktionen kan du också utfärda kommandot chmod a + x primetime.sh i kommandoraden istället.
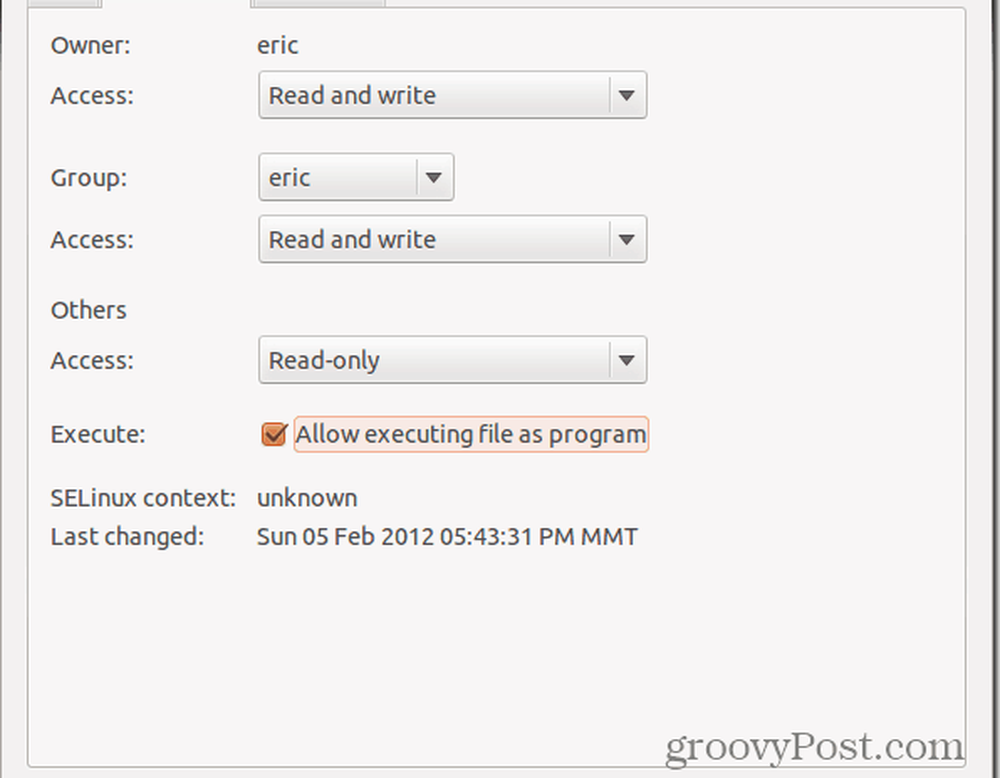
Gör samma sak för Adb Properties.
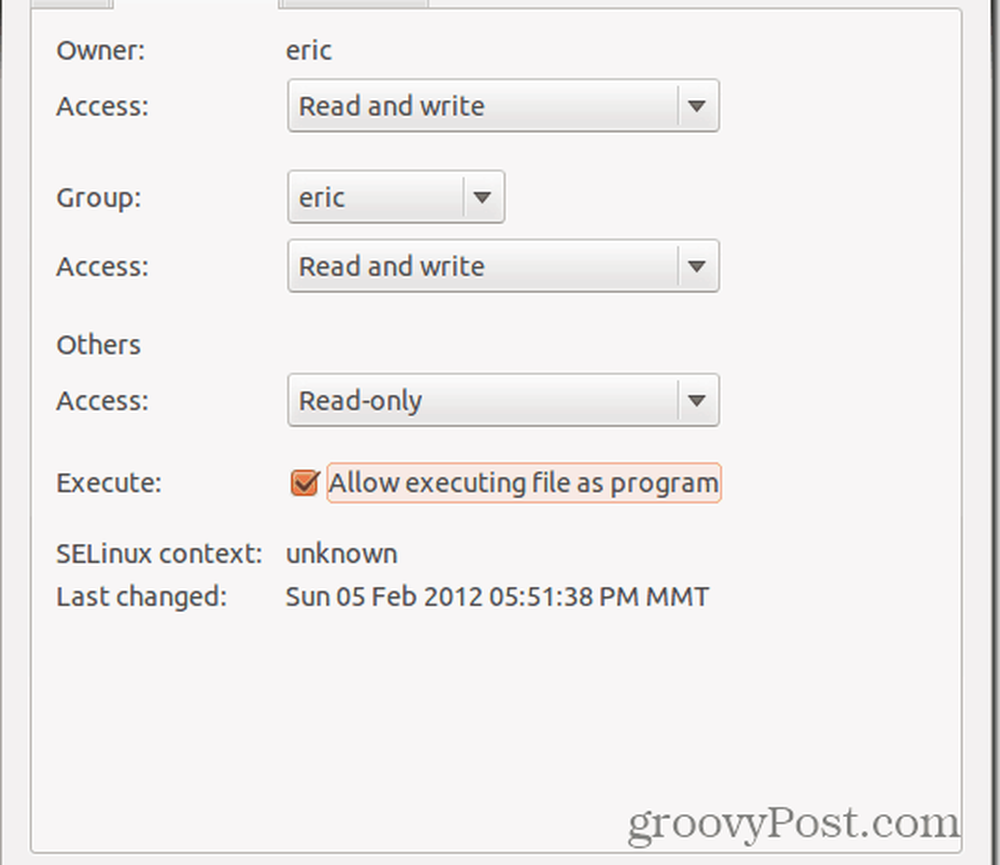
Öppna kommandoraden och gå till katalogen där du extraherade filerna. Skriv kommandot sudo ./primetime.sh. Ange ditt lösenord när du blir ombedd.
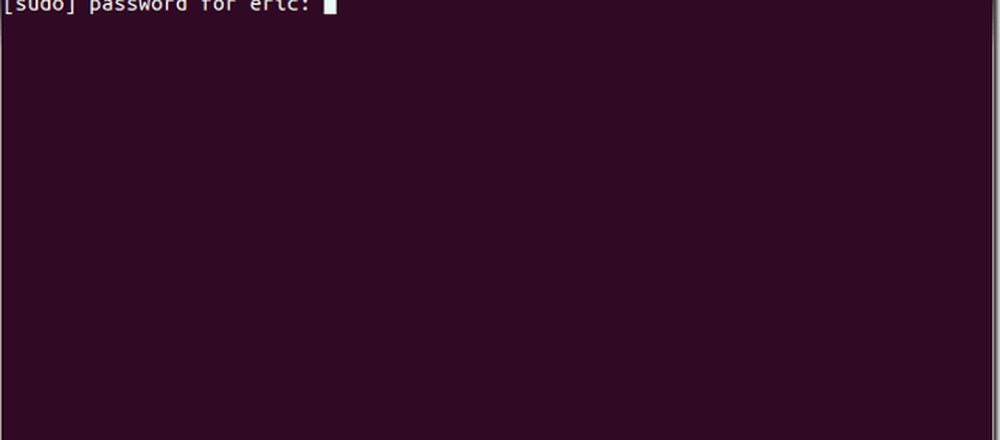
Du kommer att hälsas med en rolig meny där du måste välja vilken metod som ska användas på premiären. Det är här den information du skrev ner tidigare blir användbar. Skriv antingen 1, 2 eller 3 baserat på ditt Byggnummer och tryck sedan på enter. I detta exempel var premiärens byggnummer 9.4.2.11 - vilket innebär att jag väljer alternativ 1.

Utvecklaren av den här applikationen kommer nu att ställa ett par frågor för att se till att stegen följdes stegen korrekt. Eftersom du aktiverat USB-felsökning tidigare i den här handledningen trycker du på Enter för att gå till nästa skärm.
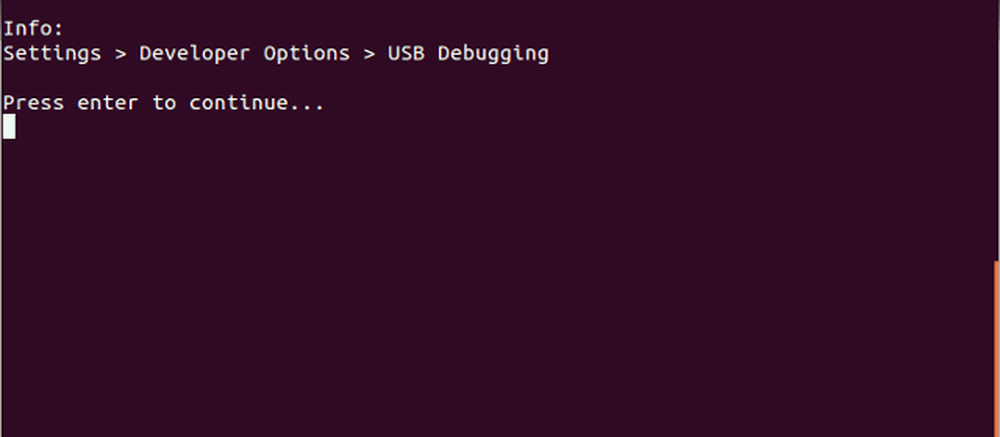
Tryck sedan på Enter för att bekräfta att du har tagit bort alla skärmlås. Du borde ha gjort det i ett tidigare steg också.
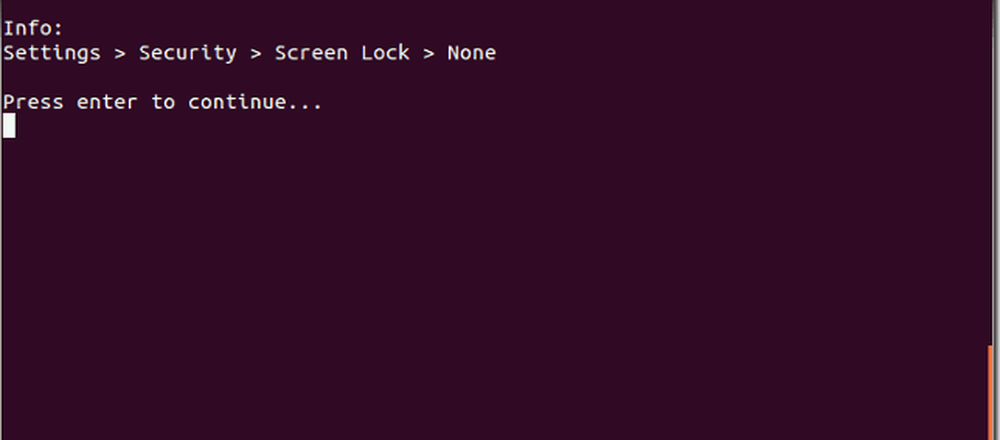
Nu bara luta dig tillbaka och se magiken hända. Skriptet kommer att driva mempodroidutnyttjandet till din enhet, köra det och sedan installera busybox (ett paket som är viktigt för att ha root access) och Superuser.
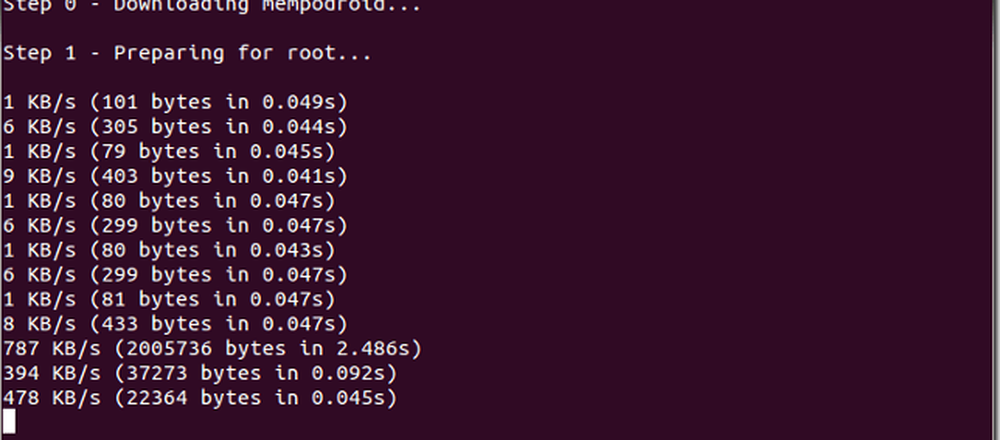
När du är klar kommer din Prime att starta om. Medan du väntar trycker du på Enter på datorns tangentbord för att gå till nästa steg i skriptet.

För att avsluta, välj bara alternativ 6 och tryck sedan på Enter.
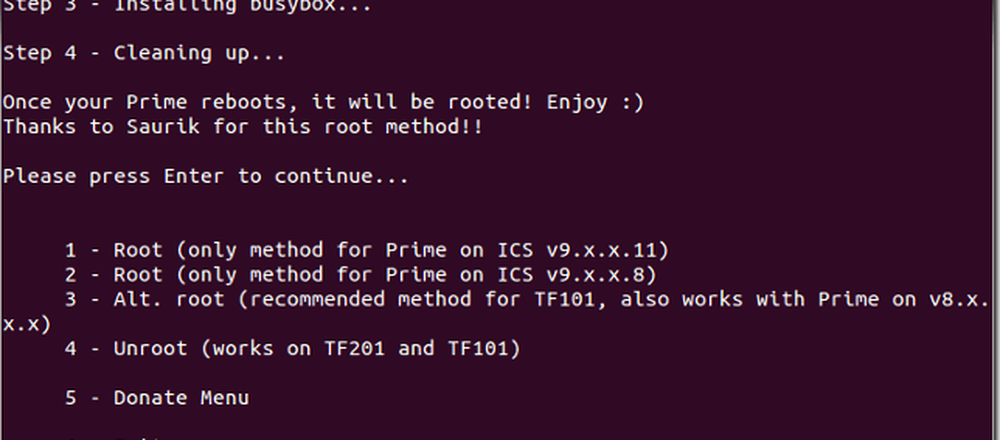
När din tablet startar upp igen kommer den att vara rotad! Om du tittar under dina tillgängliga appar ser du Superuser.
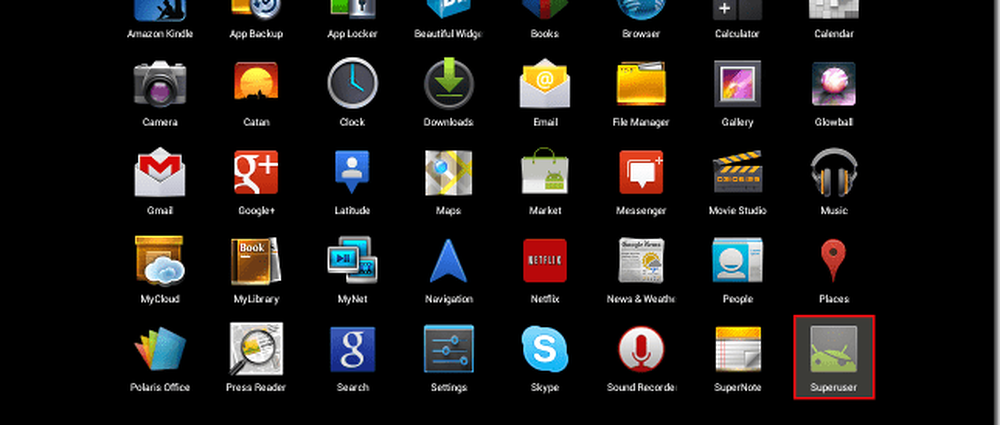
grattis! Din Prime är nu rotad och du har ökat din geekkredit med dubbla siffror. För extra poäng, ladda ner och installera OTA RootKeeper från Android-marknaden. Utvecklaren rekommenderar detta eftersom det kommer att se till att du inte förlorar din root-åtkomst med framtida uppdateringar från Asus.
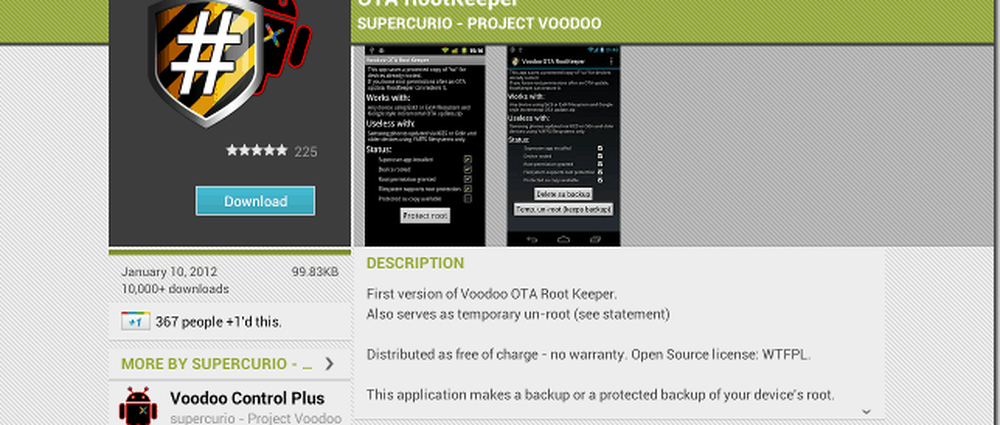
När du har installerat startar du programmet. Den kommer att be om root-åtkomst, så välj Tillåt.
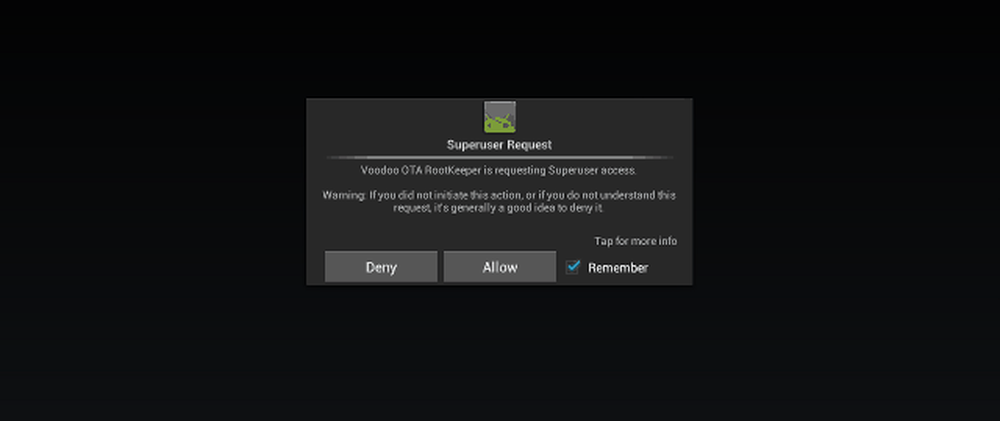
Nu knackar du bara på "Skydda rot" och du kommer att bli färdig!
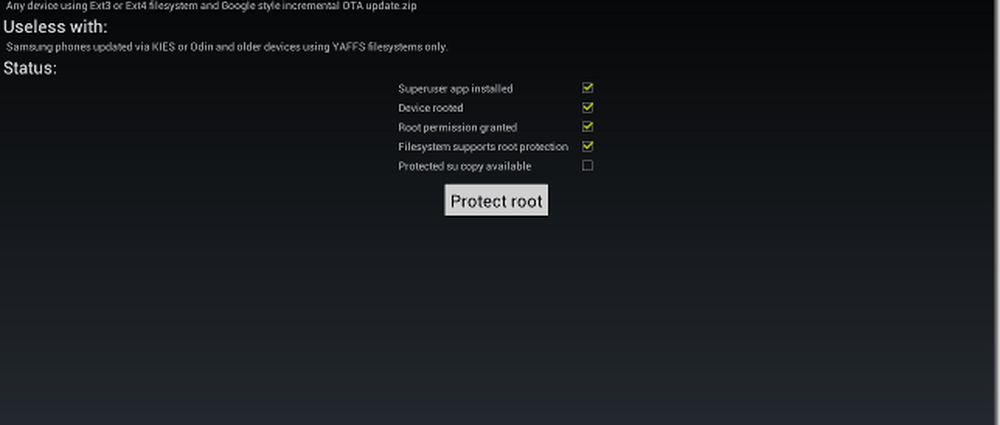
Häftig!





