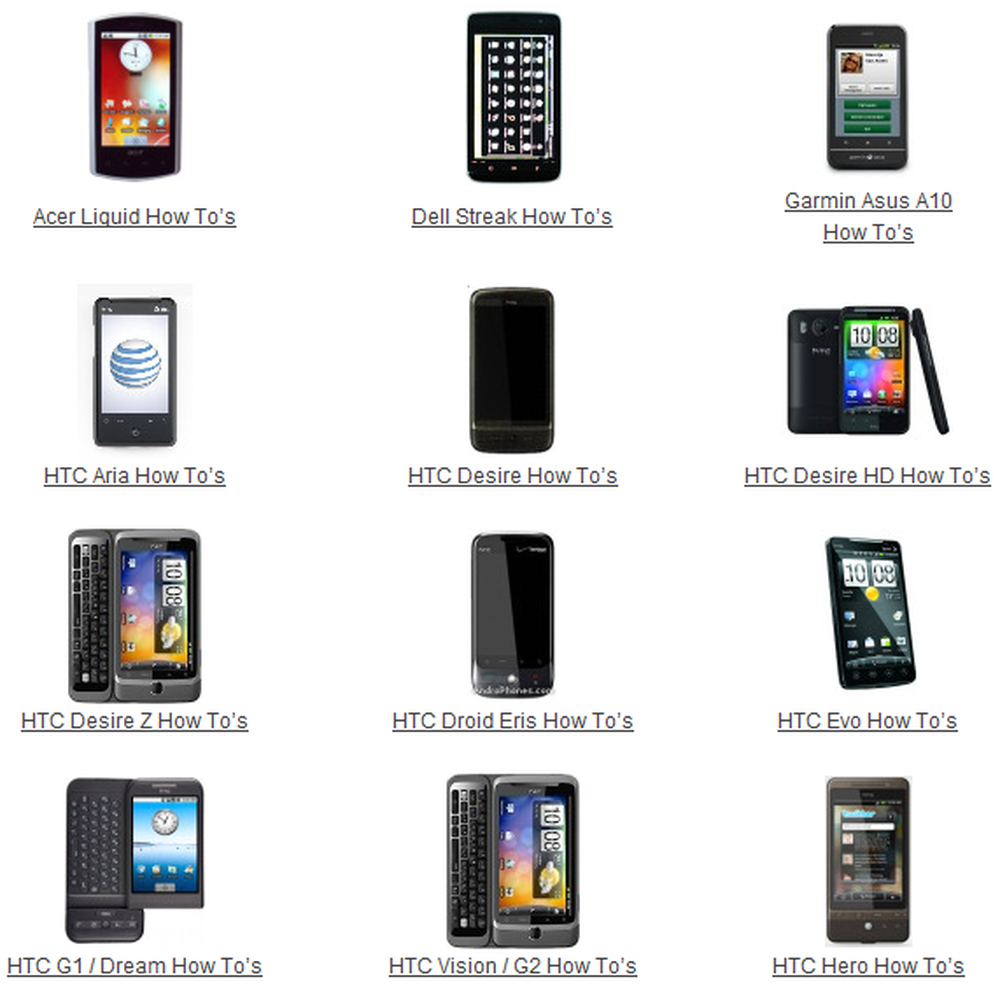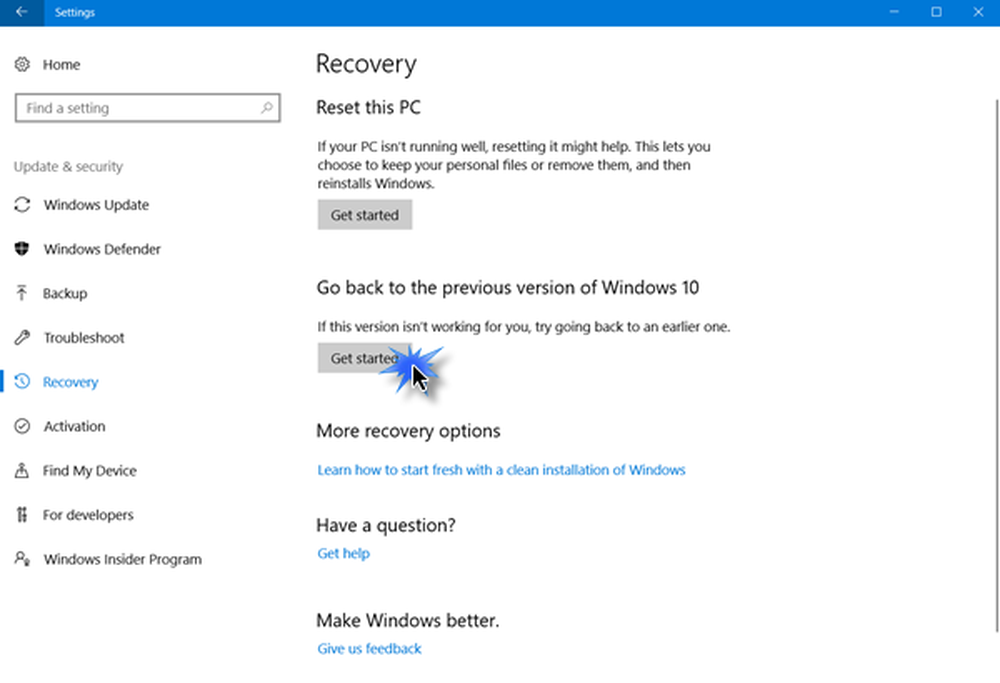Så här rullar du tillbaka din Windows 10-uppgradering till Windows 7 eller 8.1
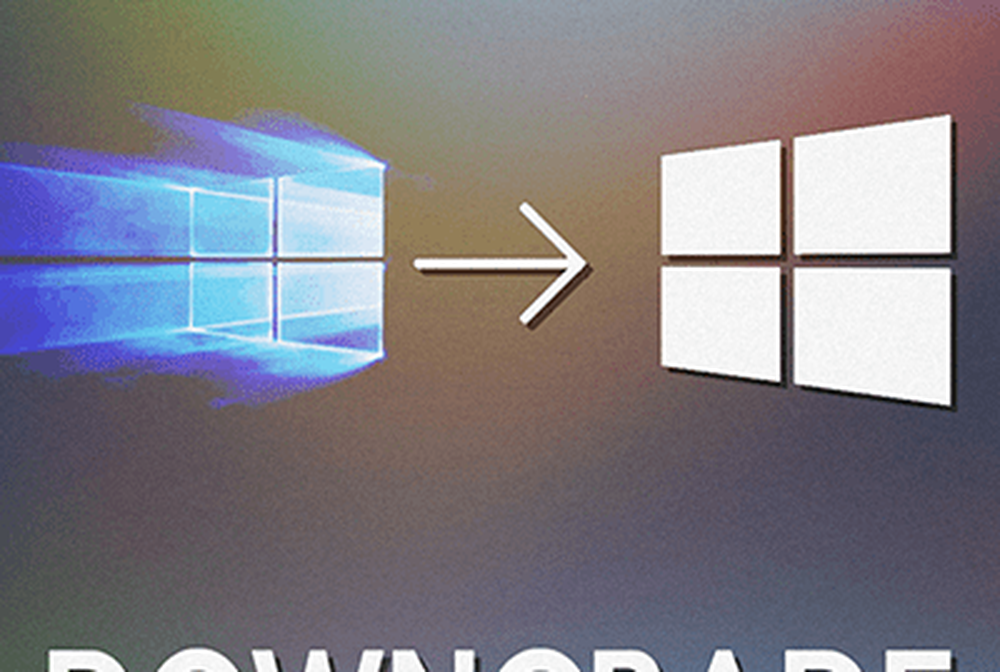
Viktiga anteckningar: Du har bara 30 dagar att bestämma om du vill återgå till eller inte. Också under de första 30 dagarna, definitivt låt bli Ta bort din Windows.old-mapp i rotkatalogen på din C: -drivrutin. Om du väntar längre än 30-dagarsgränsen måste du göra en ren installation av ditt tidigare operativsystem.
Se också till att alla nödvändiga filer från Windows 10 är säkerhetskopierade innan börjar denna process. Precis som när du uppgraderade Windows 7 eller Windows 8,1 till 10, ska alla dina filer komma med dig. Men inget i teknik är bestämt. Vi spenderar säkerhetskopiering av dina data i alla artiklar som det här, och du kan vara trött på att höra det, men att ha säkra säkerhetskopior är en av de viktigaste sakerna du behöver göra som en datorägare, oavsett vilket operativsystem du kör ! Denna praxis gäller också för din iPhone eller iPad, Android-enhet, Windows Phone eller vilken mobil enhet du har.
Jag har kontrollerat att alla mina viktiga filer, foton och andra viktiga data är säkerhetskopierade. Jag är redo att gå tillbaka till min tidigare version av Windows.
Återgå från Windows 10 till Widows 7 eller 8.1
För att börja gå till Inställningar> Uppdatering och säkerhet> Återställning (du kan komma dit snabbare genom att använda Windows-tangent + I), och i listan till höger bör du se Gå tillbaka till Windows 7 eller 8.1 - beroende på vilken version du uppgraderar. Klicka på Komma igång knapp. I det här exemplet går jag tillbaka till Windows 8.1, men processen är densamma för Windows 7.

Microsoft kommer fråga dig varför du går tillbaka - bara ge en anledning och klicka på nästa.

Nu måste du navigera genom en serie meddelanden, från och med den som visas nedan. Det påminner dig om att låta datorn vara inkopplad, och att du måste installera om några appar efter installationen igen. Du kommer också att påminnas, som vi gjorde högst upp i den här artikeln, för att se till att dina data är säkerhetskopierade.

Se till att du vet ditt lösenord för den tidigare versionen av Windows, så att du inte är låst. Detta är viktigare om du laddar ner till Windows 7, eller använde inte samma Microsoft-konto för att logga in med Windows 8.1.

Nu är du på väg tillbaka till din tidigare version. Du får se ett meddelande: Återställningen av din dator kommer att återställa din tidigare version av Windows, och ditt system startas flera gånger under processen.
När det är klart kan du göra lite hushållning och installera om vissa appar. Det är också viktigt att notera att ja, du kan uppgradera till Windows 10 senare om du bestämmer dig för, och det kommer fortfarande att vara gratis.
Faktum är att en gång efter att jag nedgraderats till Windows 8.1 och loggade in, uppstod meddelandet att uppgradera till Windows 10 direkt med en gång.

För mer om uppgraderingsprocessen, eller gör en ren installation, läs en av våra guider som anges nedan:
- Så här utför du en ren installation av Windows 10
- Så här laddar du ner Windows 10 ISO för en ren installation
- Så här uppgraderar du Windows 7 till Windows 10
- Så här uppgraderar du Windows 8.1 till Windows 10
Och för mer på det nya operativsystemet från Microsoft, kolla in vår fullständiga samling av Windows 10-artiklar - vi lägger till nytt innehåll dagligen!
Eller för specifika frågor, eller att prata butik med andra Microsoft-geeks, gå med i gratis Windows 10-forum.