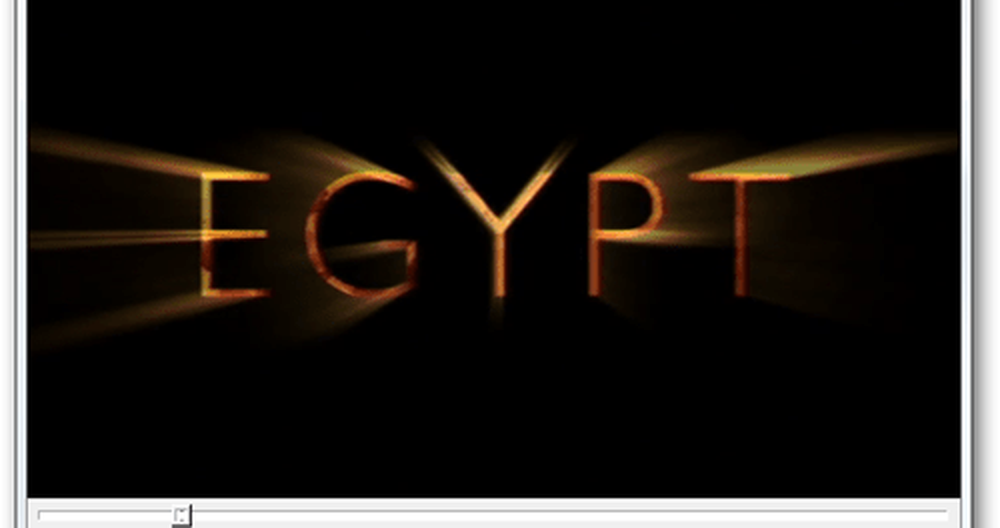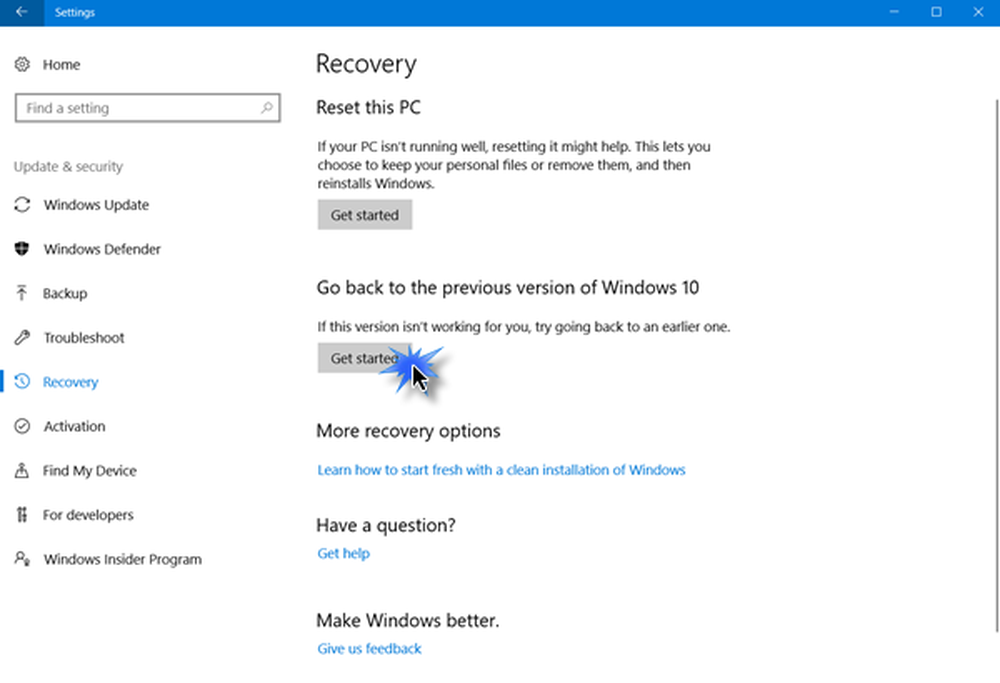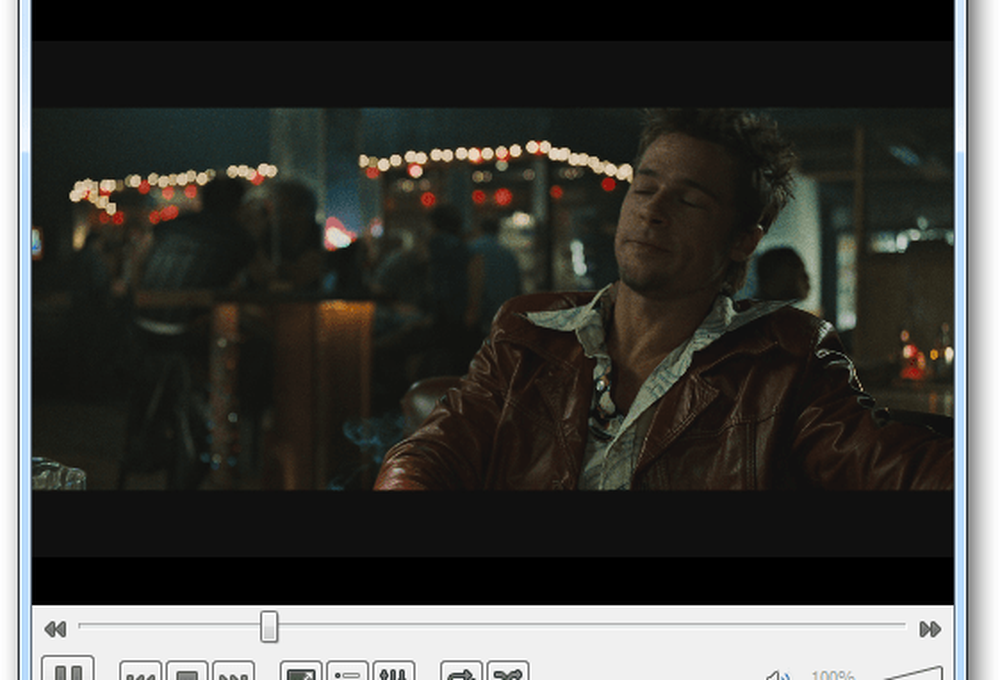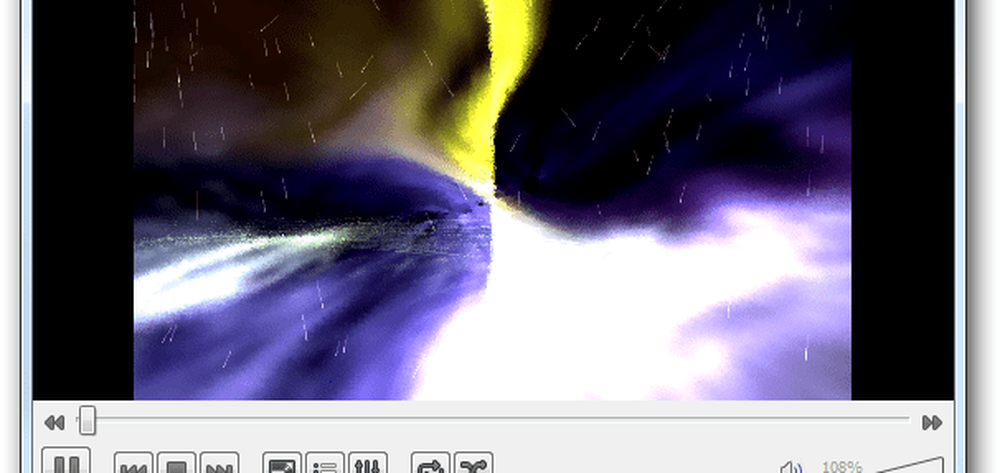Hur Rippa DVD till MP4 / MKV Format

 Om du har många DVD-skivor, vet du hur det kan vara smärta när allt är repat och du måste köpa dem igen. Det är därför det första jag gör när jag köper en ny DVD är RIP är av högkvalitativt format med HandBrake. I den här handledningen visar jag processen jag går igenom så att du kan ut och säkerhetskopiera dina media innan det är för sent.
Om du har många DVD-skivor, vet du hur det kan vara smärta när allt är repat och du måste köpa dem igen. Det är därför det första jag gör när jag köper en ny DVD är RIP är av högkvalitativt format med HandBrake. I den här handledningen visar jag processen jag går igenom så att du kan ut och säkerhetskopiera dina media innan det är för sent.Innan du börjar måste du ladda ner en installation HandBrake - en gratis applikation för Windows, Mac OS X och till och med Ubuntu. Du kan hämta det gratis från den officiella HandBrake-webbplatsen. Vi har pratat om Handbrake mycket eftersom det är vårt go-to freeware-verktyg för att krypdera data.
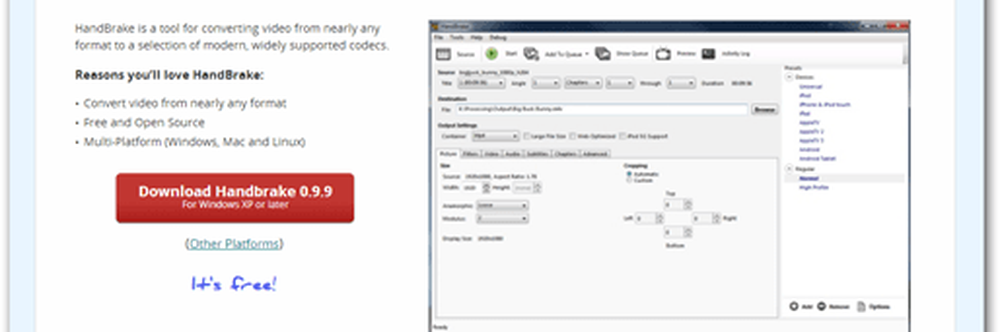
Eftersom HandBrake kan kräva vissa filuppdateringar rekommenderar jag att du startar den som administratör. För att göra det, öppna Start-menyn och skriv in Handbroms. När applikationen kommer upp som ett resultat, tryck Ctrl + Shift + Enter för att utföra det med fullständiga administrativa behörigheter.

Ställer in en standardutmatningskatalog
Om det här är första gången du använder HandBrake måste du ställa in en standardutmatningskatalog för dina filer. Om du inte vet hur man gör det här är det en snabb handledning för att hjälpa dig.
Konfigurera utgångsinställningar
Nu är det dags att börja rippa. Sätt in din DVD och tryck sedan på Source-knappen för att välja katalog.
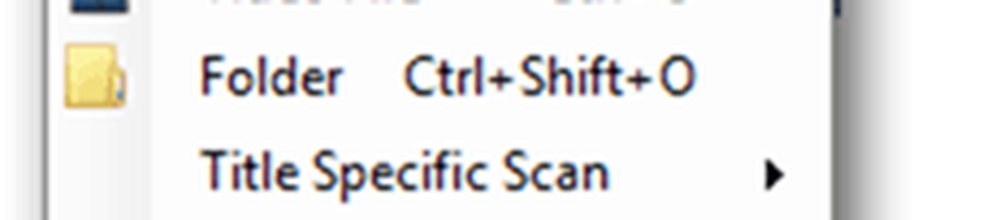
När du väl valt din källa analyserar HandBrake innehållet och ger dig en lista över titlar som du väljer från.
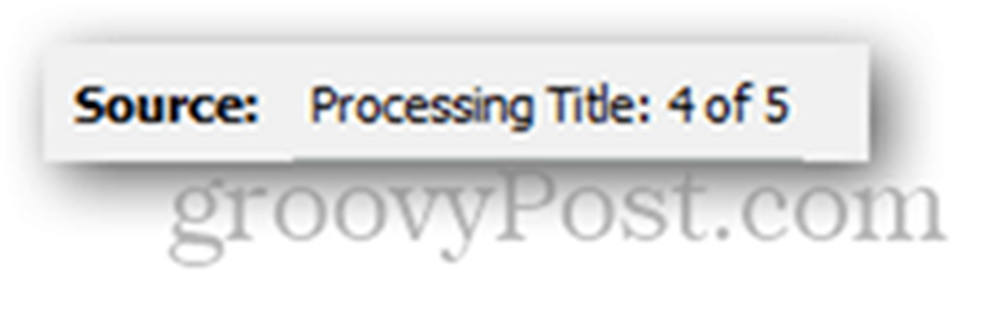
För denna handledning kommer jag bara att riva ett kapitel utanför DVD: n, men du kan ställa in HandBrake för att rippa så många eller så små kapitel som du vill.
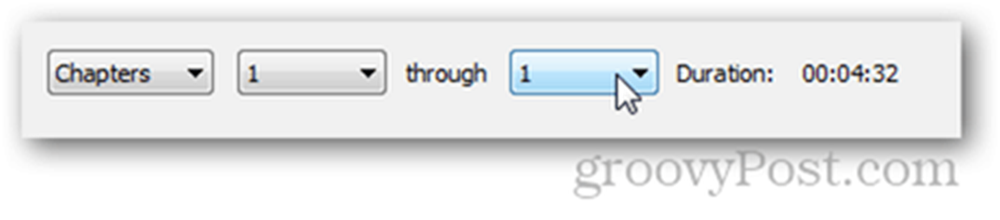
Se till att du väljer ditt föredragna format - antingen MP4 eller MKV. Personligen gillar jag MKVs bättre.
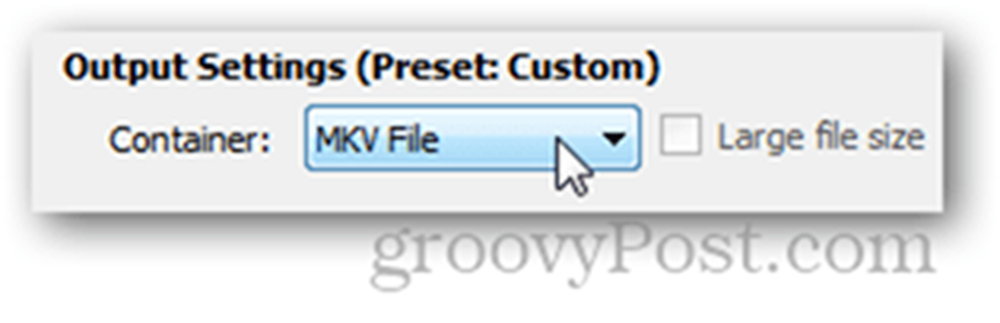
Du kan anpassa inställningarna för din rip och konfigurera alla möjliga olika alternativ, t.ex. bildhastighet, bildskärning, upplösning, videokomprimering och så vidare.

Det finns också möjlighet att välja från en mängd olika förinställningar om du ska konvertera DVD-skivan till en viss enhet (kanske för en iPad eller kanske en iPhone?). Detta är mycket användbart om du inte känner till den optimala bithastigheten som enheten stöder och du vill bara ha en snabb videoinställning så att du kan se till att din video spelas korrekt.
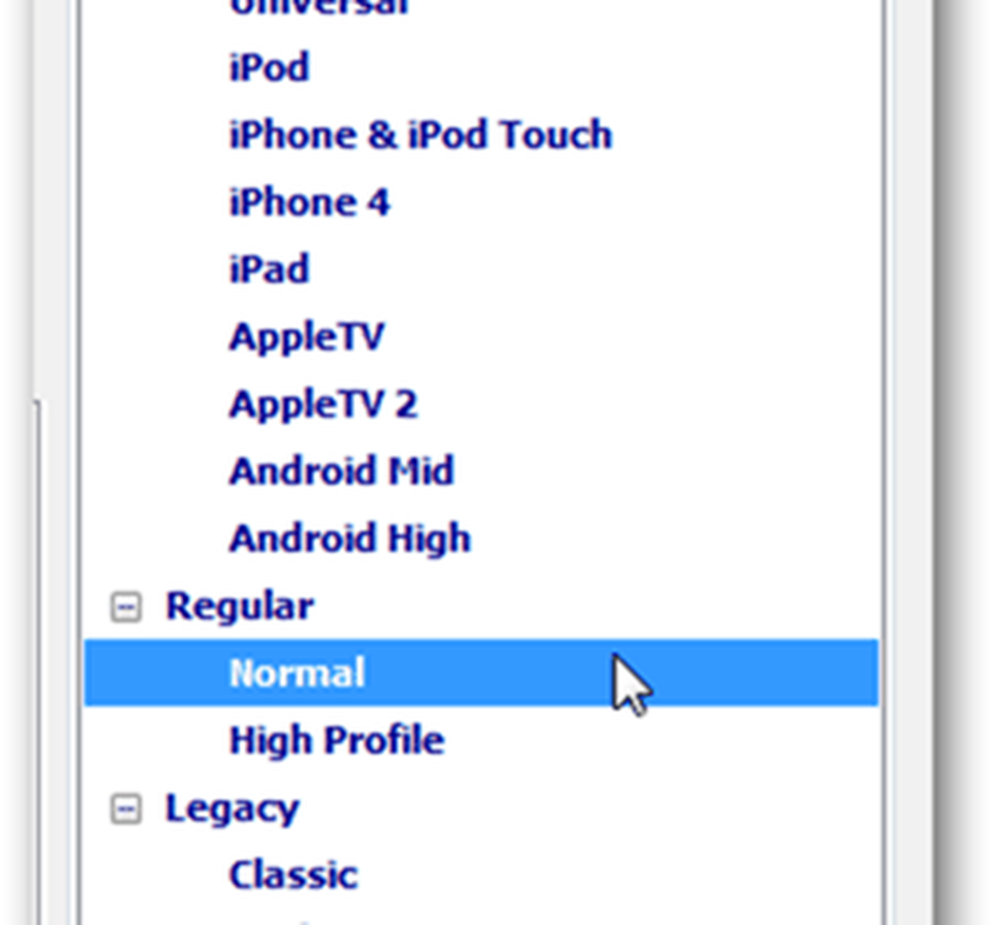
Om du är nöjd med all din produktionsinställning kan du fortsätta genom att trycka på knappen Lägg till i kö.
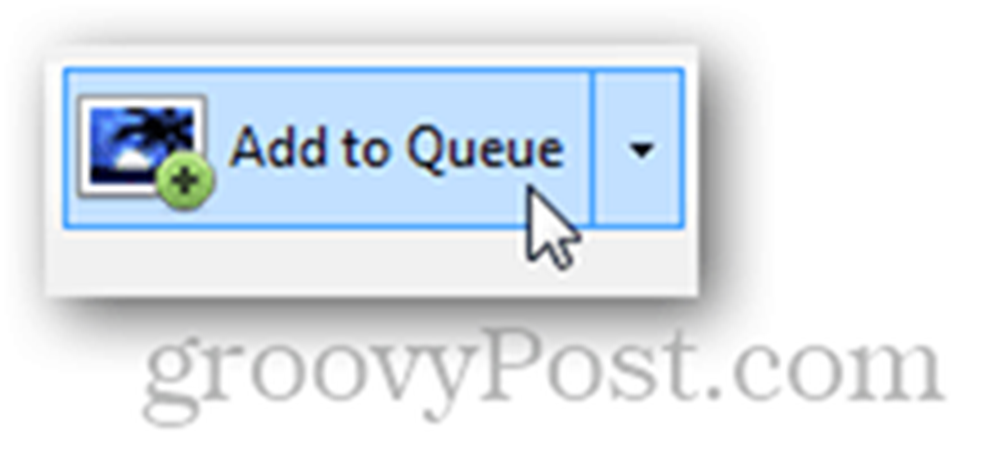
När du har tryckt på knappen kommer du att komma till fönstret Encode Queue. Därifrån kan du titta på dina exportinställningar för att se till att allt är OK.

Proffstips
Du kan välja en åtgärd som ska utföras efter att rippningsprocessen är klar. Till exempel kan jag göra datorn automatiskt avstängd eller till och med låsa upp.
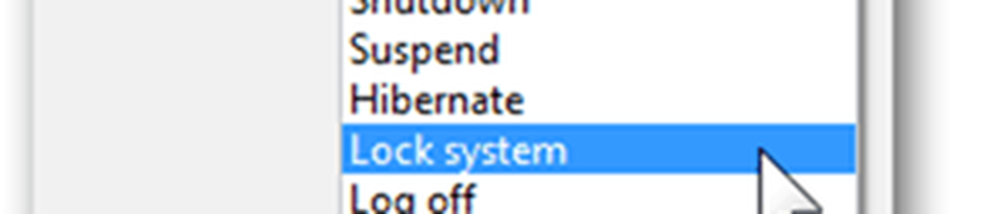
Tryck nu på kodknappen för att börja.
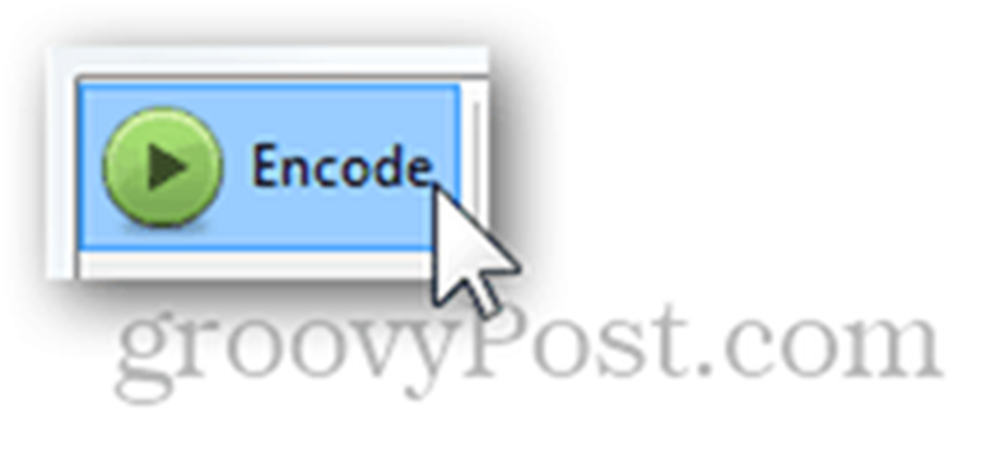
Arbetsstatusen ska ändras till "I Progress" och i nuvarande arbetsrutan ska du visa all information om den pågående uppgiften.

Eftersom vi redan har flera HandBrake-artiklar som du kanske redan har läst kommer det inte att bli en överraskning för någon om vi säger att HandBrake levererar bra videokvalitet och kan också rippa till mycket bra hastigheter.