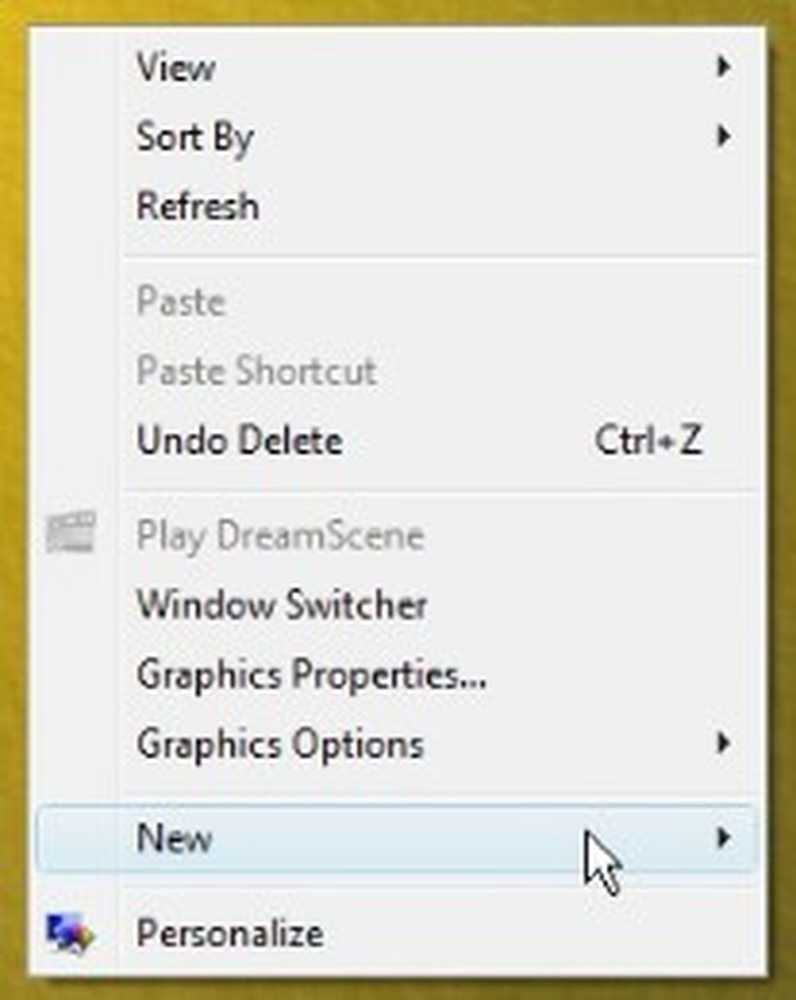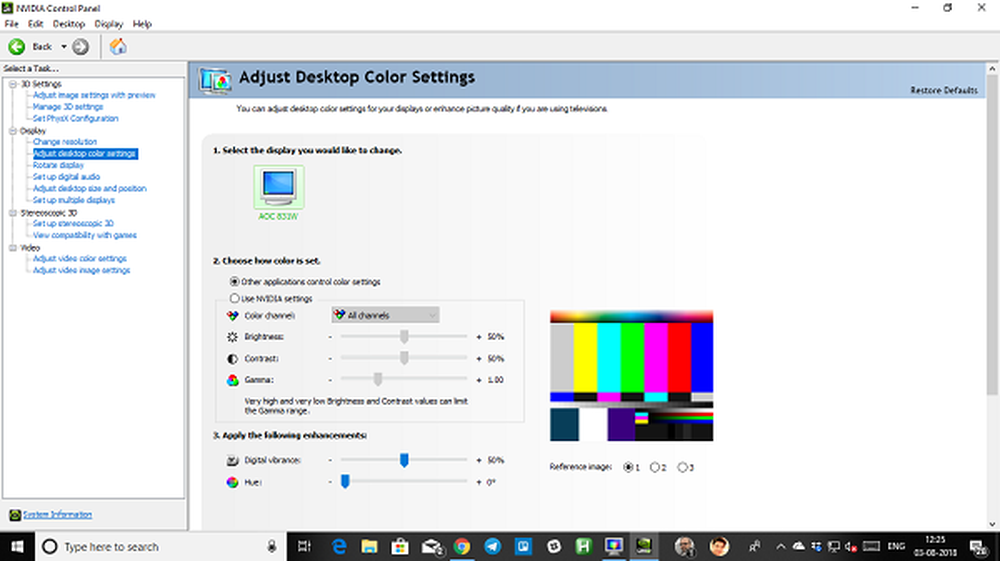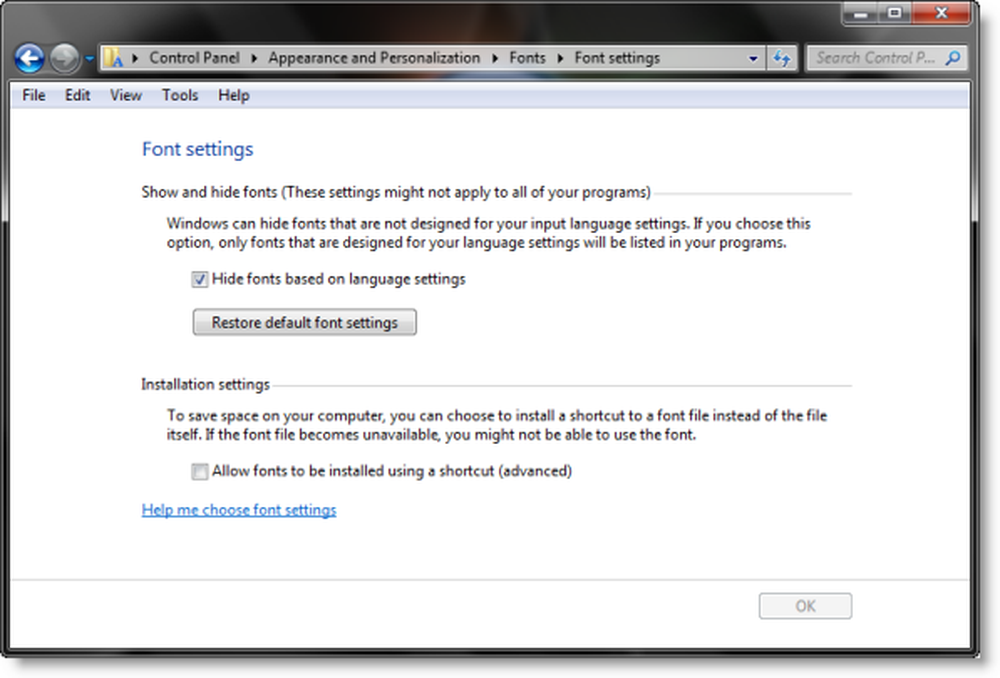Så här återställer du filer som har tagits bort från din lokala OneDrive-mapp
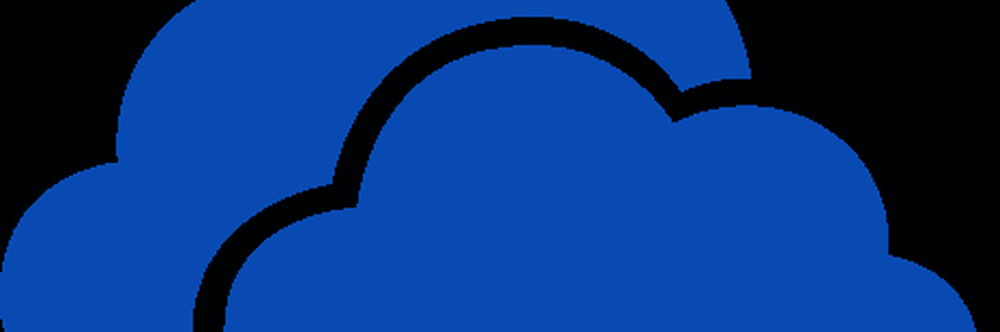
Återställ raderade OneDrive-filer
Vi har visat dig hur du synkroniserar specifika mappar med OneDrive. När du har den konfigurationen använder du förmodligen File Explorer för att skapa nya filer och mappar och hantera dem.
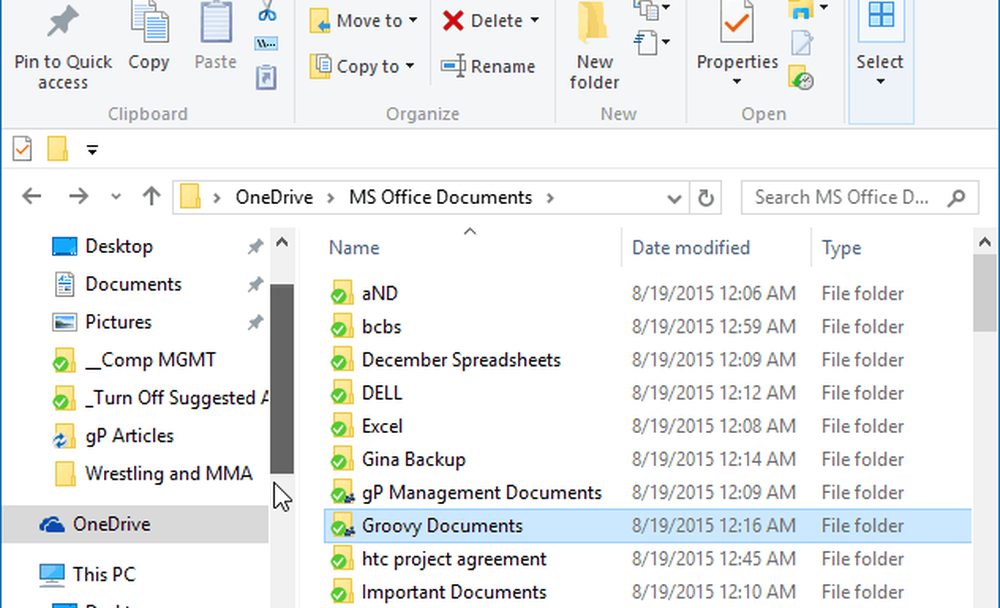
Men vad händer om du oavsiktligt tar bort en fil från din lokala OneDrive-mapp, och även rengöra papperskorgen?
Förhoppningsvis har du Filhistorik aktiverat på Windows 10 så att du åtminstone kan få en fil eller en ändrad version av ett dokument tillbaka. Eller om du är i Windows 7 kan du använda ett tredjepartsverktyg som Recuva för att få tillbaka det.
Men det finns också något du kan göra från OneDrive på webben. När du tar bort en fil från din OneDrive-mapp går en kopia av det till papperskorgen i Windows och den andra kopian går till papperskorgen i OneDrive. Även om du tömmer papperskorgen på din dator tar den inte bort kopian på OneDrive.com ... den är fortfarande kvar.
För att återställa det, högerklicka på OneDrive-ikonen på Aktivitetsfältet och välj Gå till OneDrive.com och logga in om det behövs.
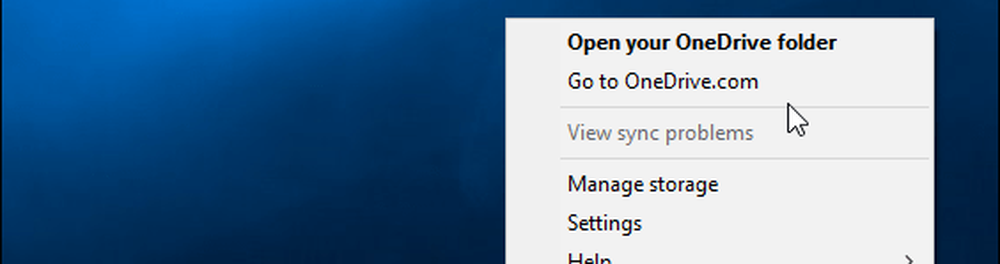
Välj sedan Papperskorgen länk som finns på vänstra menyn, hitta de filer eller mappar du behöver och klicka sedan på Restore längst upp.
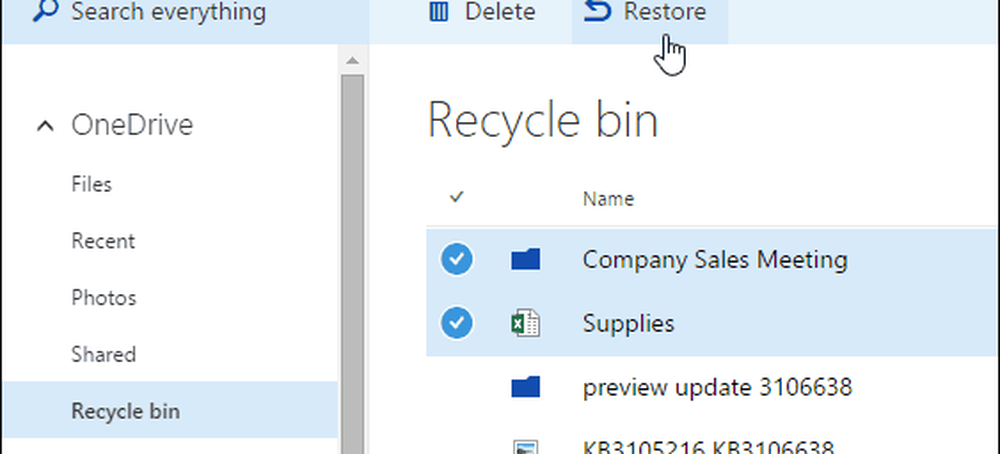
Du kan också återställa en enskild fil eller mapp genom att högerklicka på den och sedan välja Återställ.
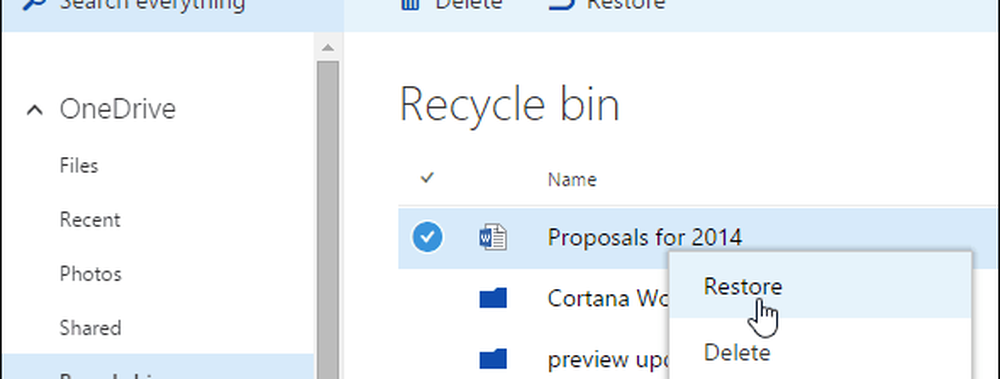
Eftersom filerna har raderats ur papperskorgen returneras de till papperskorgen på din lokala dator, och du måste också återställa dem från den lokala facket..
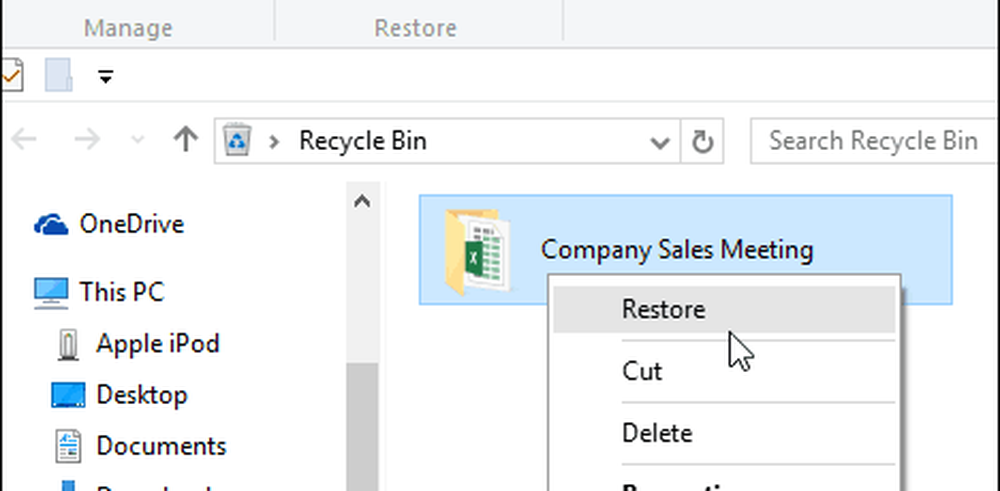
Att återställa raderade filer är en funktion av OneDrive som du kommer att vilja komma ihåg när du är i en nypa och trodde du förlorade dokumenten den stora presentationen på jobbet nästa dag.
Viktig notering: Filer i papperskorgen räknas inte mot ditt lagringsutrymme i OneDrive. Men om binären slår 10% av din tillåtna lagring, börjar filerna raderas från äldsta till nyaste. Filerna kommer också att raderas permanent från OneDrive efter att ha satt där i 60 dagar.
Säkerhetskopiering, säkerhetskopiering, säkerhetskopiering
Medan Windows 10 ger några trevliga inbyggda verktyg för att återställa viktiga data som filhistorik och lagringsutrymmen och den här praktiska OneDrive-trick.
Men det är viktigt att ha en pålitlig säkerhetskopieringsstrategi som innehåller en backup-lösning på plats, som CrashPlan, Carbonite eller BackBlaze.
Men vår favorit är CrashPlan och den som många använder oss här på gP. Det ger en enkel sätt det och glöm det backup lösning som fungerar tyst i bakgrunden.
Du kommer vara glad som en clam när katastrofen träffar och du vet att du kan återställa dina filer från var som helst du har en internetanslutning.