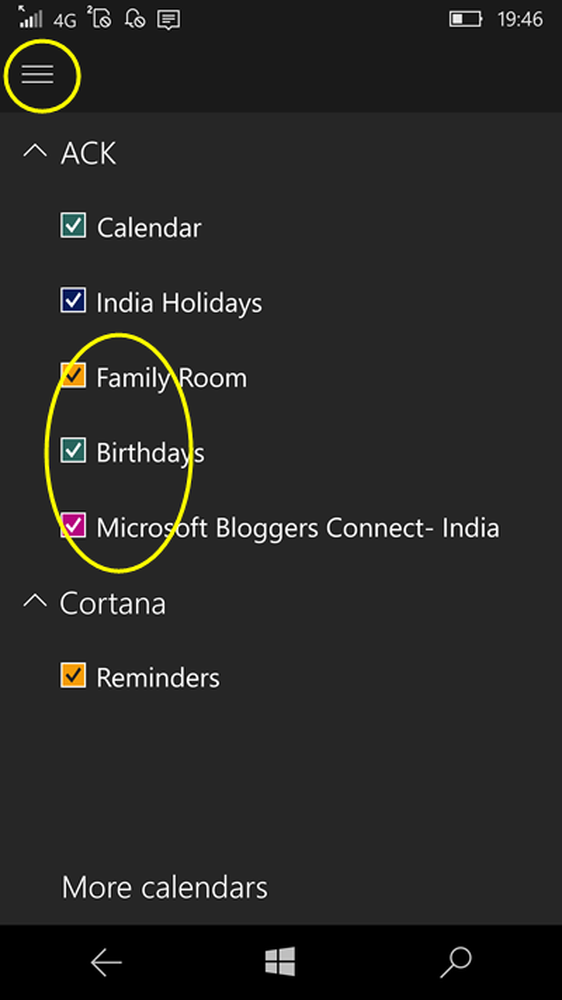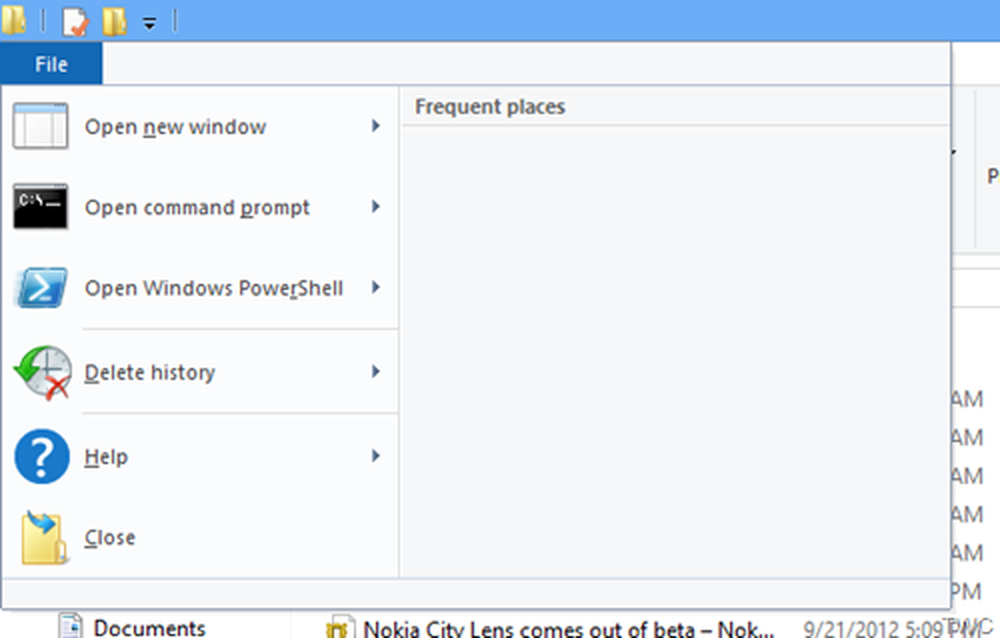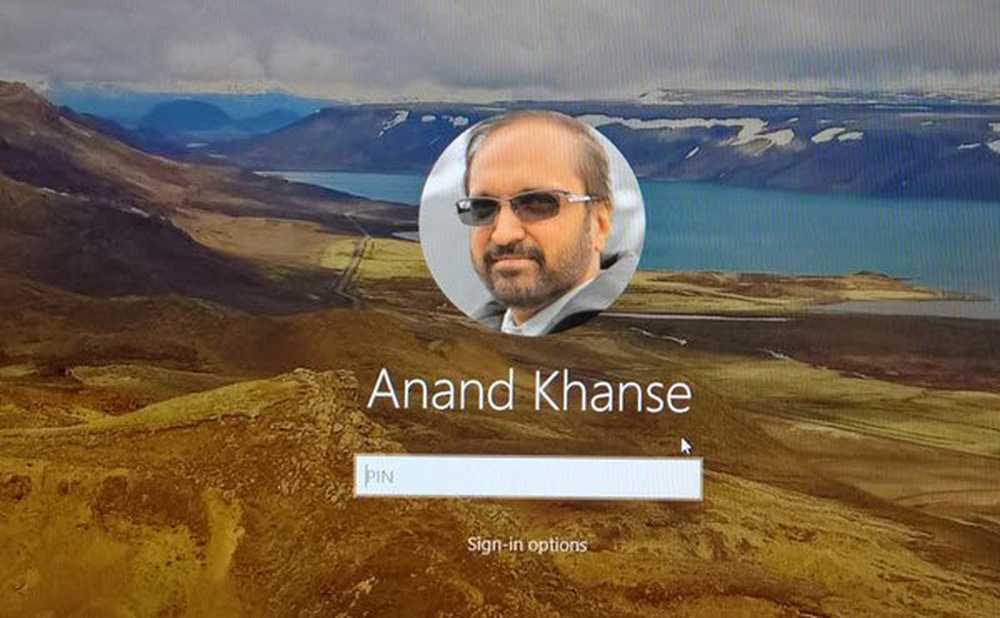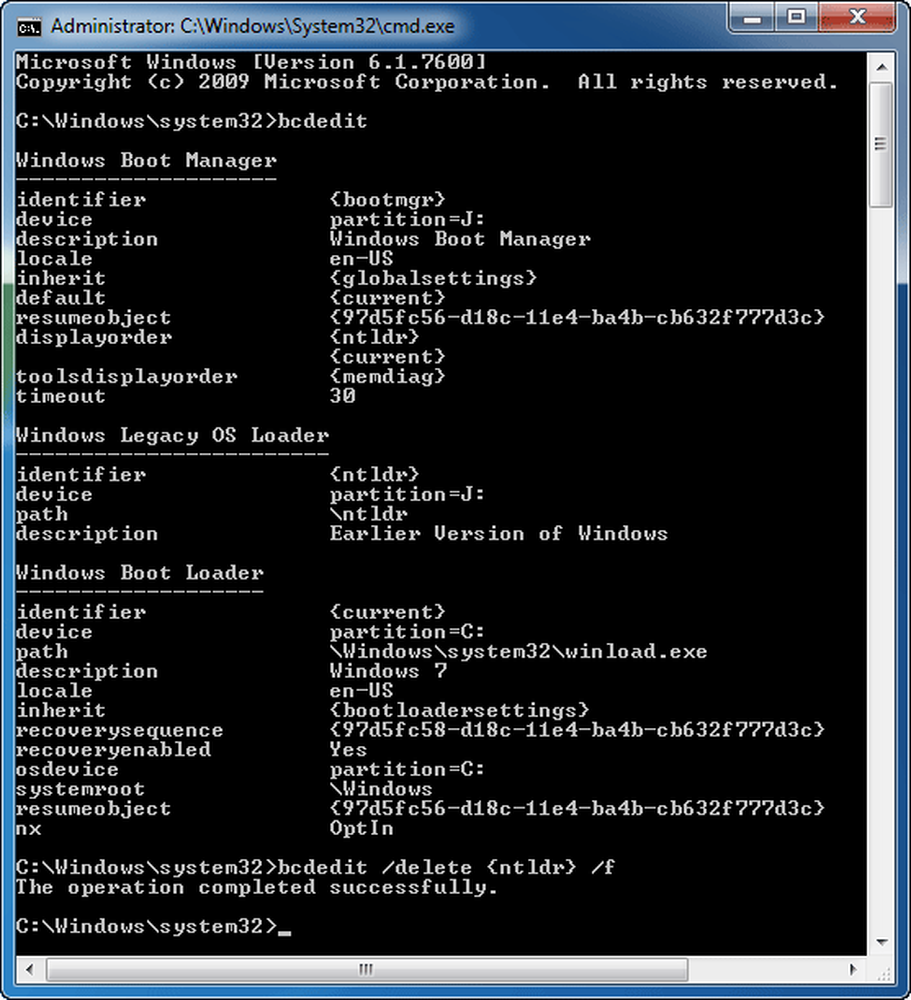Så här tar du bort Redigera med Paint 3D från Windows 10 Kontextmeny

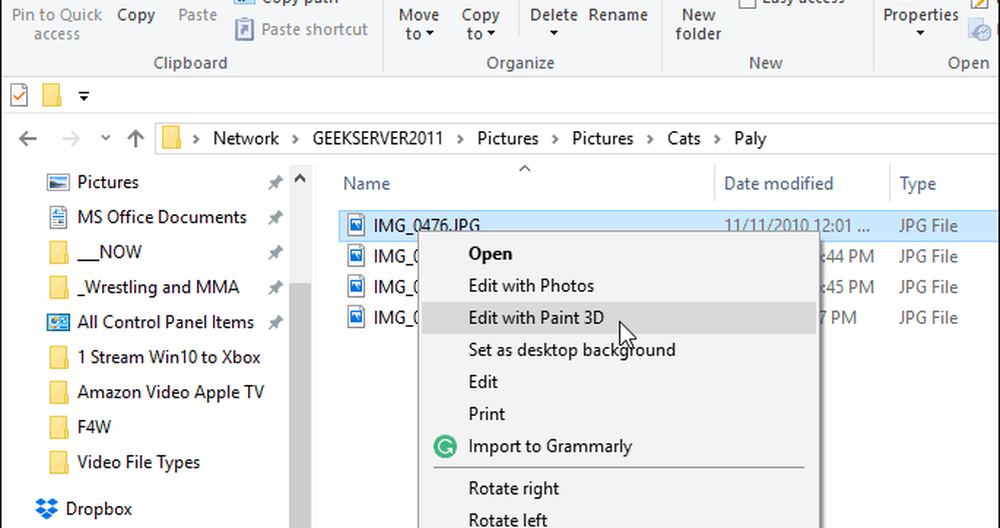
Som standard, när du högerklickar på en bild eller bildfil, visas alternativet "Redigera med färg 3D" i snabbmenyn.
Notera: Denna teknik kräver att ändringar görs i Windows-registret, vilket inte är för nybörjare. Innan du gör några ändringar, se till att du säkerhetskopierar det, skapa en systembackup eller systemåterställningspunkt eller alla tre innan du fortsätter.Ta bort Redigera med Paint 3D
Om du vill ta bort alternativet för JPG-bilder klickar du på Windows-tangent + R på ditt tangentbord för att öppna dialogrutan Kör och typ: regedit och klicka på OK eller tryck på Enter.
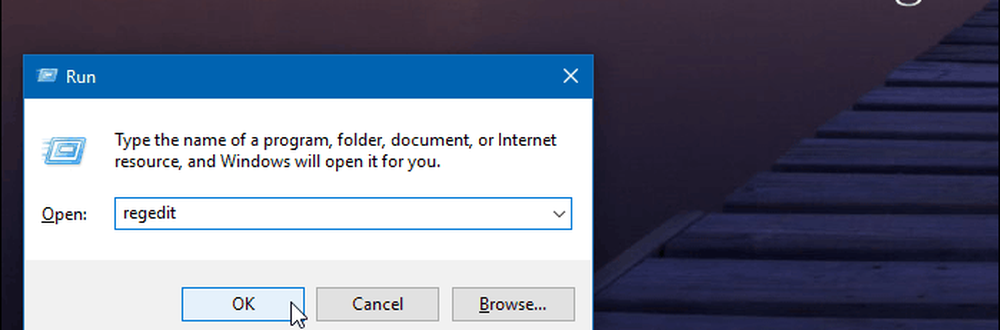
Navigera sedan till följande sökväg:
HKEY_LOCAL_MACHINE \ SOFTWARE \ Classes \ SystemFileAssociations \ .jpg \ Shell
Högerklicka sedan på 3D Edit-knappen och välj Ta bort.
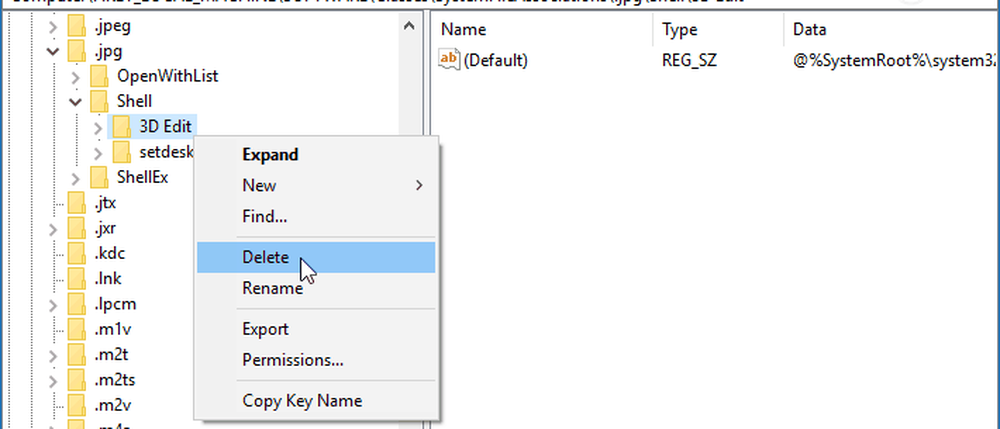
Tänk på ovanstående steg tar bort "Redigera med Paint 3D" från snabbmenyn för .jpg-filer. För andra bildformat måste du byta ut /.jpg/ del av sökvägen med .png eller .bmp - vilket filformat du vill ta bort från och ta bort 3D Edit-tangenten.
Till exempel, i skärmdumpen nedan tar jag bort det från att visas i snabbmenyn för PNG-filer.
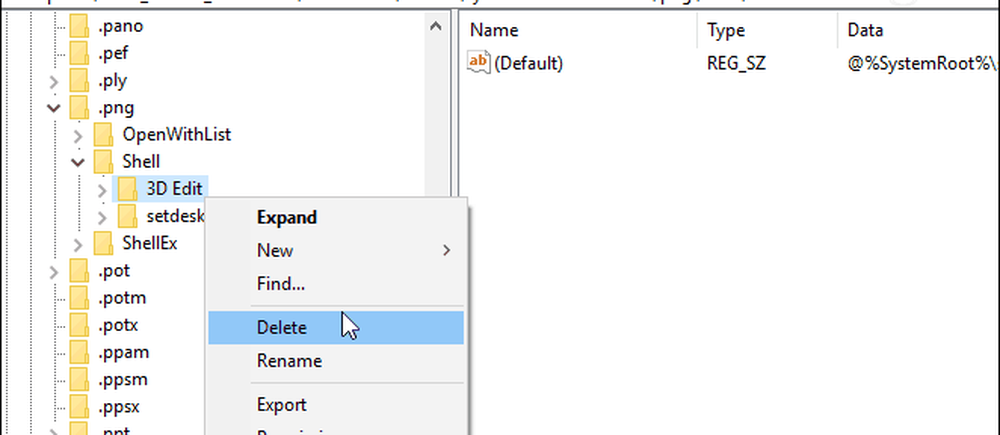
När du är klar med varje filformat, stäng av registret och nästa gång du högerklickar på ett foto så borde du inte längre se "Redigera med Paint 3D" som visas i snabbmenyn.
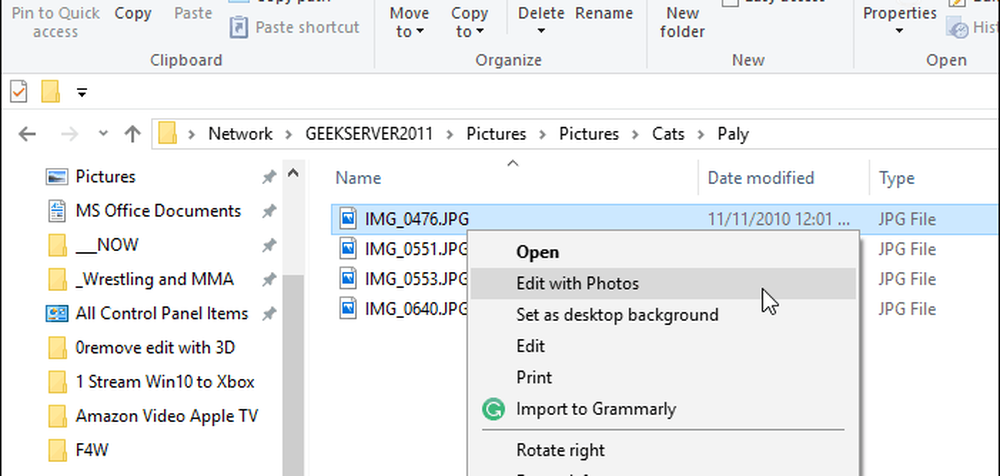
När du har raderat 3D Edit-knappen från registret, visas "Redigera med Paint 3D" inte längre på snabbmenyn.
Är du en digital innehållsskapare och använder verktyg som Paint 3D eller? Låt oss veta i kommentarsektionen nedan. Eller, om du behöver mer hjälp eller felsökningsråd, gå med i våra Windows 10-forum.