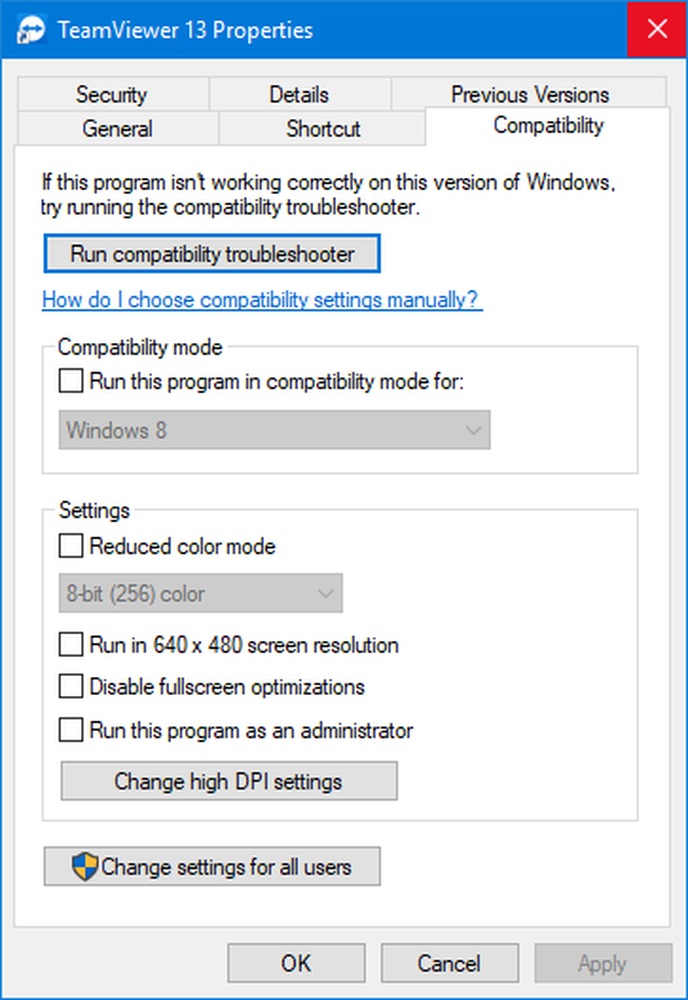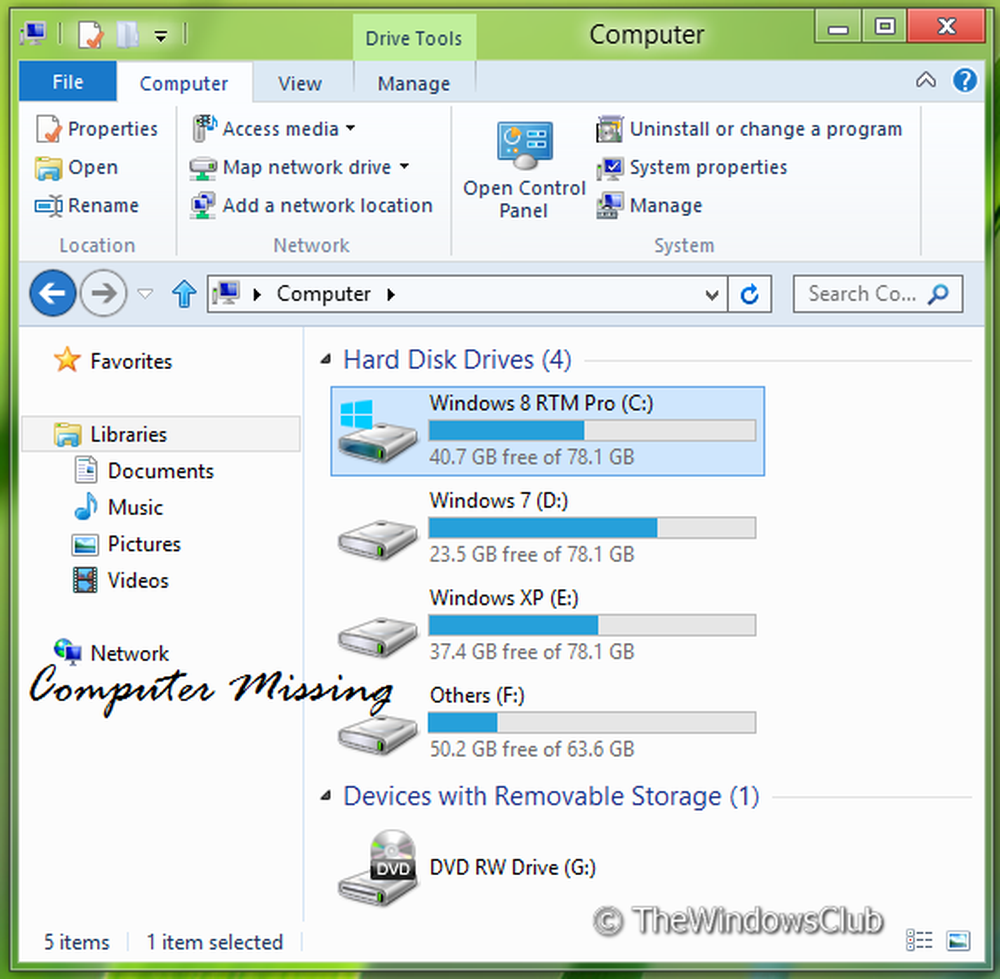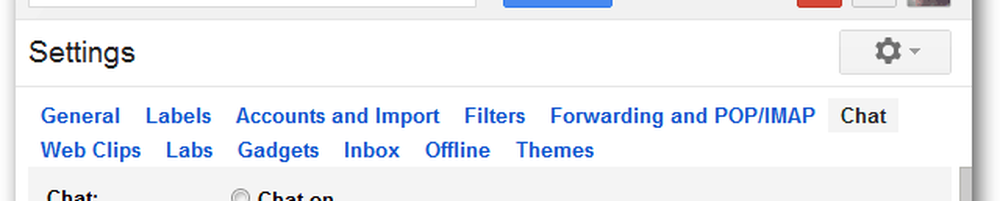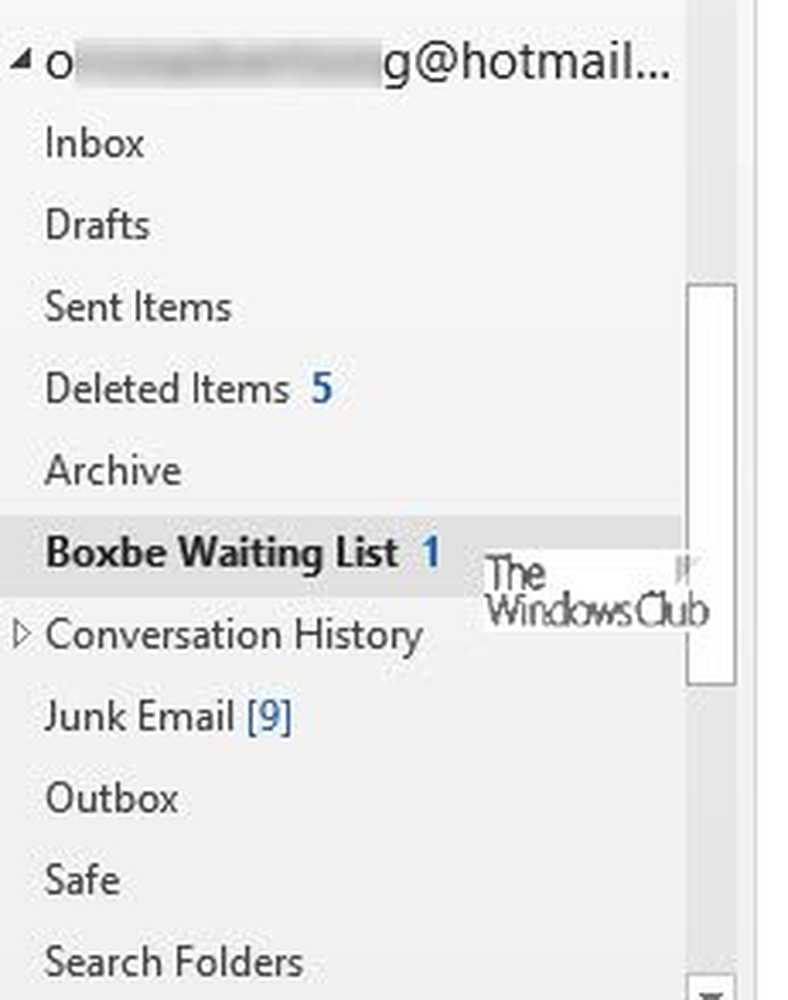Så här tar du bort knappar och rengör Windows 10 Action Center

När jag öppnade Action Center den andra dagen på byggnad 1809 märkte jag genast att det var rörigt ganska. Mängden snabba handlingsknappar blir lite löjligt. Visst, varje ny funktion har sin plats och de kan vara användbara för vissa. Men jag behöver verkligen inte dem alla. Så här rensar du saker och visar bara saker du behöver.
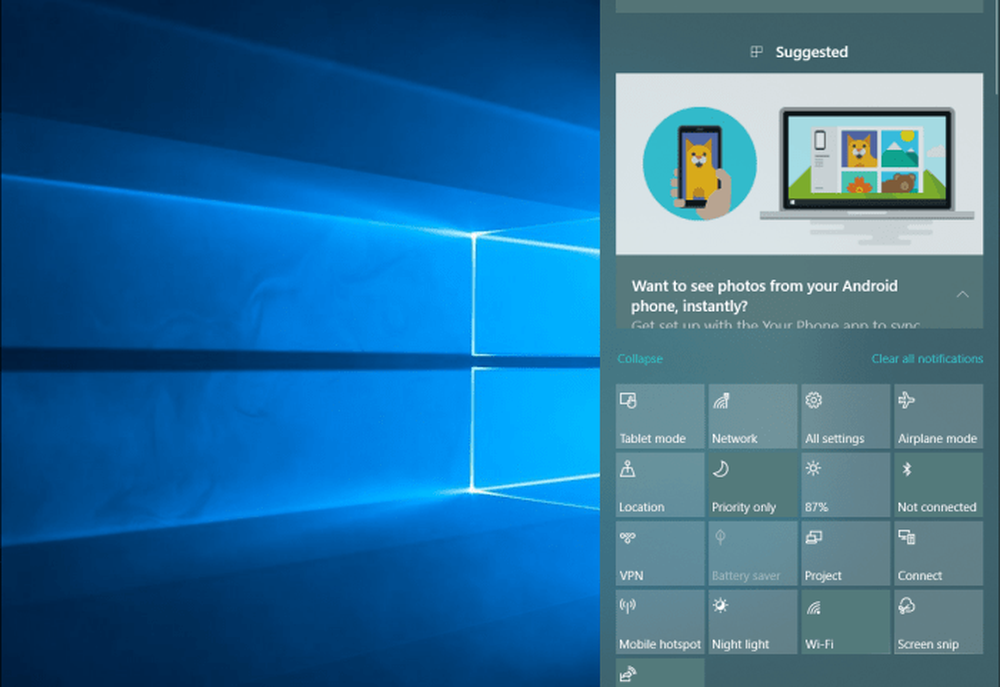
Antalet snabbtangentknappar kan verkligen rota upp Action Center i Windows 10.
Rensa Windows 10 Action Center
För att flytta snabbknapparna runt eller stoppa dem från att visa huvudet till Inställningar> System> Meddelanden och åtgärder. Under avsnittet Snabbåtgärder ser du allt som dyker upp. Observera att verktyget Screen Snipping är en ny knapp med den senaste uppdateringen av funktionen. På den här skärmen kan du omorganisera knapparna om du vill. Men om du vill bli av med de som du inte behöver klickar du på länken "Lägg till eller ta bort snabbåtgärder" under knapparna.
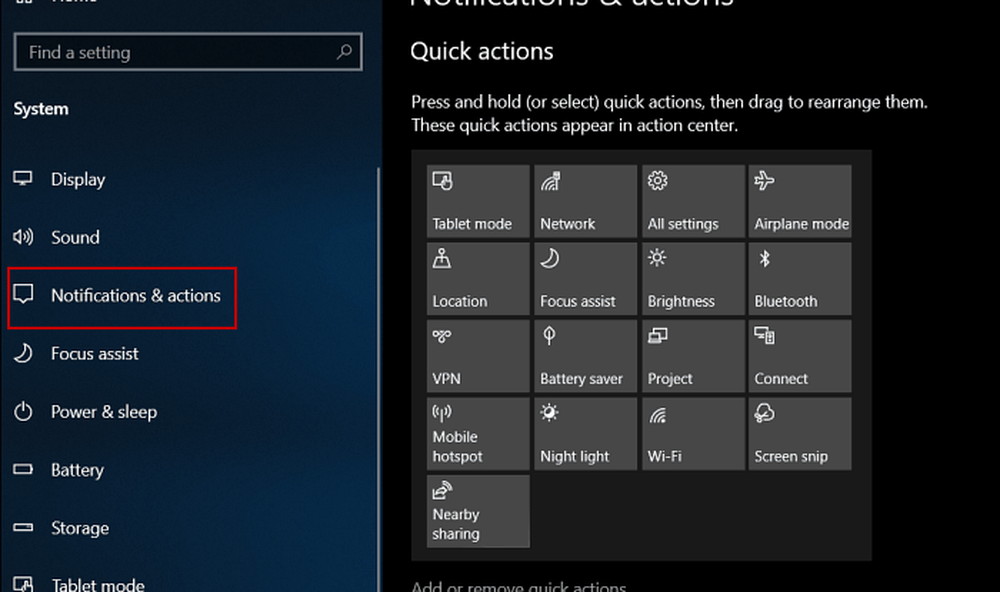
Där får du en lång lista över alla knappar och du kan helt enkelt stänga av dem du aldrig använder eller behöver.
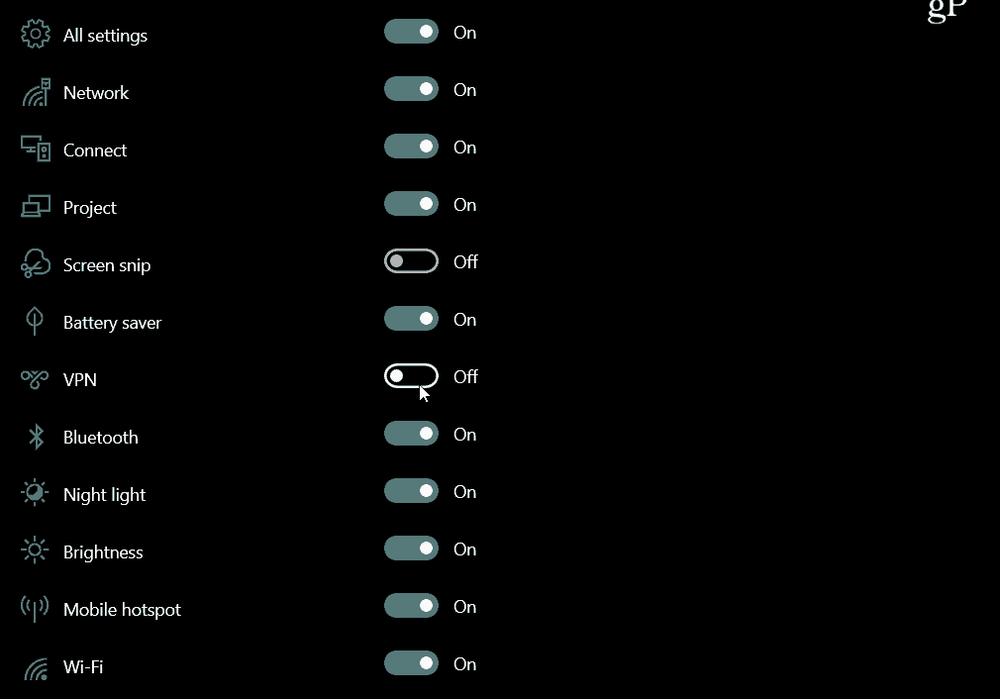
Här är en titt på hur Action Center ser ut nu när jag stängde av några knappar. Som du kan se är det en renare vy och det finns mer utrymme för meddelanden och andra objekt.
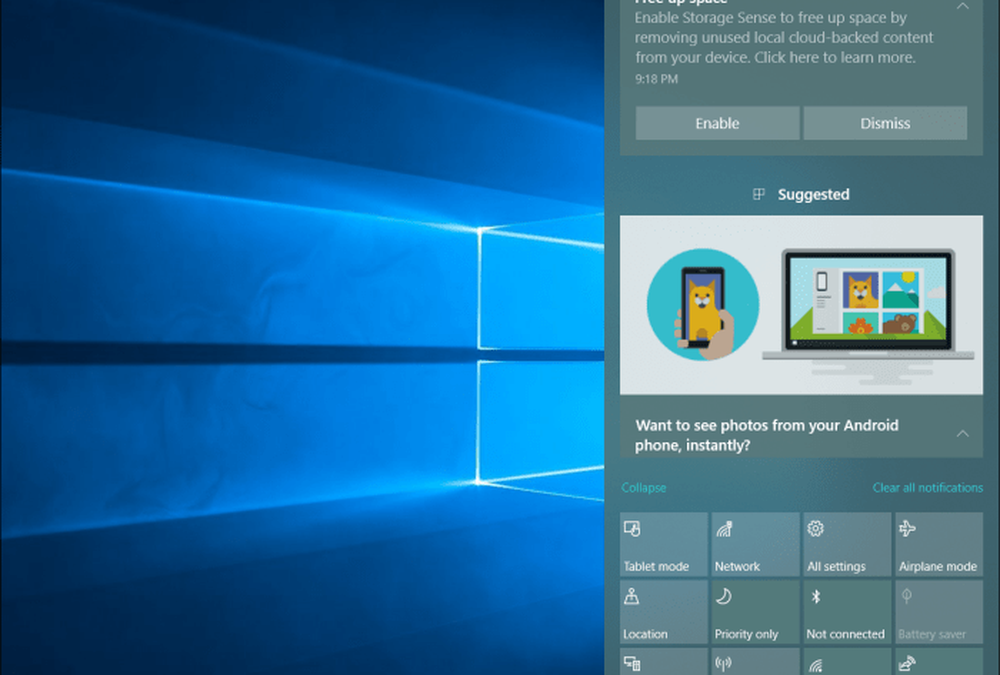
Efter att ha tagit bort knapparna behöver jag inte längre i Action Center, det ser renare ut och saker är enklare att hantera.
Det är också värt att notera att det kommer att finnas mycket snabbare åtgärdsknappar på en bärbar dator jämfört med en stationär dator. Microsoft innehåller inte laptopspecifika föremål som t.ex. "batterisparare" -knappen. Antalet aktiva knappar beror också på funktionerna som ingår i datorn. Vissa knappar kan vara gråtonade. Ett äldre skrivbord kan till exempel inte ha Bluetooth eller kanske Tablet Mode kan inte användas. För att rensa upp utrymme är de perfekta knapparna för att stänga av.