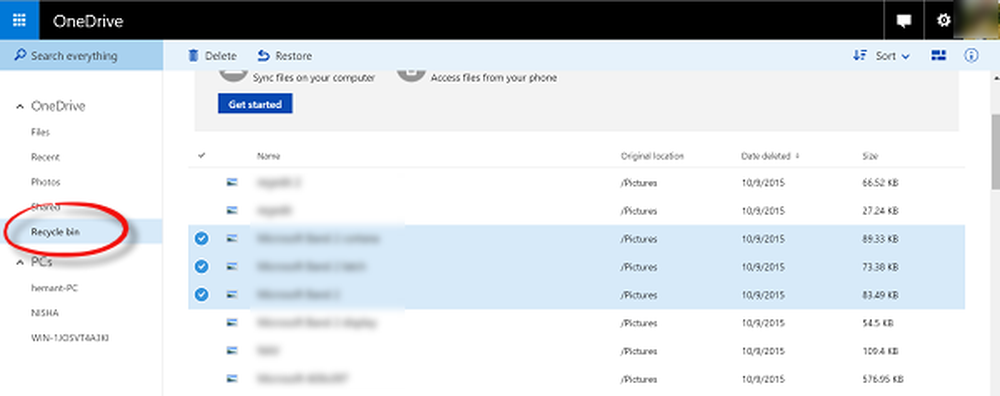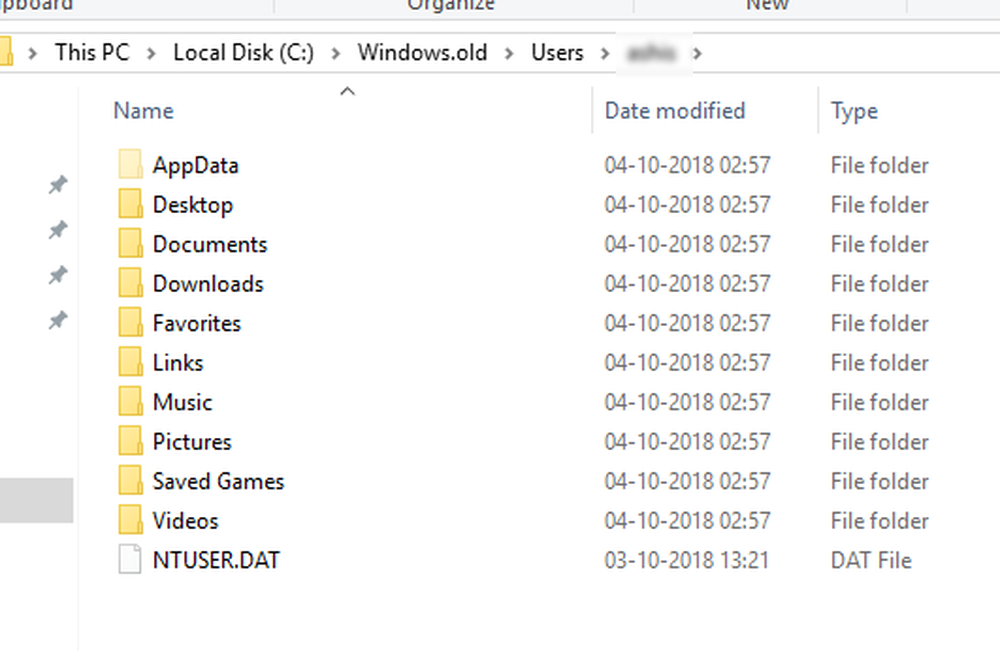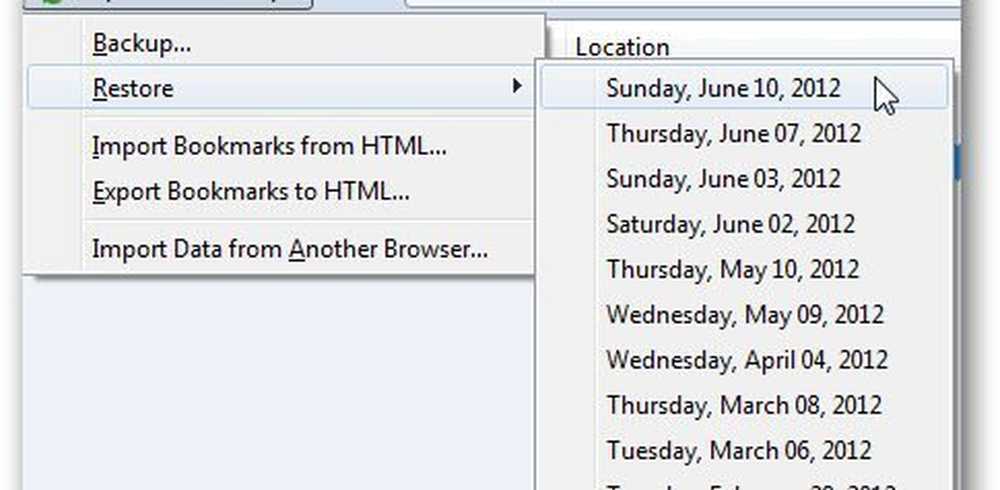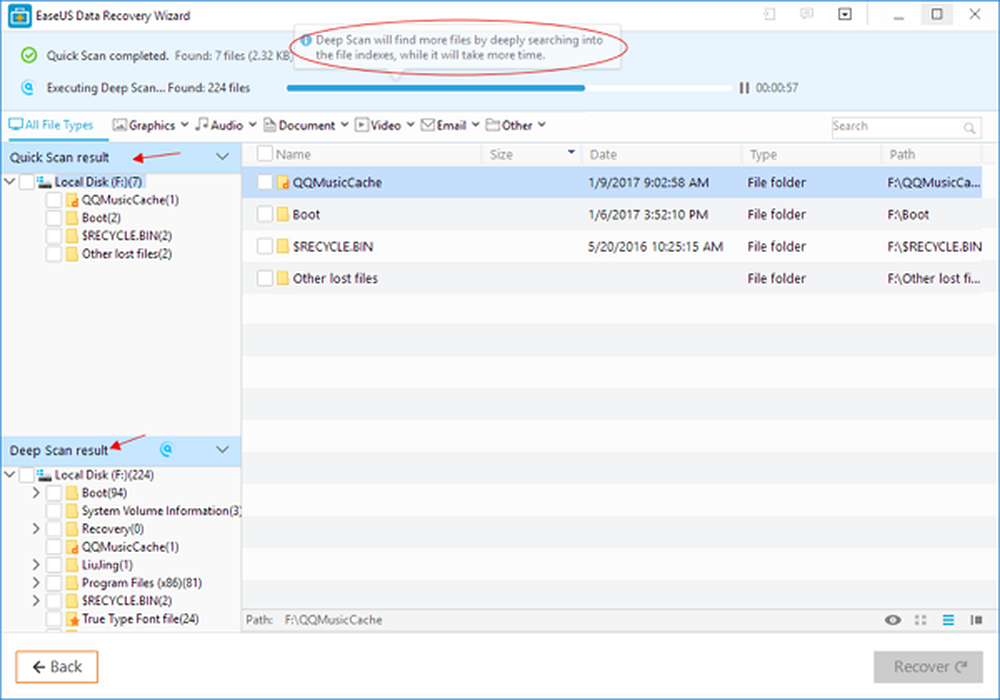Så här återställer du data från en hårddisk som inte startar

Återskapa data som inte startar hårddisken
För mig var det en verklighet som jag nyligen upplevt. Jag hade redan backat upp nyligen, men jag hade också skapat nytt innehåll som jag inte ville förlora heller. Efter att ha utmattat ett antal reparationsalternativ kunde jag inte få Windows att starta med framgång. Jag försökte även uppdatera alternativen. Självklart kan jag försöka göra en anpassad installation och rädda mina data från Windows.old. Tyvärr var jag i en bindning, ingen fungerande optisk enhet eller en USB-stick som jag kunde använda. Så jag tänkte på nästa alternativ; sätta hårddisken i en extern hårddiskhölje, anslut den till en arbetsdator och kopiera över mina data så det här är vad jag slutade göra.
Hämta en extern hårddiskhölje
Detta är det första du behöver ha. De är ganska billiga och du kan även använda den med en befintlig hårddisk som en extern lagringsenhet. En kapsling är i grunden ett hus som skyddar enheten och låter dig ansluta den till en USB-, FireWire- eller eSATA-port. Du kan hämta ett hölje för mellan $ 20 och $ 50 på Amazon. De finns i 3,5-tums (standard skrivbord) eller 2,5-tums (bärbara) storlekar. Se till att du väljer rätt internt gränssnitt-IDE / ATA eller SATA, baserat på vilken typ av enhet du använder.

Avinstallera icke-starta hårddisken
Du måste ta bort hårddisken från systemenheten för att kunna installera den i det externa höljet. Processen varierar beroende på bygg-, modell- och formfaktorn. Läs tillverkarens dokumentation som följde med din dator eller granska tillverkarens webbplats. Vissa är enkla och behöver helt enkelt trycka på en låsmekanism för att släppa hårddisken från sin drivfack.
Andra konfigurationer kan kräva att man tar bort en monteringsmekanism, speciellt om den är en 2,5-tums enhet. Var beredd att ha viktiga verktyg, såsom en Torx 5-punkts skruvmejsel och en platt skruvmejsel. Om du planerar att bygga dina egna datorer eller göra den här typen av reparationer ofta ... få dig en anständig uppsättning verktyg i en datorreparationssats.

Denna speciella konfiguration använder en 2,5-tums enhet på en 3,5-tums mount. Du kommer också att märka den gröna spärrmekanismen för att släppa enheten från sin spår.

Installera hårddisken i externt fack
Att installera i höljet ska vara enkelt. Beroende på hur du köper kan du behöva göra några manuella justeringar. Vissa kan helt enkelt kräva att du bara sätter i enheten och det är det. I den följande bilden kräver jag att jag externt ansluter SATA-kablarna till enheten manuellt. En väldigt lätt sak att göra. Som du kan se i bilden ovan, stöder den här externa kapslingen även PATA-enheter. När du har installerat enheten och säkerställt att den är ordentligt ansluten, kan den sättas in i skyddshöljet.

Installera hårddisken i extern hårddiskfack

Installera enheten i en skyddshölje
Anslut USB och strömkablar
Nästa steg är att ansluta enheten till din dator. Det finns inget för det eftersom den här erfarenheten kommer att vara som att ansluta en vanlig extern hårddisk. När enheten är påslagen identifierar Windows automatiskt enheten och installerar den. Du kommer antingen att bli uppmanad att leta efter den, eller du kan komma åt den från File Explorer.

Återställa data
Nu skulle vi förvänta oss att bara bläddra på hårddisken och kopiera över våra data. Eftersom installationen som finns på enheten fortfarande skyddar mapparna med dina data, får du ett felmeddelande om du försöker öppna och bläddra i mappen. Om du inte kan öppna den här mappen när du klickat på Fortsätt, läs igenom vår artikel för instruktioner om att ta del av en mapp.

Nu kan du bläddra i användarmappen och fortsätta att kopiera över dina data. Här förbereder jag mig för att kopiera data från den externa hårddisken till min lokala hårddisk.

När du är säker på att du har återställt dina data från hårddisken kan du formatera och omfördela enheten om du vill. Kom ihåg att bläddra bland de gemensamma platserna där data lagras, t.ex. din användarmapp C: \ Användare och C: \ Användare \ Offentlig. Även om du har ostrukturerad information som Sticky Notes kan du hitta de som finns i C: \ Users \YourAccountName\ AppData \ Roaming \ Microsoft \ Sticky Notes, kopiera filen StickyNotes.snt till sin respektive katalog. Den här enheten hade i synnerhet upplevt en för många strömavbrott som resulterade i den korrupta installationen av Windows.