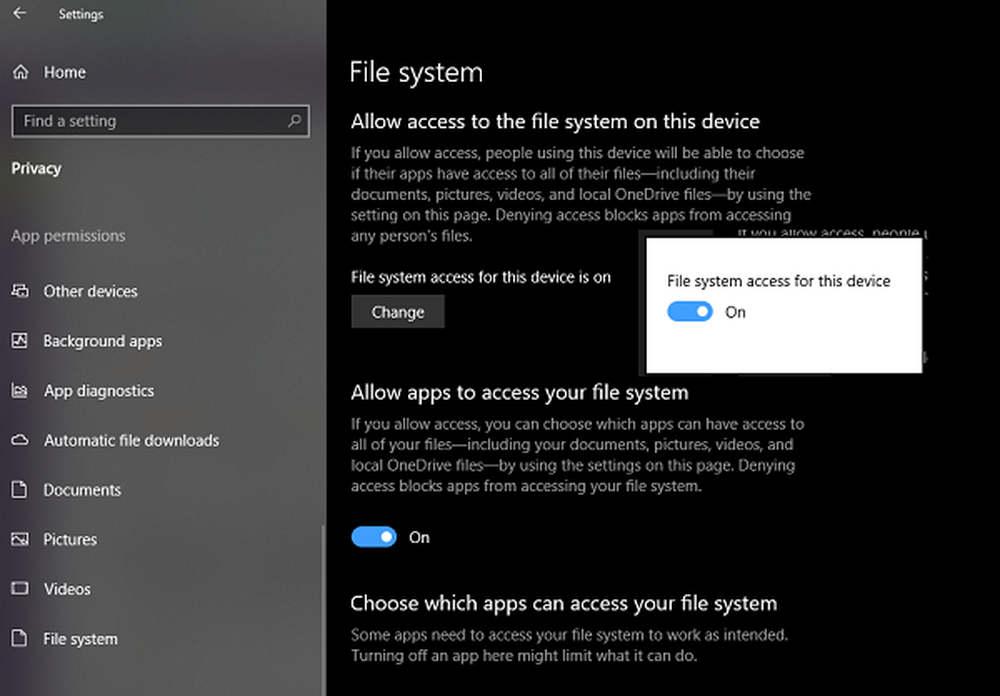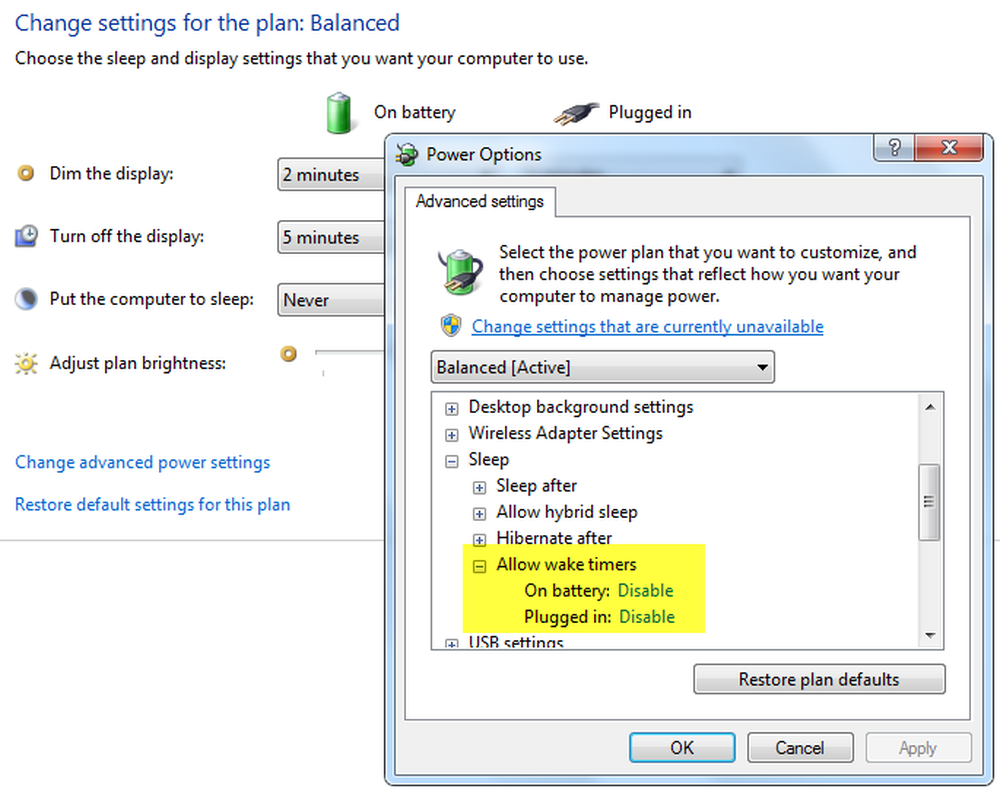Hur man förebygger hårddiskfel genom att kontrollera och åtgärda diskfel i Windows 10

Systemstationer kan också bli skadade av icke-mekaniska skäl. I båda fallen innehåller Windows verktyg som skannar din disk för fel och försöker fixa dem. Beroende på din dator och hårddisk kan du till och med kunna använda tillverkarens diagnostiska verktyg eller ett verktyg som är inbyggt i ditt BIOS. Vi visar hur du använder alla tre i den här handledningen.
Felkontroll av hårddiskar i Windows 10
Om du kan starta på skrivbordet i Windows kan du starta en hårddisksökning från File Explorer. Klick Start> Filutforskare> Den här datorn.
Högerklicka sedan på systemstationen där Windows 10 är installerat och klicka sedan på Egenskaper. Välj Verktyg fliken klicka sedan på Kontrollera.
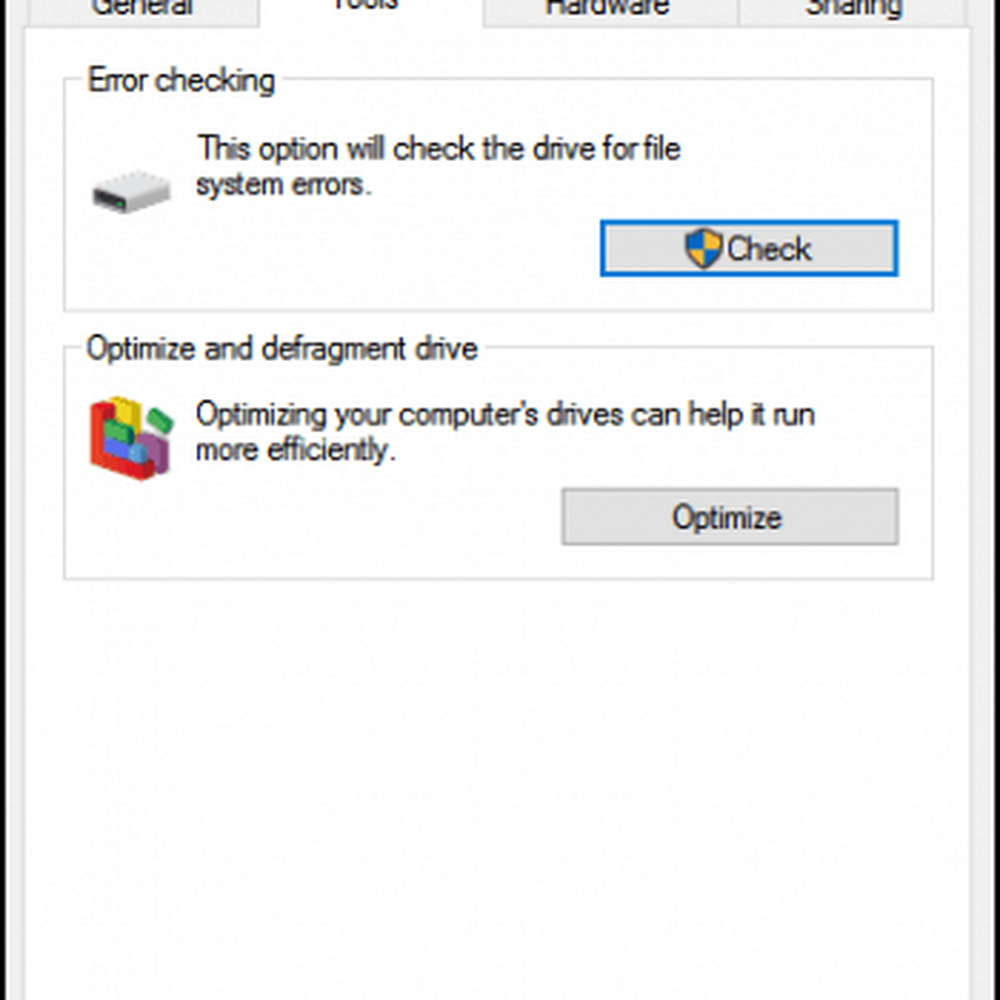
Windows 10 erbjuder endast ett enda alternativ, som låter dig fortsätta använda enheten medan den skannar efter fel. Om det hittas fel kan Windows 10 erbjuda alternativet att fixa dem.

Skanning kan ta lite tid beroende på storleken på frekvensomriktaren och svårighetsgraden av eventuella fel.

När det är klart kommer Windows att avgöra om det hittas fel eller inte. Du kan granska en detaljerad rapport inom Event Viewer genom att klicka på Visa detaljer.
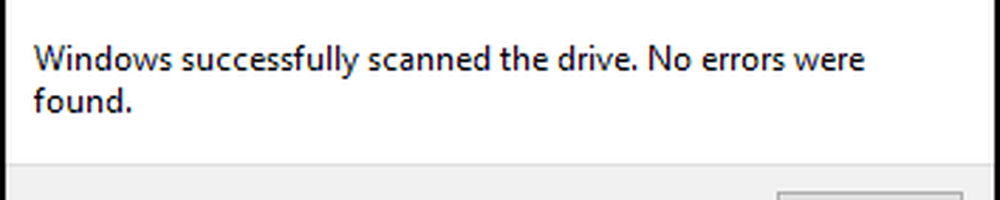
Kör Chkdsk från kommandotolken
Om du vill skanna disken för fel på det gammaldags sättet kan du exekvera chkdsk kommando från kommandoraden. Tryck <Windows-tangent> + och klicka Kommandotolk (Admin). Typ: chkdsk / r / f vid kommandotolken träffar du sedan <Enter>. Detta ber dig att schemalägga en skanning av hårddisken när Windows 10 startar. Typ Y sedan slå .

Kör Chkdsk på en ostartbar hårddisk
Om du inte kan nå Windows 10-skrivbordet kan du försöka starta upp i Windows 10-återställningsmiljön, starta kommandotolken och sedan schemalägga chkdsk där.
Slå på datorn av och på tre gånger under uppstart. Se till att du stänger av datorn när du ser Windows-logotypen. Efter tredje gången startar Windows 10 i diagnostikläget. Klick Avancerade alternativ när återställningsskärmen visas. Klick Felsök> Avancerade alternativ Klicka sedan Command Prompt. Fortsätt att gå in i chkdsk kommandon: chkdsk / r / f sedan slå .
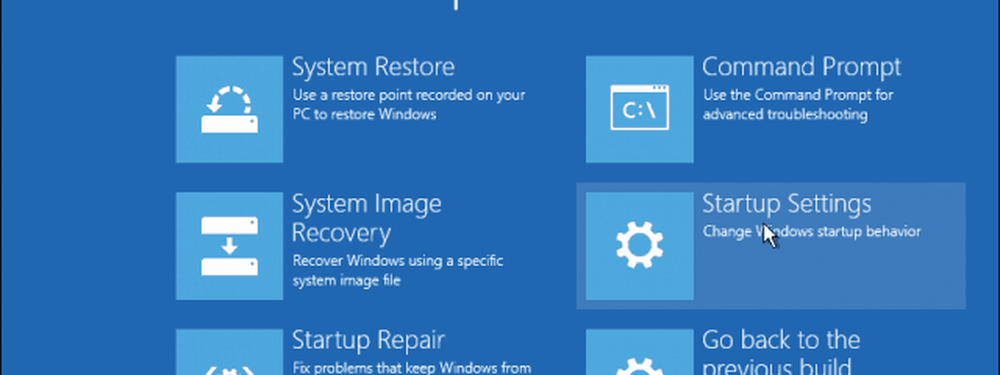
Vad händer om du inte kan starta Windows 10 alls? Vissa tillverkare inkluderar drivrutinsverktyg som är inbyggda i datorns BIOS. På mitt HP-skrivbord kunde jag initiera hårddiskens självtestningsverktyg, kallat Drive Protection System (DPS) självtest.
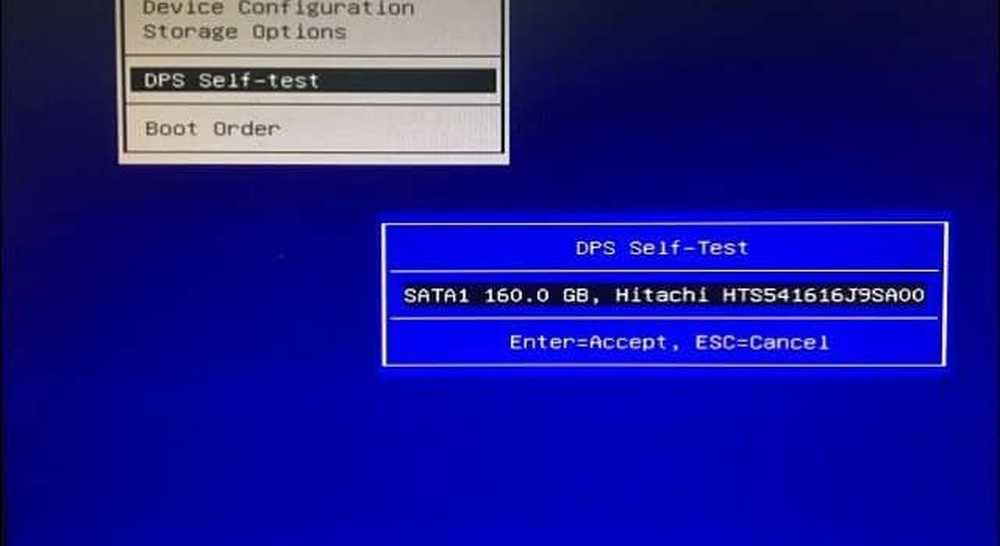
Om din dator inte innehåller ett testverktyg för drivrutiner kan du använda tredjepartslösningar. Om du kan starta till Windows 10-skrivbordet trycker du på +, skriver: msinfo32 sedan slå <Stiga på>. Bygga ut Komponenter -> Lagring i Systemöversikt träd och klicka sedan på diskar. Leta efter din hårddisk. (Observera om du har din telefon eller en annan hårddisk ansluten, ignorera den här posten. Kontrollera diskens storlek så att du har rätt.)
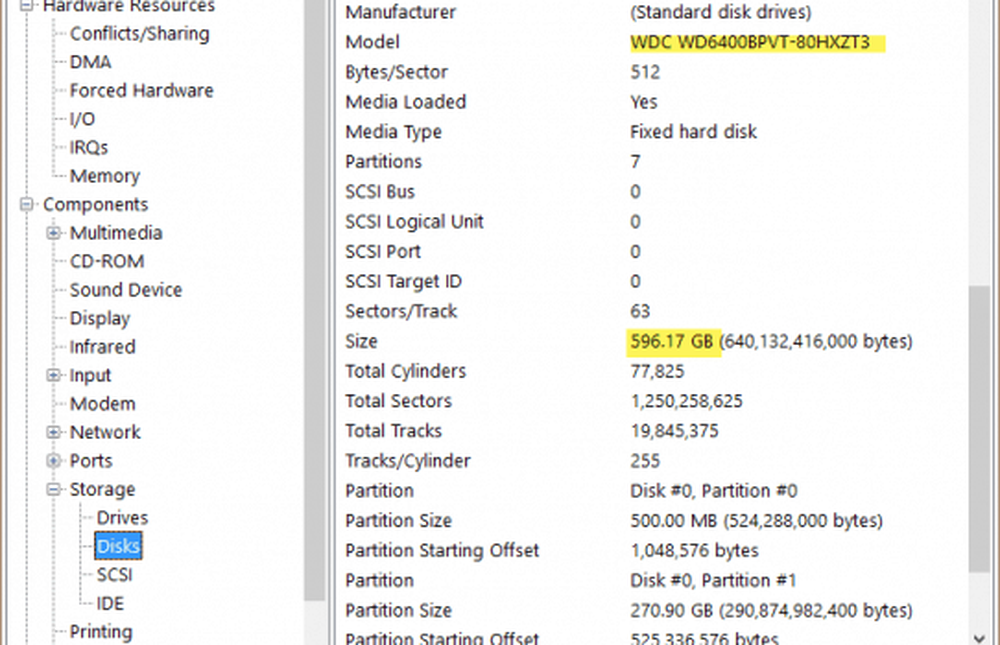
Notera modellinformationen, kopiera den till din favorit sökmotor och ladda ner alla tillgängliga drivprovningsverktyg som finns tillgängliga på tillverkarens webbplats. Kolla in Austins tidigare artikel om hur du kontrollerar om datorns hårddisk är dålig i Windows 7 och Windows 8 för att se några av dessa verktyg. Om ingen är tillgängliga måste du göra det med de inbyggda lösningarna som följer med Windows 10 eller inbyggd i datorns firmware eller BIOS.
Om din hårddisk är borta reparerad, kolla in vår tidigare artikel för att återställa data från en icke-startande hårddisk.