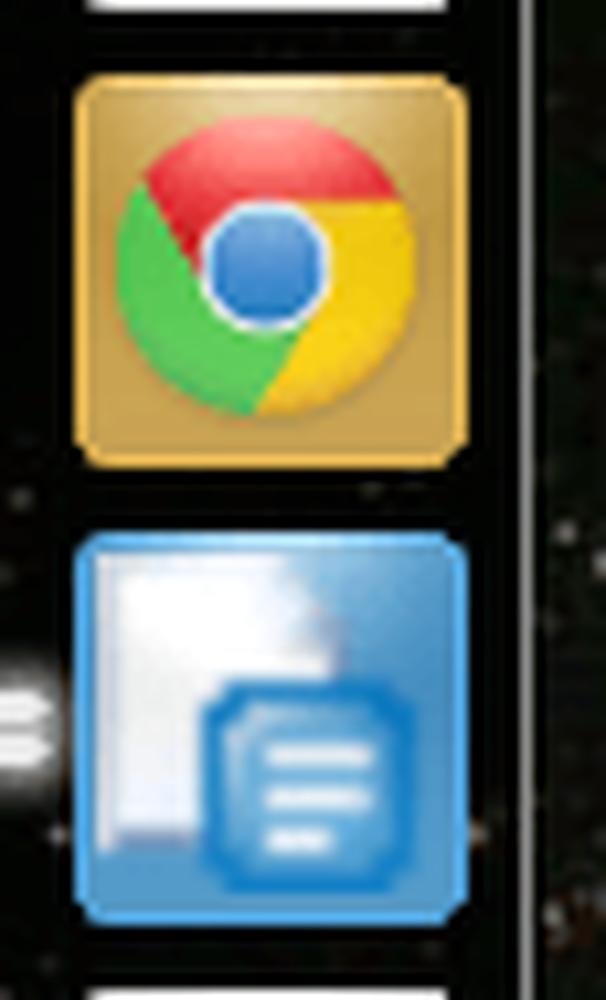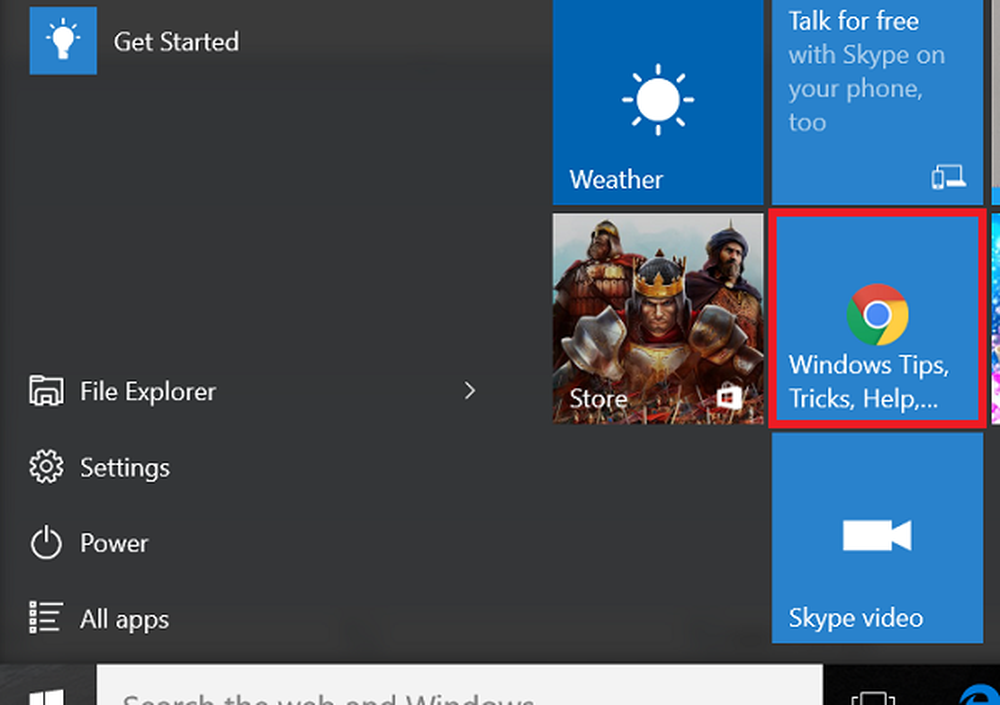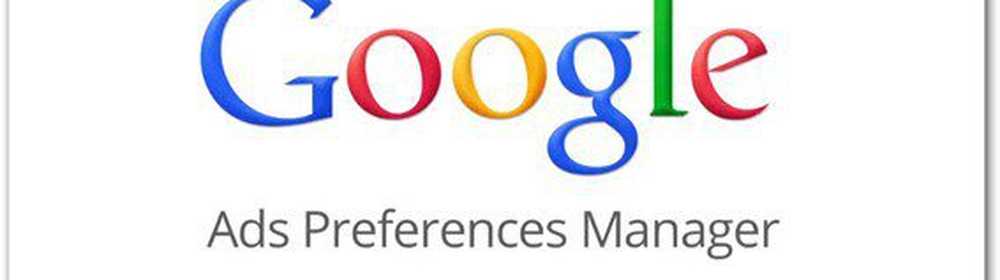Så här knappar du en webbplats som en app till Chromebook Aktivitetsfält

Pinna webbplatser till Chromebook Aktivitetsfält (Hylla)
För att komma igång, öppna Chrome och gå till en webbplats som du vill peka på aktivitetsfältet. Klicka sedan på alternativmenyn längst upp till höger på skärmen och gå till Fler verktyg> Skapa genväg.
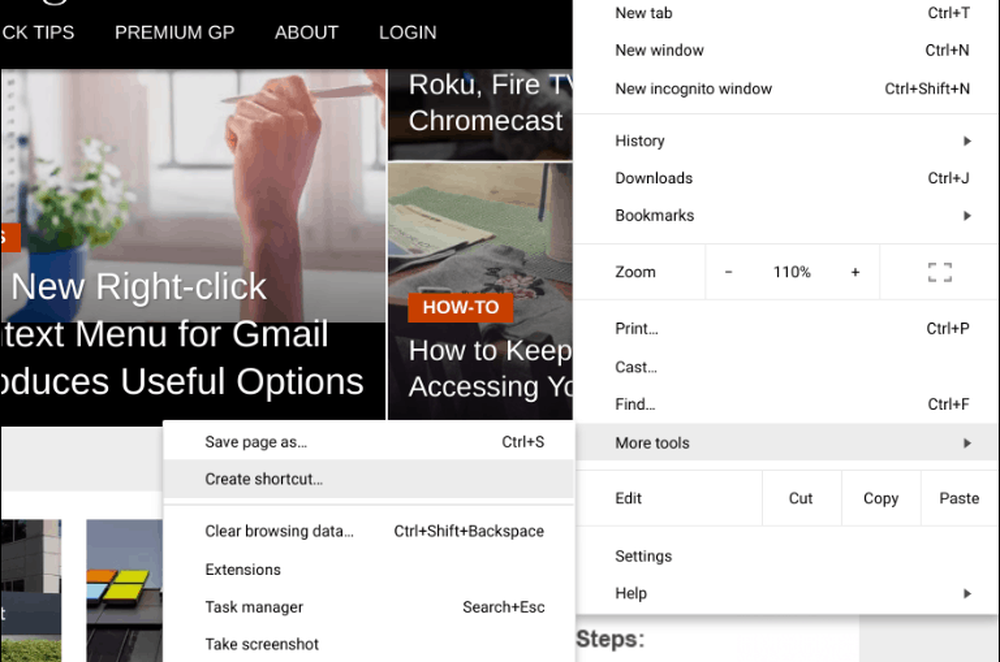
Du kommer då att uppmanas att ange ett namn för genvägen och klicka på "Skapa" -knappen.
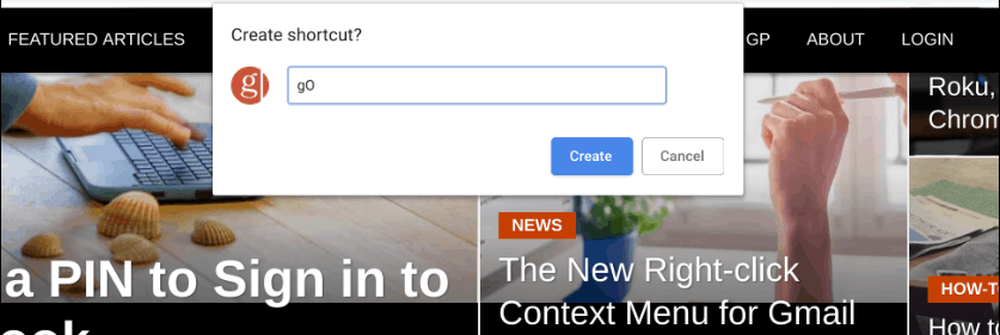
Webbplatsens ikon kommer att läggas till i aktivitetsfältet. För att få det att fungera som en app, högerklicka på ikonen och välj alternativet "Nytt fönster". Annars öppnas det bara i en ny flik i Chrome-webbläsaren som vilken webbplats som helst. Faktum är att du kanske vill ställa in de andra standardikonen på aktivitetsfältet för att öppna i ett separat fönster.
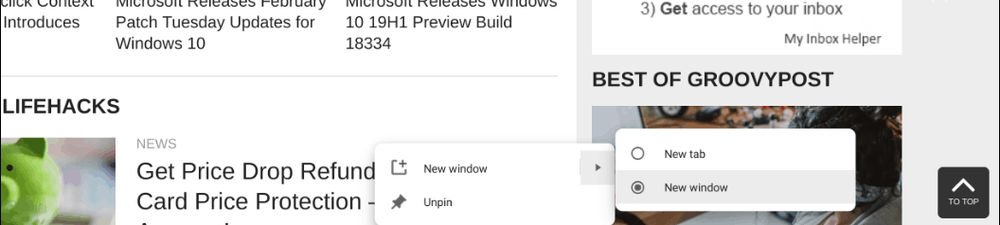
Det är allt där det är! Webbplatsens ikon kommer att visas på aktivitetsfältet och öppnas som ett separat fönster när du klickar på det - eller knackar om du har en pekskärms Chromebook. Då kan du få flera fönster öppna samtidigt mot flera flikar i en enda Chrome-session.
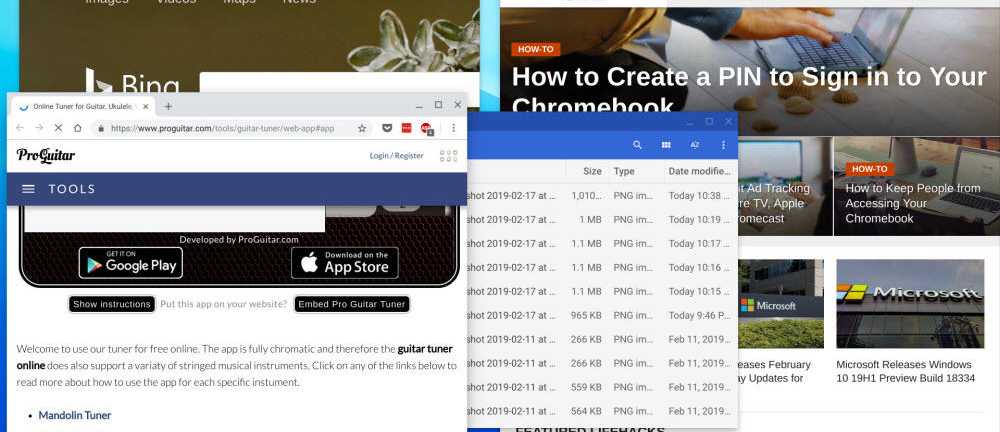
Det finns några saker du kan göra för att hantera Windows, nämligen, tryck på "Översikt (F5)" -tangenten på tangentbordet. Det ger dig en liknande upplevelse för uppgiftsvy (Alt + Tab) på Windows. Det visar alla dina öppna fönster och appar och du kan klicka på den du vill fokusera på.
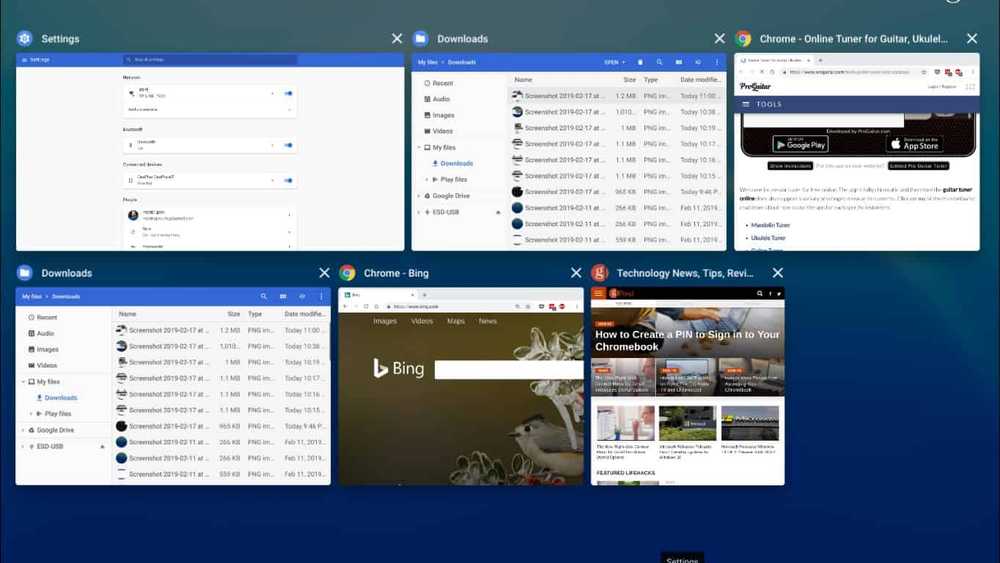
Om du vill ta bort en genväg från aktivitetsfältet, högerklickar du bara på den och väljer "Unpin" från menyn.
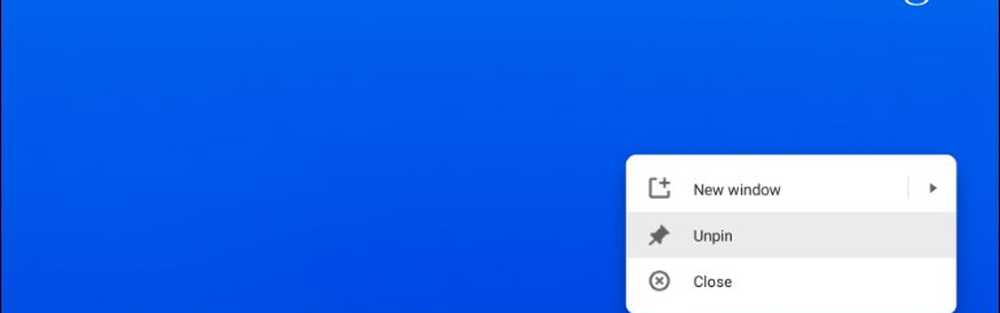
Processen här är precis som att använda en webbplats som en app på Windows från Chrome. Du kan stifta vilken webbplats du vill, men några bra att använda är tjänster som Twitter eller Facebook för sociala medier, Spotify eller Pandora för musik och webbversioner av Microsoft Office.
Det är också värt att nämna att Chrome version 70 och senare stöder Progressive Web Apps (PWA). Och PWAs liknar att använda webbplatser som webbprogram som visas ovan, men med mer robust funktionalitet. Du kan till exempel installera Spotify eller Twitter PWA från Chrome-webbläsaren på Windows, Chrome OS och MacOS.