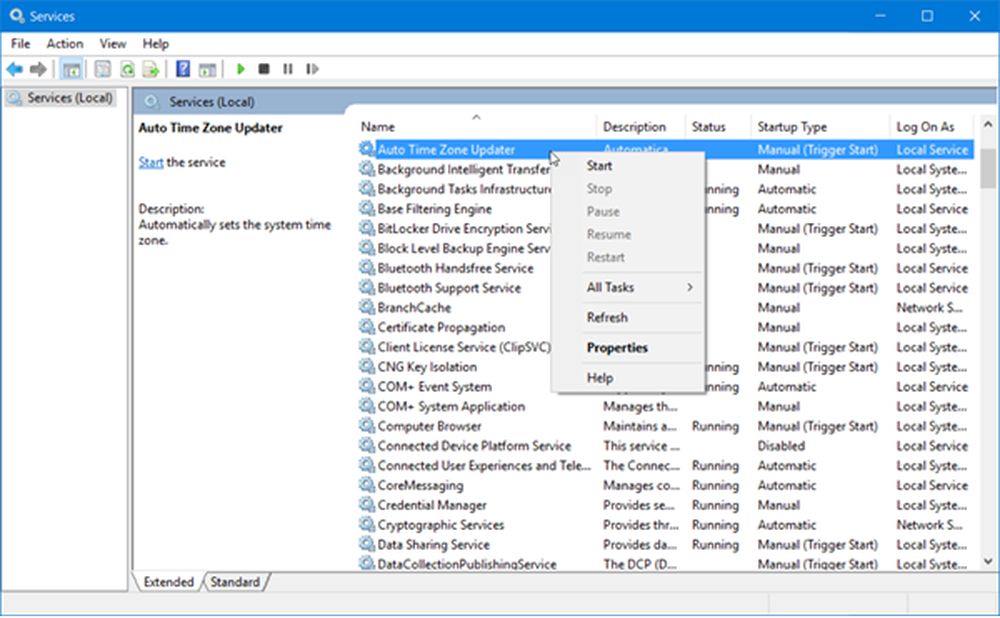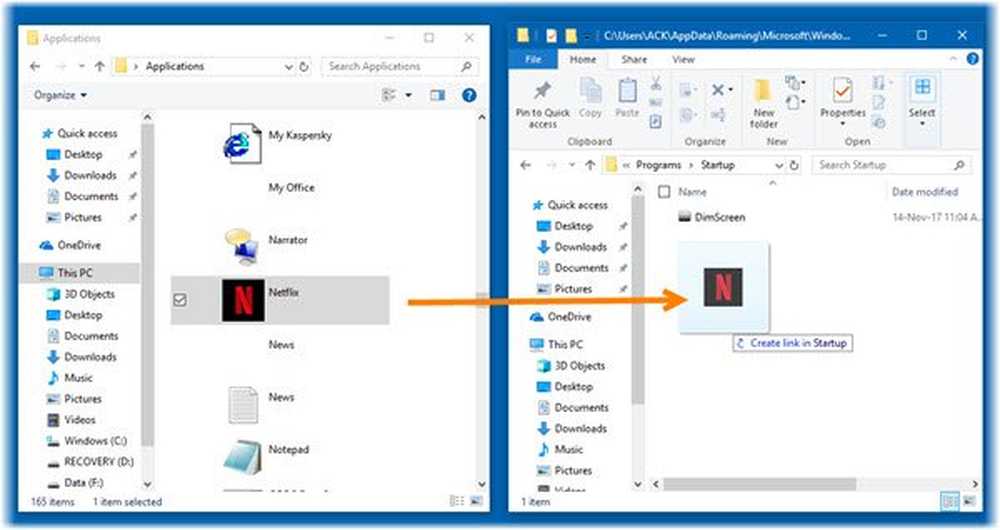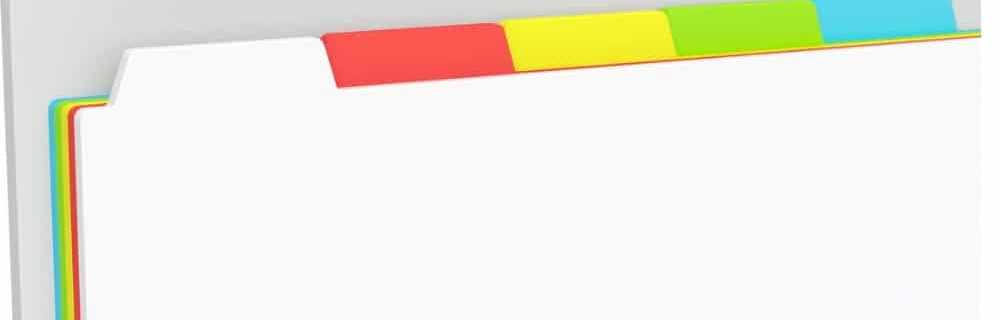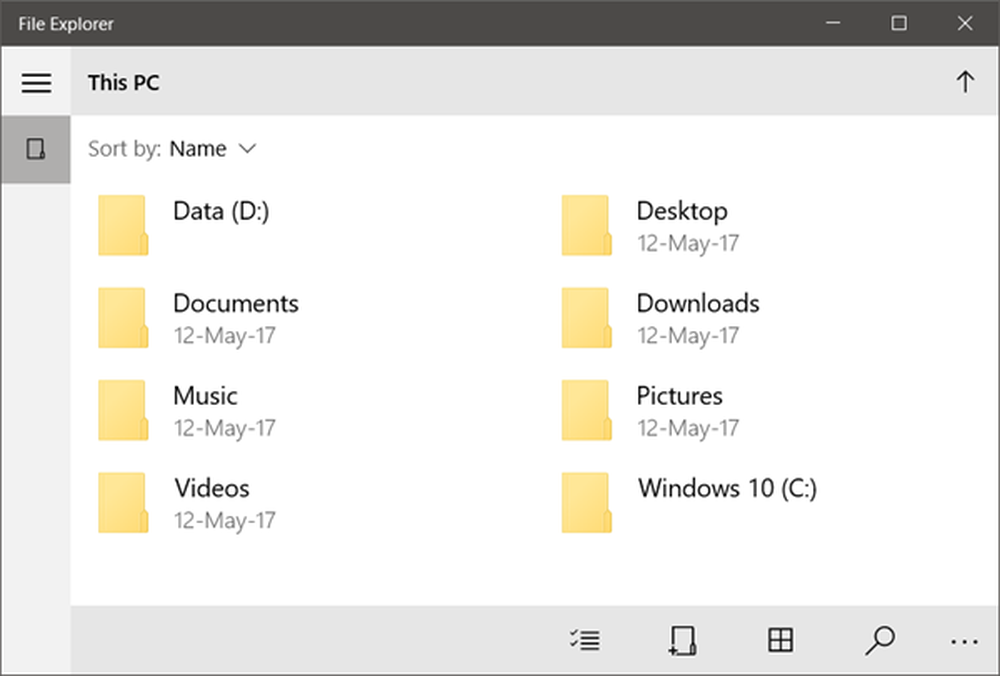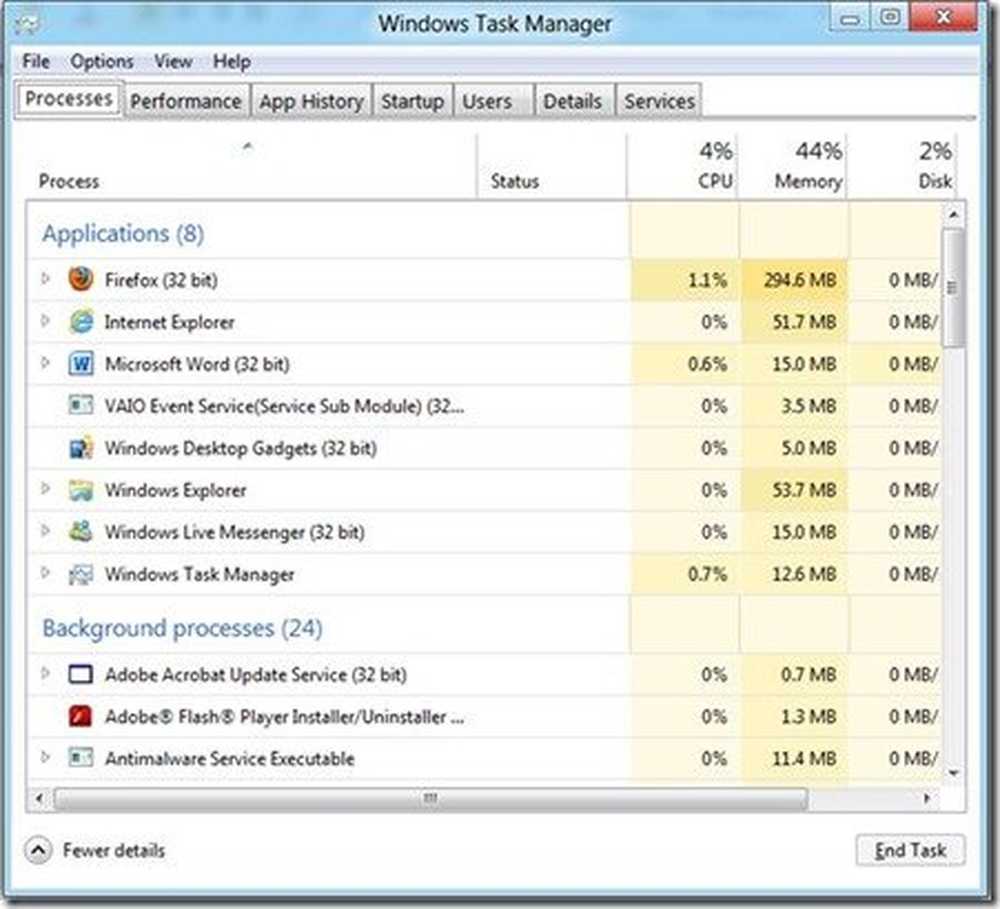Så här öppnar du samma uppsättning webbsidor varje gång du startar din webbläsare
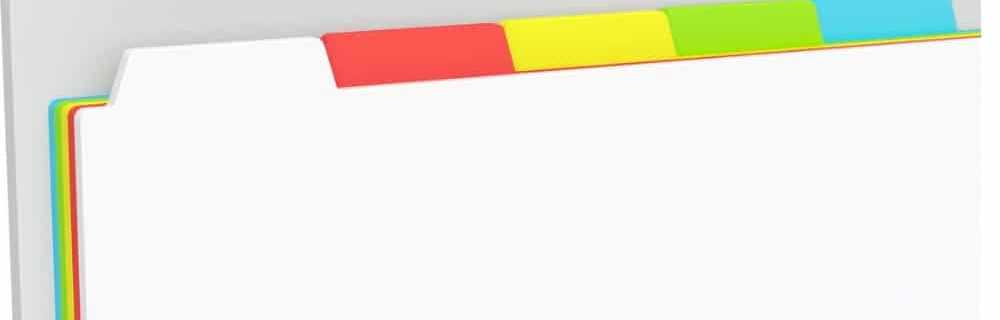
Idag täcker vi hur du öppnar samma uppsättning webbsidor varje gång du startar webbläsaren i Chrome, Firefox, Vivaldi, Opera, Edge och Safari på Mac.
Krom
För att öppna samma uppsättning webbsidor varje gång du startar Chrome, öppna först de webbsidor du vill ha på separata flikar.
Klicka sedan på menyknappen Chrome i det övre högra hörnet av fönstret och välj inställningar.

I Vid start avsnitt, välj Öppna en viss sida eller uppsättning av sidor. Klicka sedan Använd aktuella sidor.

Alla flikar som för tillfället är öppna, förutom fliken Inställningar, läggs automatiskt till under Öppna en viss sida eller uppsättning av sidor alternativ.
Du kan manuellt lägga till fler sidor i listan med hjälp av Lägg till en ny sida länk. Ange webbadressen du vill lägga till på Lägg till en ny sida dialogrutan och klicka Lägg till.
Nästa gång du öppnar Chrome öppnas dina valda webbsidor automatiskt på separata flikar.

Om du vill ta bort en URL från listan klickar du på de tre vertikala prickarna till höger om webbadressen och väljer Ta bort.
Firefox
Firefox stöder flera hemflikar, vilket är hur du kan öppna flera webbsidor varje gång du öppnar Firefox.
För att ställa in webbadresserna för dina hemflikar, öppna först de webbsidor du vill ha på separata flikar.
Klicka sedan på Firefox-menyn i övre högra hörnet av fönstret och välj alternativ.

På Allmän inställningssidan, under När Firefox startar, Välj Visa din hemsida.
Då, under Hemsida, klick Använd aktuella sidor. Webbadresserna för de öppna webbsidorna (utom fliken Alternativ) läggs till i Hemsida låda, åtskilda av vertikala stänger (|).
Du kan också lägga till fler webbadresser manuellt genom att skriva en vertikal streck (|) efter den senaste URL-adressen i rutan Startsida och sedan skriva in den nya webbadressen.

Om du vill ta bort en webbadress från listan över hemsidor väljer du webbadressen i rutan med en vertikal streck i ena änden och tar bort den.
Vivaldi
På separata flikar i Vivaldi, navigera till sidorna som du vill öppna när Vivaldi startar.
Klicka sedan på Vivaldi-menyn i övre vänstra hörnet av fönstret och gå till Verktyg> Inställningar.

På Börja skärm, klicka Specifika sidor under Starta med.
Då, under Startsidor, klick Använd aktuella sidor.
Du kan också manuellt ange webbadresser, en åt gången, i Ange webbadressen för webbsidan ruta och klicka Lägg till efter inmatning av var och en.

Opera
Först, på separata flikar i Opera, navigera till sidorna som du vill öppna när Opera startar.
Klicka sedan på opera-menyn längst upp till vänster på skärmen och välj inställningar.

Se till att Grundläggande Inställningsskärmen är aktiv.
Klicka sedan Öppna en viss sida eller uppsättning av sidor under Vid start. För att ange sidorna klickar du på Ange sidor.

På Startsidor dialogrutan, klicka Använd aktuella sidor.

Webbadresserna från alla öppna flikar (förutom fliken Inställningar) läggs till i Startsidor dialog ruta.
Du kan också manuellt lägga till fler webbsidor genom att ange en webbadress åt gången i Lägg till en ny sida box och tryckning Stiga på.
Klick ok.

Att ta bort en URL från listan över Startsidor, flytta musen över webbadressen och klicka på X som visas till höger om den webbadressen.
Kant
Du måste manuellt ange webbadresserna för de webbsidor du vill öppna när Edge startar. Det finns ingen knapp att använda de aktuella sidorna som i andra webbläsare.
Klick Nav på verktygsfältet. Klicka sedan inställningar.

Välj En specifik sida eller sidor från Öppna Microsoft Edge med listrutan.
Ange webbadressen för en webbsida du vill öppna när Edge startar i rutan under rullgardinsmenyn och klicka på Spara.

Om du vill lägga till en annan URL klickar du på Lägg till en ny sida. Ange sedan webbadressen och klicka på Spara igen.

För att radera en URL från listan under Öppna Microsoft Edge med, Klicka på X till höger om den webbadressen.
För att stänga inställningar rutan, klicka någonstans utanför rutan.

Safari på Mac
I Safari på Mac kan du inte lägga till mer än en webbadress som din hemsida. Så du kan inte använda den inställningen för att få flera sidor öppna när Safari startar. Men det finns en lösning.

Öppna alla webbsidor du vill öppna när Safari startar på separata flikar.
Gå sedan till Bokmärken> Lägg till bokmärken för dessa X-flikar. "X"Kommer dock vara många flikar du har öppet.

Välj var du vill lägga till bokmärkesmappen i Lägg till den här bokmärkesmappen till listrutan.
Ange sedan ett namn för mappen i rutan under rullgardinsmenyn och klicka på Lägg till.

Nu måste du välja den bokmärkesmappen som den uppsättning bokmärken som öppnas varje gång Safari startar.
Gå till Safari-menyn> Inställningar. Välj sedan Välj flikar mapp från Nya fönster öppnas med listrutan.

Välj mappen med bokmärken som du skapade. Klicka sedan Välja.

Spara tid och vara mer produktiv
Nu kan du snabbt komma till affärer i vilken webbläsare du använder.
Ett annat sätt att arbeta snabbare i din webbläsare är att använda genvägar och vi har en lista med 50 snabbtangenter som fungerar i de flesta större webbläsare.