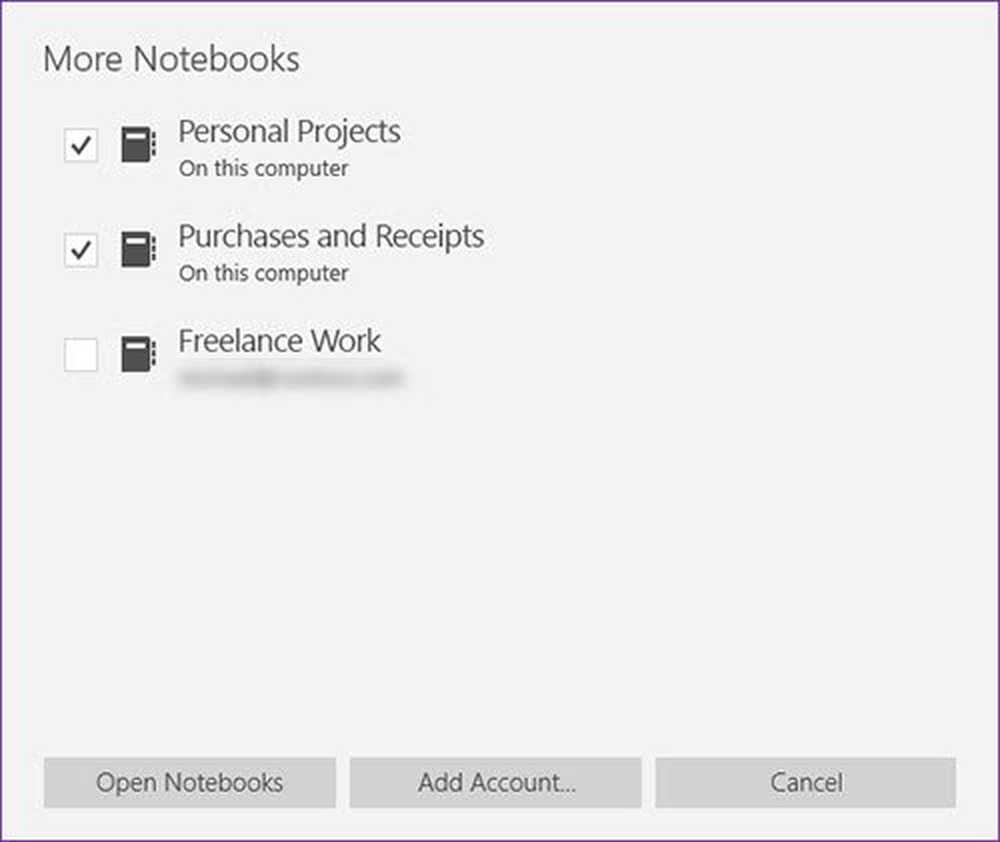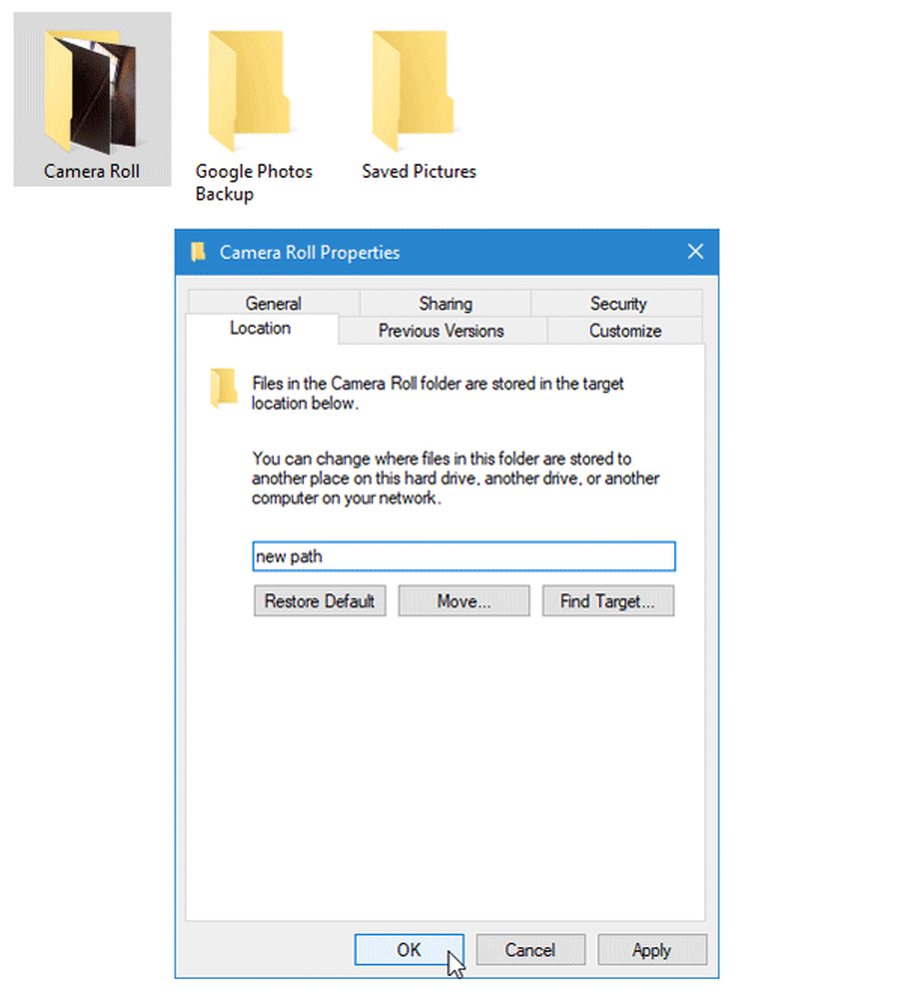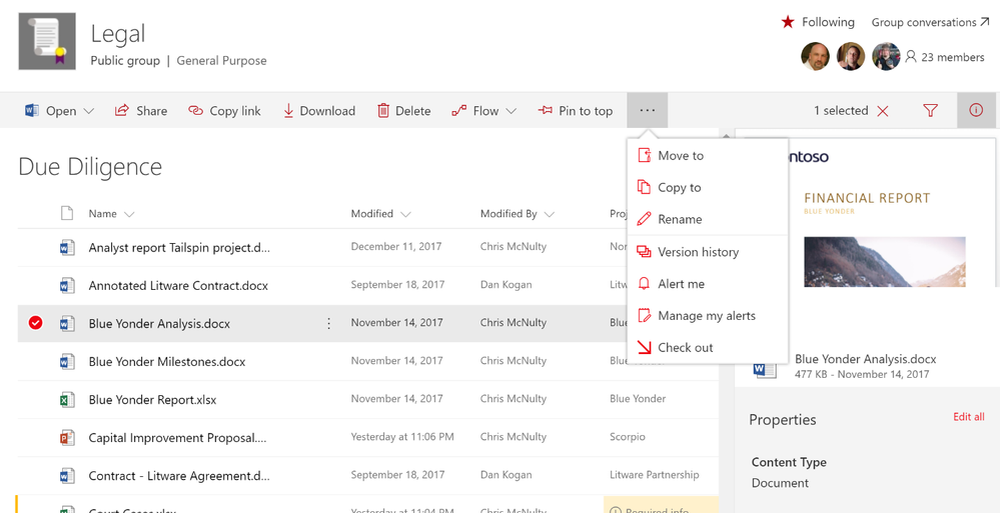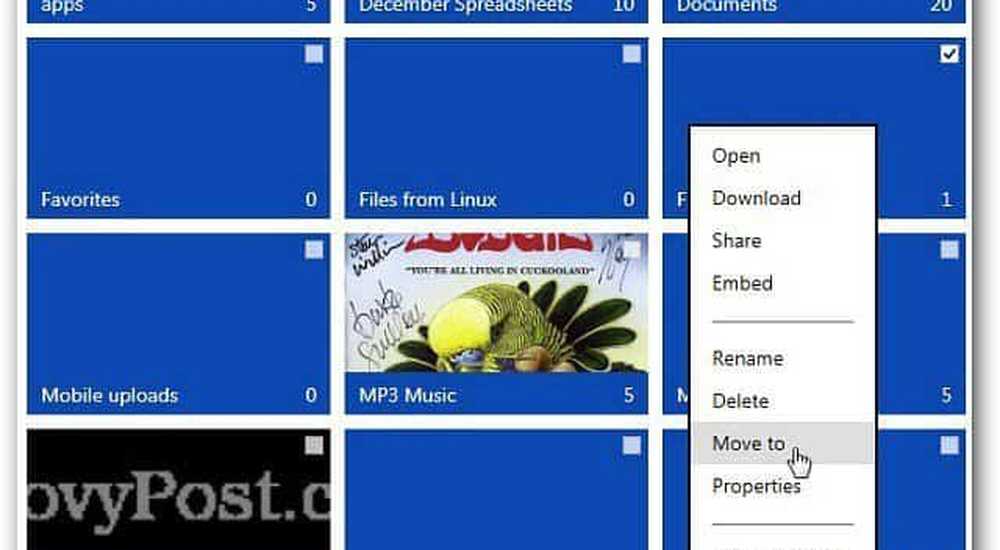Så här flyttar du spel och hanterar externa enheter på Xbox One

Flytta spel och andra objekt mellan enheter
Det första du vill göra är att få en känsla av var du vill flytta data. För att hantera innehållet på varje enhet, gå till Inställningar> System> Lagring och där ser du extra disken du lagt till. Välj en och du kommer att få en lista över hanteringsåtgärder som att visa diskens innehåll, byta namn på det eller ställa in det som standarddriven för att installera nya objekt.
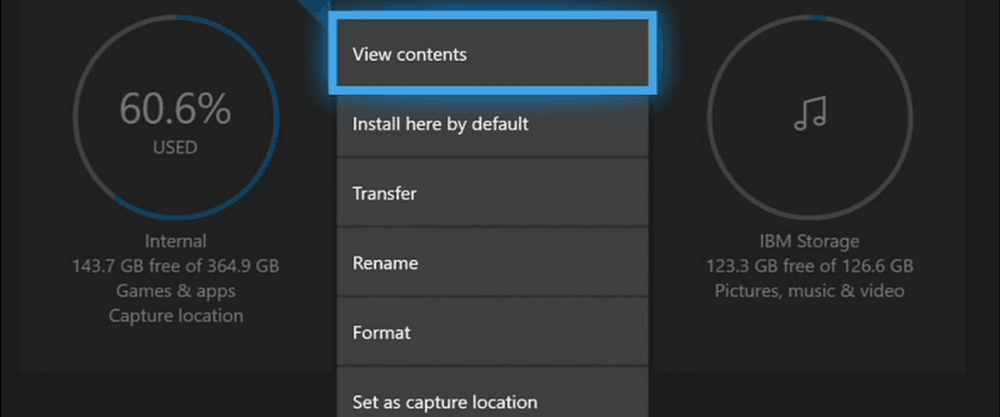
För att flytta ett spel, gå till My Games & Apps och markera spelet eller appen du vill flytta. Tryck på menyknappen på kontrollenheten för att få fram en lista med olika åtgärder - välj "Hantera spel" från listan.
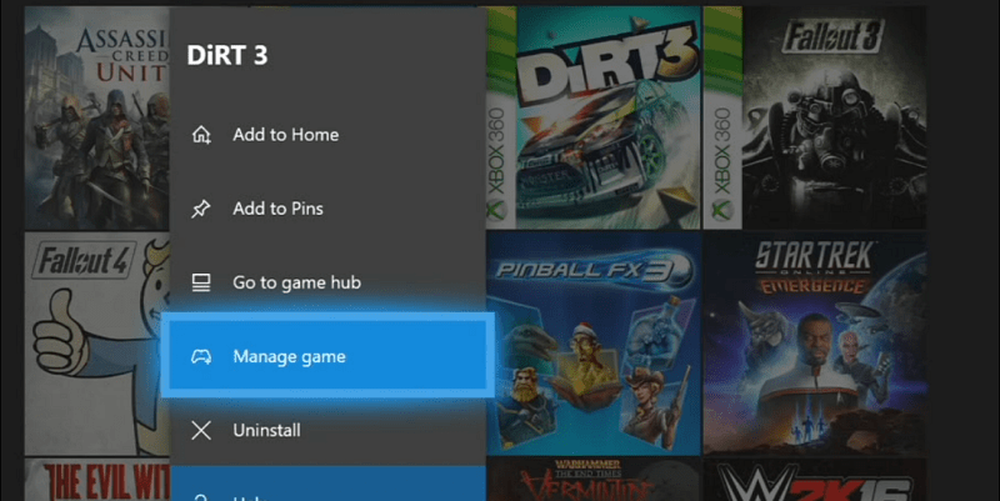
På följande skärm väljer du "Flytta allt" -knappen. Välj sedan "Flytta" -knappen på verifieringsmeddelandet som dyker upp och du kommer att få en framstegsskärm medan spelet flyttas mellan enheter. I exemplet nedan flyttar jag ett Xbox 360-spel från den interna enheten till den externa som jag installerade.
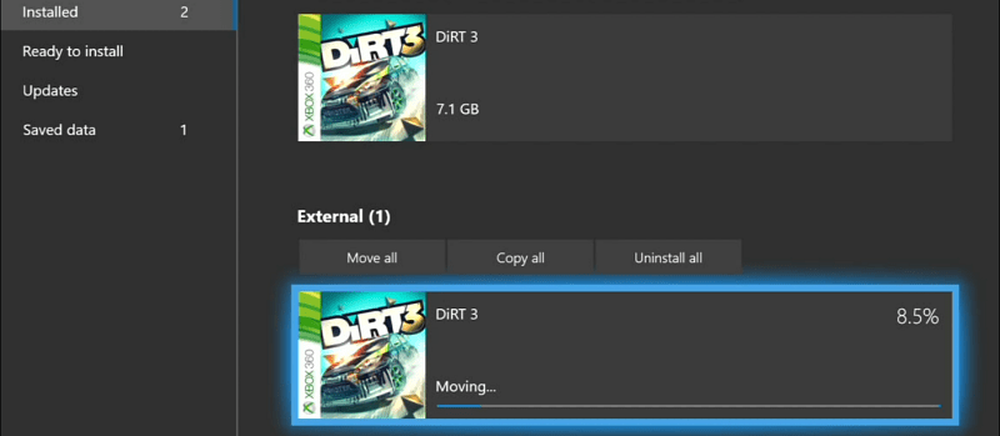
När du har flyttat ett par spel och du går till din Spel & Apps-lista kanske du undrar var dina spel är. Tja, visningen är standard för den interna enheten. Du behöver bara filtrera den till Extern och välj sedan det spel du vill spela där.
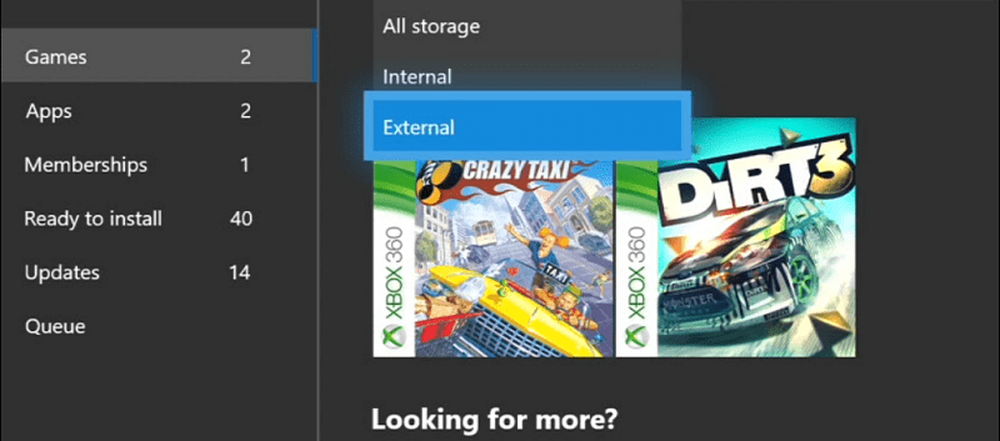
Använda mediedrivrutiner
Medan de större enheterna är avsedda för att lagra de enorma Xbox One-spelen, har du fortfarande ett par extra portar på konsolen som du kan använda för att hantera media. Du kan till exempel spela upp musik, videoklipp eller visa bilder på den stora skärmen från en flash-enhet. Du kan inte bara ansluta enheten och få tillgång till innehållet. På samma sätt som du spelar en DVD eller Blu-ray, måste du först installera lämplig app först. Du behöver Media Player-appen, och om du inte redan har det, uppmanar Xbox dig att installera det först.
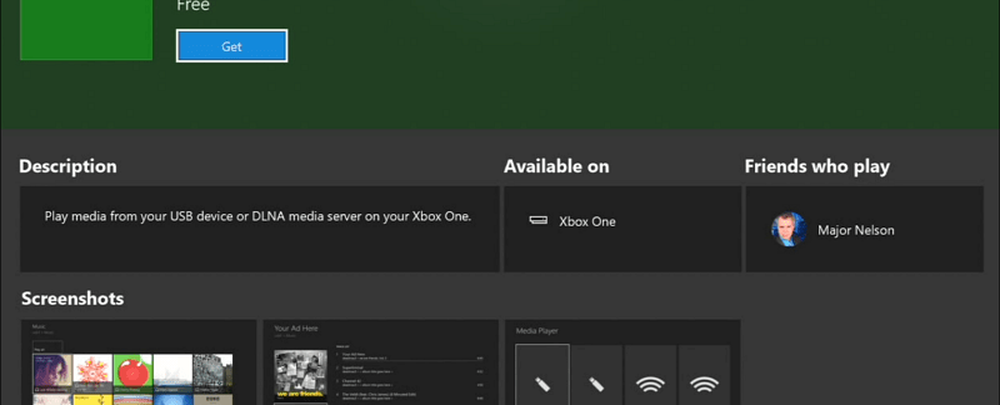
Pop en flash-enhet till en ledig USB-port och öppna den från lagringshanteraren för att se innehållet.
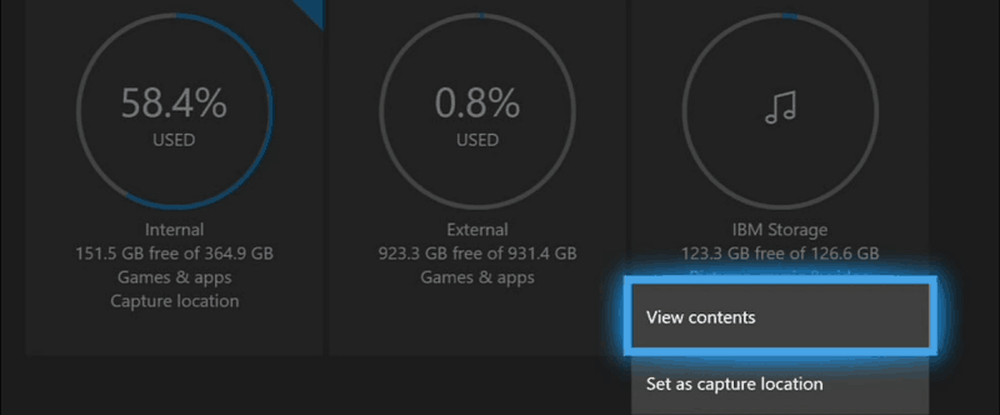
Media Player-appen är gratis och kan spela dussintals olika filtyper. Om du har ett problem med Media Player som visar en mediefil kanske du vill prova ett annat alternativ som VLC for Xbox.
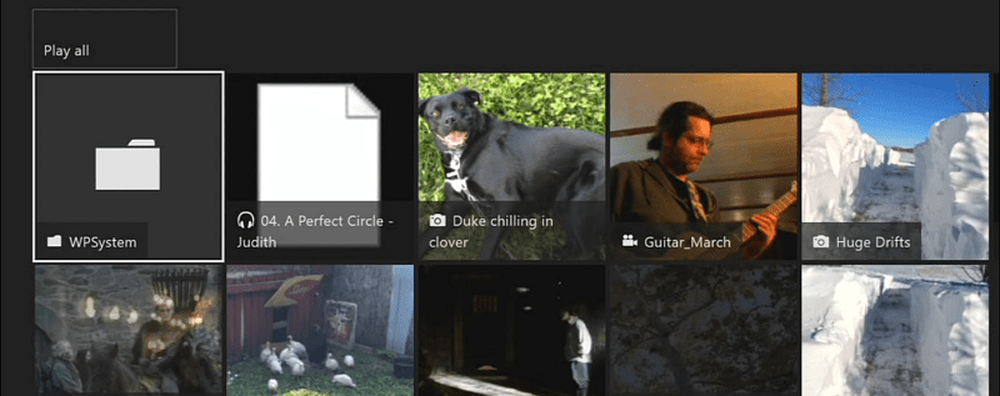
Har du lagt till en extern enhet för att skapa mer lagringsutrymme med din Xbox One eller använda en blixtsticka som en media-enhet? Låt oss veta hur sakerna fungerar för dig i kommentarfältet nedan.