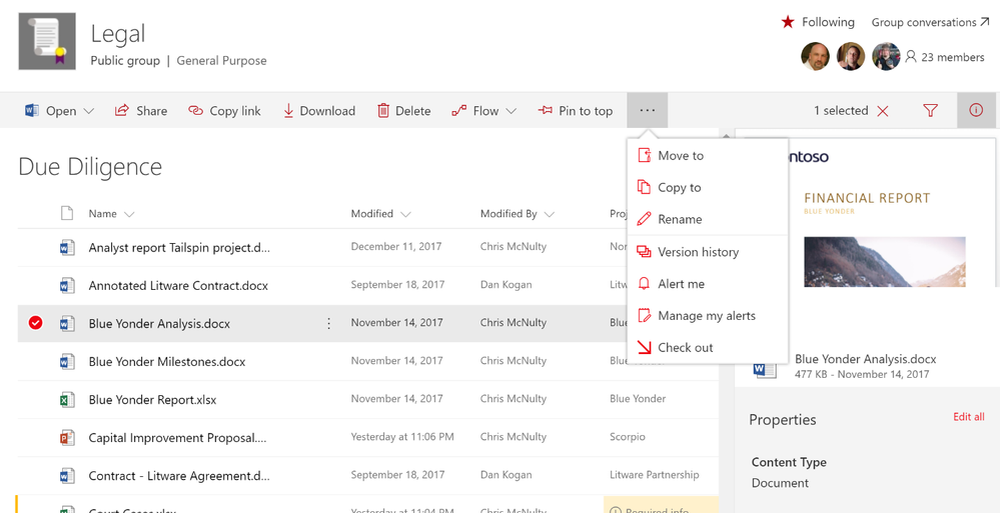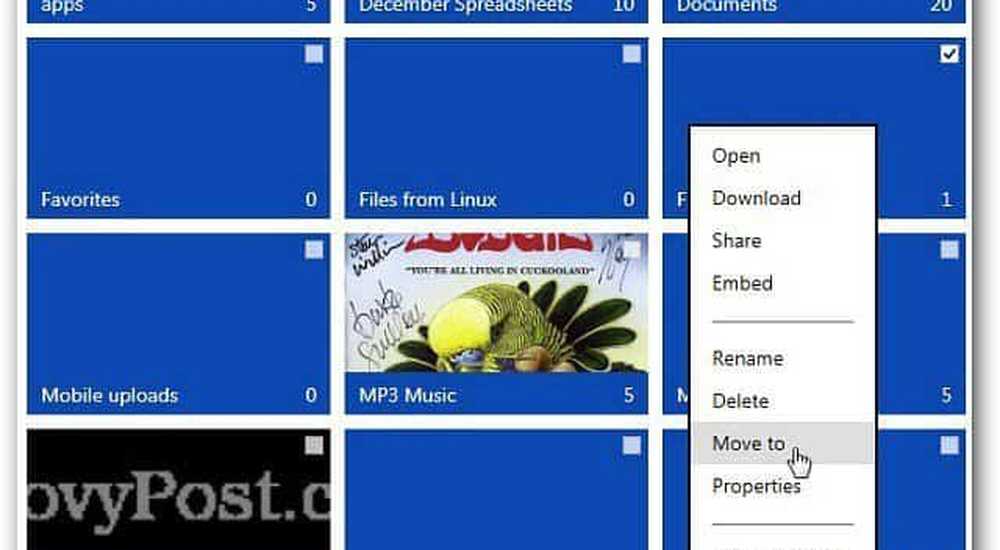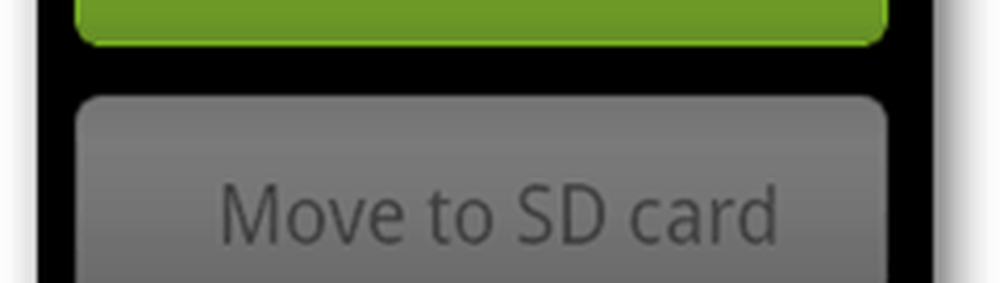Så här flyttar du en WordPress-installation till ett nytt katalog
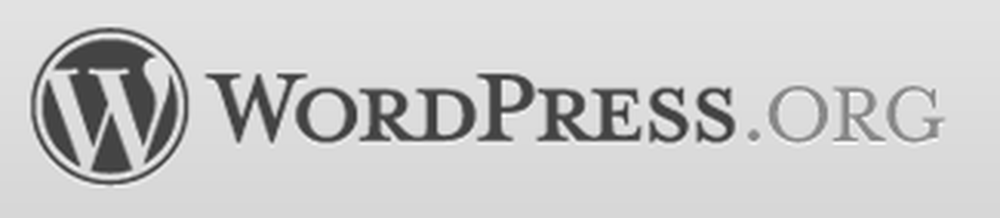
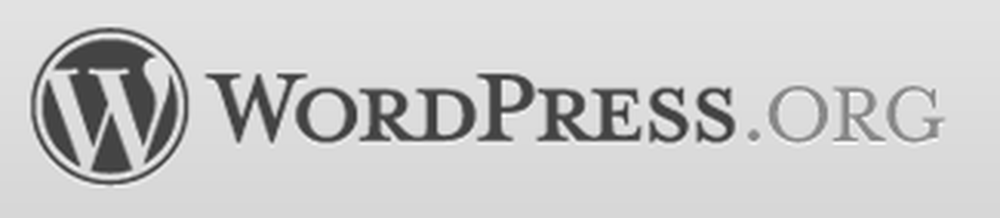 Jag är en kompulsiv reorganizer. Nu och då återställer jag bara helt kontorsmöblerna för att skaka saker. Samma sak gäller för min WordPress blogg plats. Nyligen flyttade jag min WordPress blogg från oneofmydomains.com/main till blog.anotheroneofmydomains.com. Det var relativt enkelt. Men det finns några viktiga steg du bör komma ihåg när du flyttar WordPress-webbplatser till en ny katalog för att säkerställa att du inte förstör allt. Oavsett om dina skäl för att migrera en WordPress-installation är bättre än min, bör du följa dessa steg:
Jag är en kompulsiv reorganizer. Nu och då återställer jag bara helt kontorsmöblerna för att skaka saker. Samma sak gäller för min WordPress blogg plats. Nyligen flyttade jag min WordPress blogg från oneofmydomains.com/main till blog.anotheroneofmydomains.com. Det var relativt enkelt. Men det finns några viktiga steg du bör komma ihåg när du flyttar WordPress-webbplatser till en ny katalog för att säkerställa att du inte förstör allt. Oavsett om dina skäl för att migrera en WordPress-installation är bättre än min, bör du följa dessa steg:Säkerhetskopiera dina WordPress-blogginlägg
Innan du försöker någon av WordPress-migrationsmetoderna, se till att du säkerhetskopierar din WordPress-blogg. Om något går fel kan du återställa innehållet i dina inlägg från den här säkerhetskopian.
Steg 1
Logga in på din WordPress dashboard på / wp-admin.
Steg 2
Expandera Verktyg meny och Klick Exportera.
Steg 3
Välj vilken data du vill exportera och Klick Hämta exportfil.
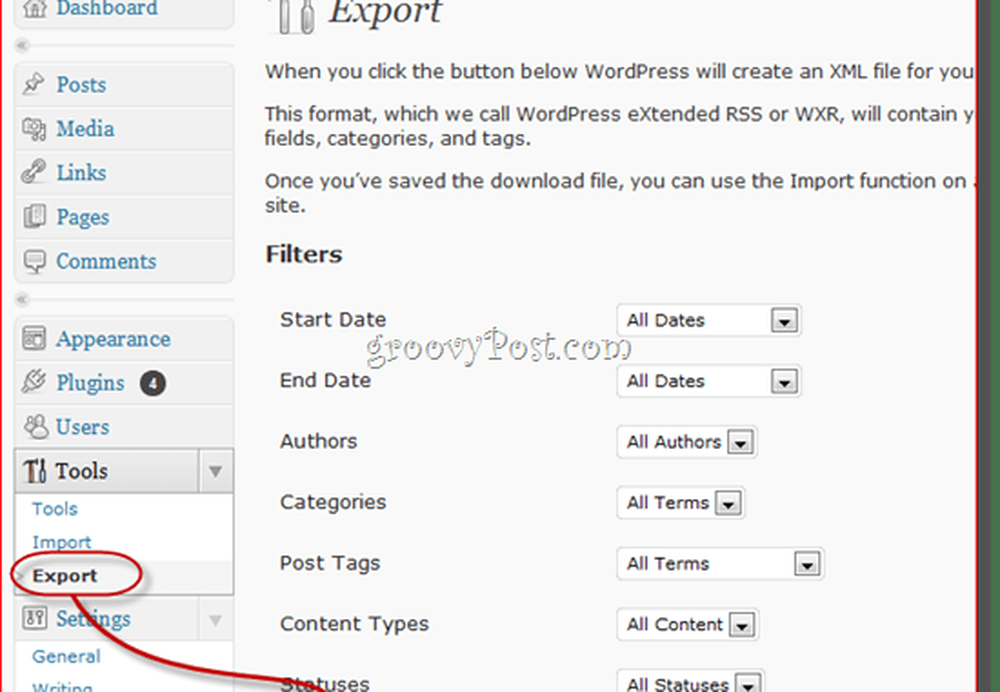
Om något går fel kan du använda Verktyg> Importera funktionen för att återställa dina gamla inlägg. Det här är den snabbaste och enklaste säkerhetskopieringsmetoden som bara sparar innehållet i dina inlägg - det sparar inte dina inställningar, bilder och anpassade plugins etc. För det ska du säkerhetskopiera hela WordPress-webbplatsen.
Flytta en WordPress-webbplats till ett nytt katalog
Steg 1
Skapa katalogen på din server. Du kan göra det med någon FTP-klient eller cPanel. Om du skapar en underdomän bör du göra det här innan tiden kan ta några minuter för ändringen att träda i kraft.

Steg 2
Logga in på din wp-admin dashboard. Expandera inställningar meny och Klick Allmän.
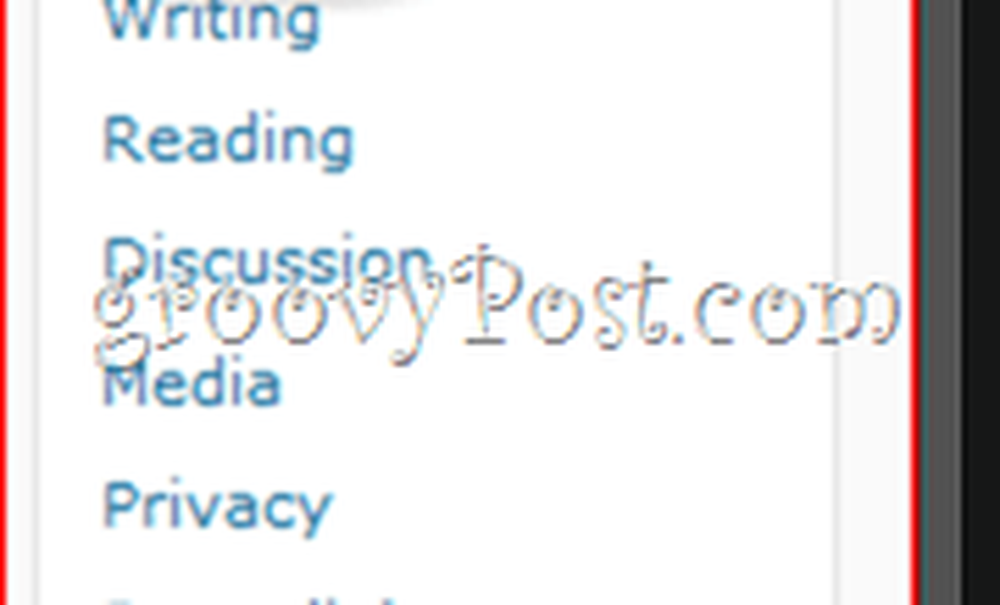
Steg 3
Ändra WordPress-adress (URL) och Webbplatsadress (URL) till din nya WordPress-plats.
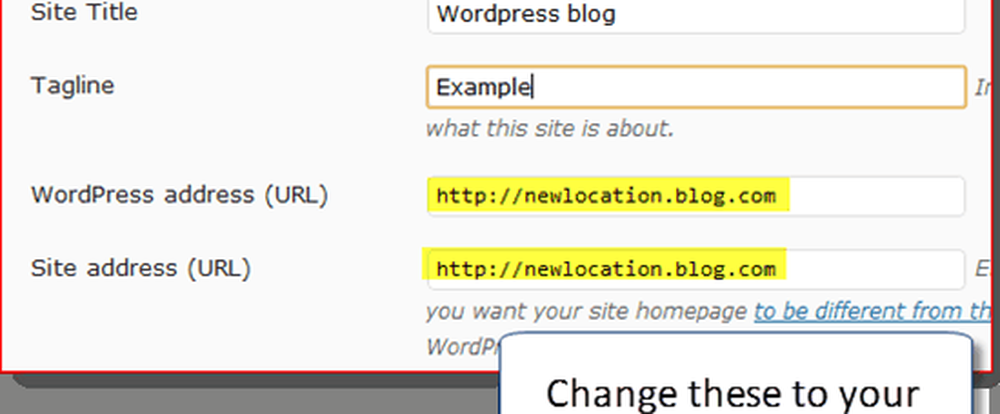
Steg 4
Efter dig Klick Spara ändringar, Du kommer att få ett felmeddelande. Detta är normalt eftersom din blogg inte har flyttats än.
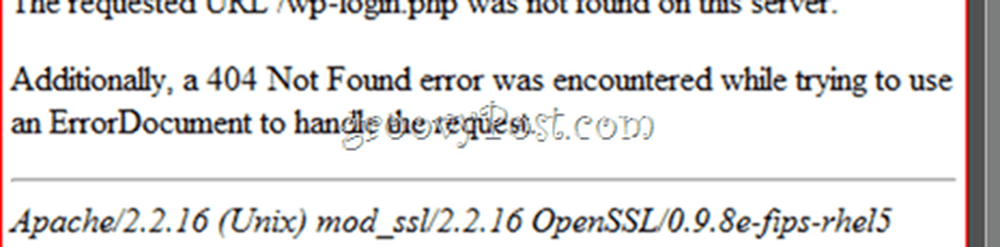
Steg 5
Använd ett FTP-program, flytta hela innehållet i din WordPress-katalog till den nya katalogen. Detta inkluderar alla filer i roten till din WordPress-installations aktuella plats och undermappar. Så, om din WordPress-blogg är installerad på yourdomain.com/blog flyttar du allt i yourdomain.com/blog. Om din WordPress-blogg finns på yourblog.com flyttar du allt i din rot och plunker den till den nya platsen du skapade i steg ett.
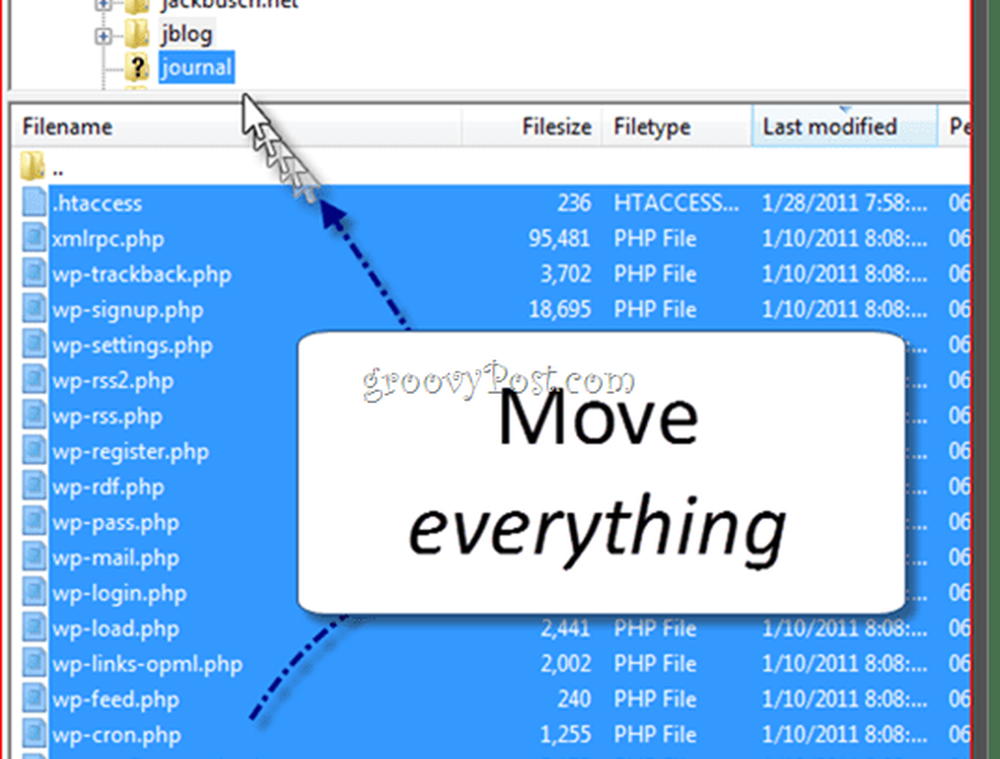
Steg 6
Navigera till din nya bloggplats för att verifiera att den fungerade.
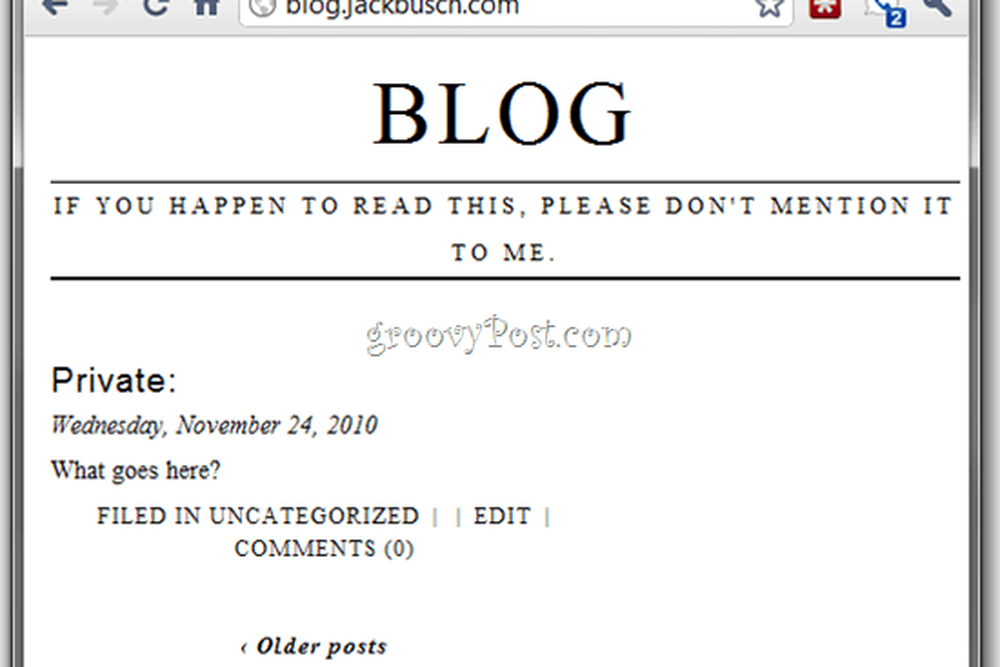
Om så är fallet, fortsätt och logga in på din wp-admin dashboard.
Steg 7
Om du använder permalinks (som du borde), Klick inställningar och välj permalänkar.
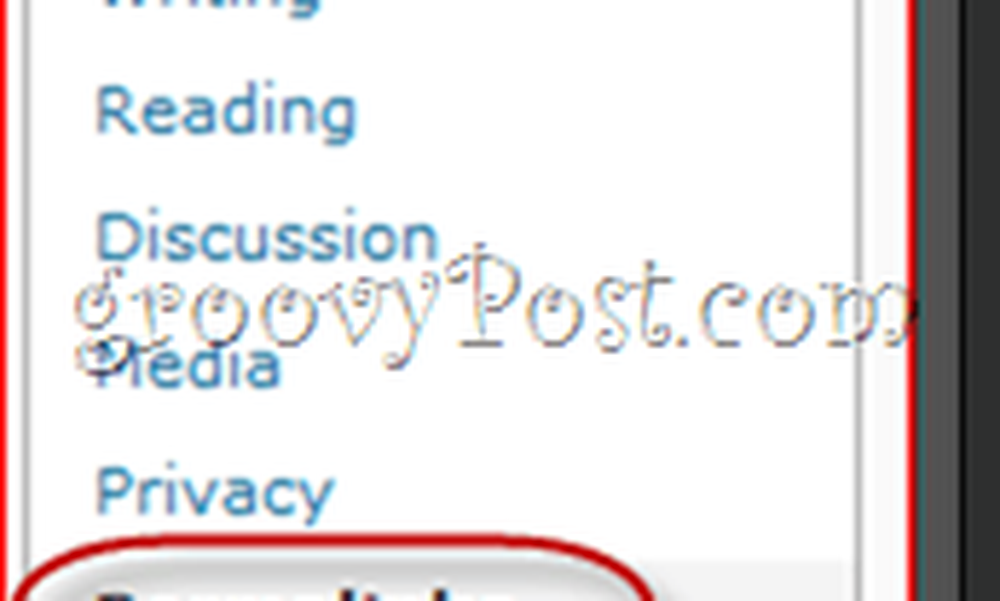
Klick Spara ändringar (du behöver inte ändra några alternativ) för att uppdatera din permalinkstruktur.
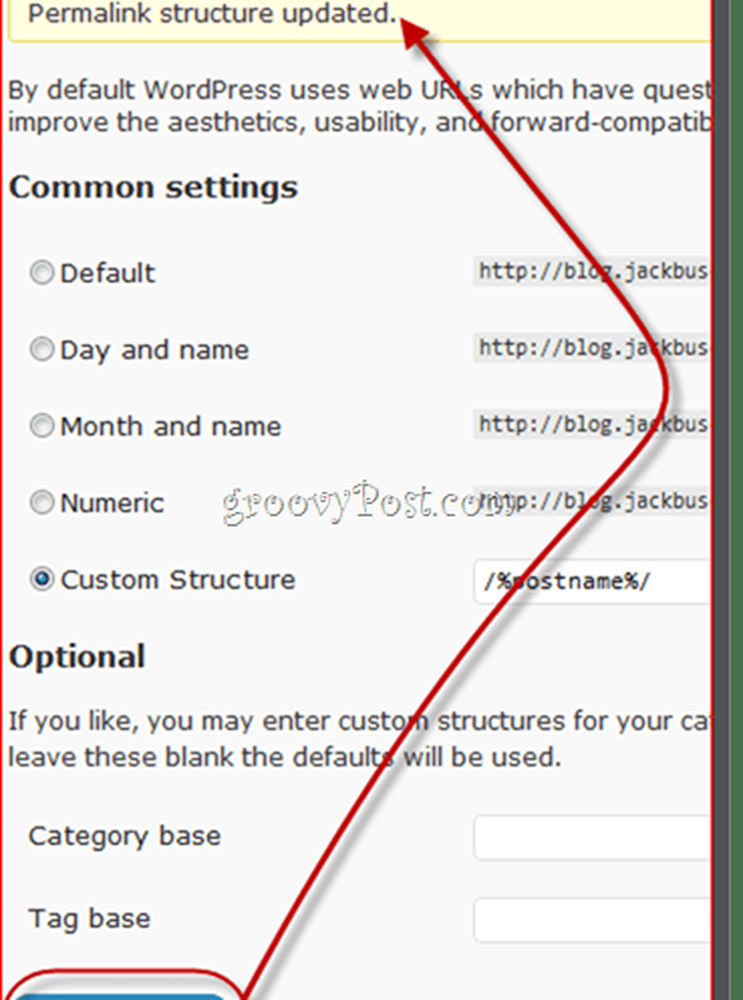
Steg 8
Klick de Media fliken i inställningar meny.
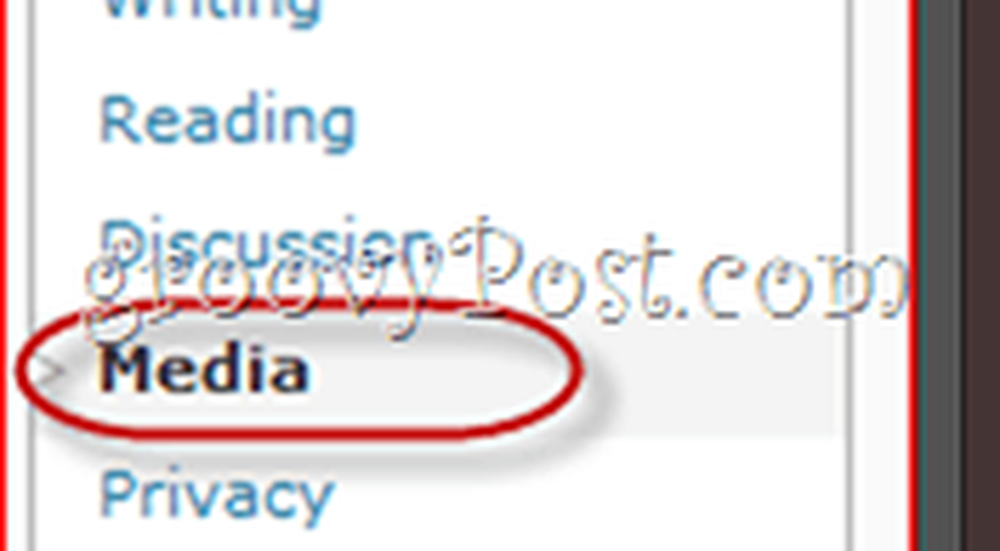
Steg 9
Ändra sökvägen Spara uppladdningar i den här mappen till din nya plats. Obs! Jag hoppade över det här steget och hade inga problem, men beroende på vilka plugins du använder kan du behöva uppdatera din uppladdningsplats.

Därefter borde du vara upptagen. Observera att om du använde fullständiga vägar när du lägger in bilder / länkar i din blogg kan de brytas nu. Men om du använde relativa sökvägar, som / wp-innehåll / uppladdningar, borde de vara bra. Hur som helst kan du dubbelklicka för att se till att allt gjort det över.