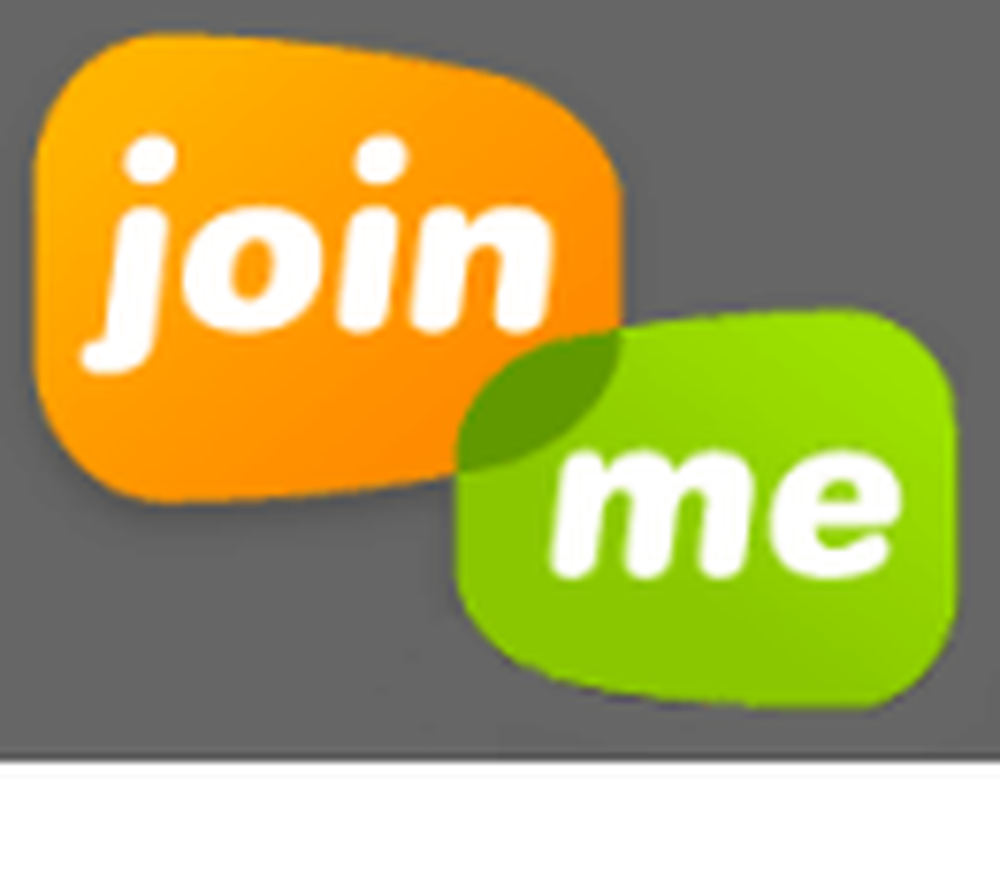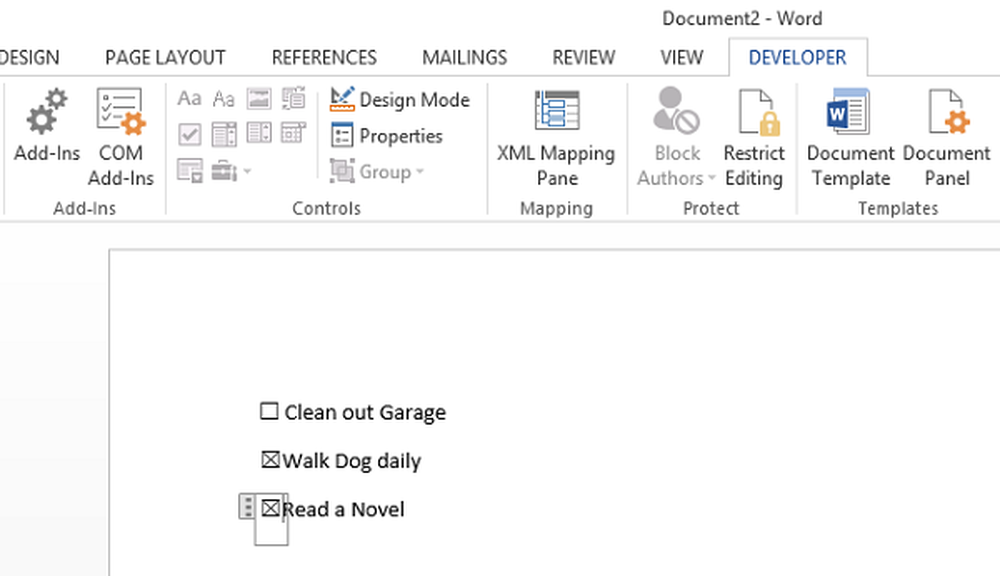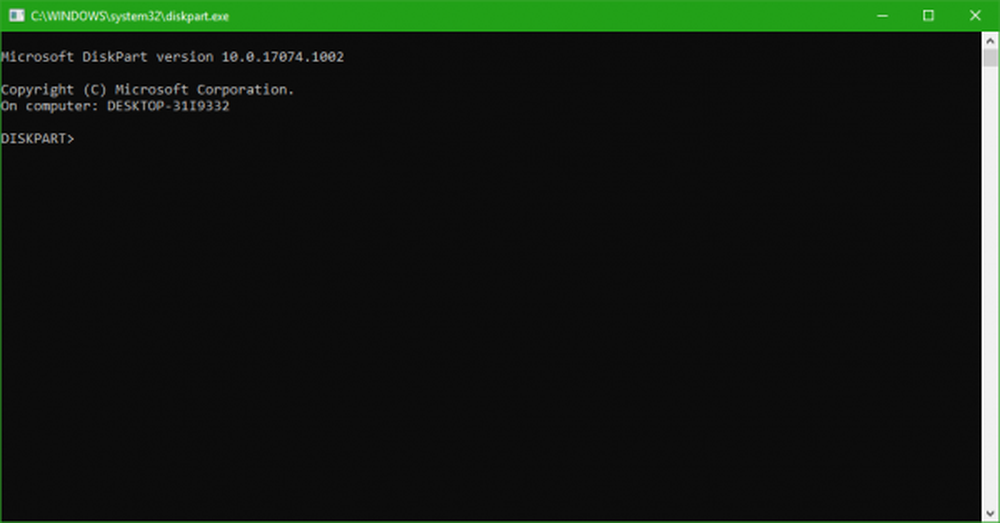Hur man gör ett visitkort i Photoshop


Visitkort ger första och ibland varaktigt intryck för potentiella kunder och kollegor. Det finns gott om webbplatser där ute som erbjuder färdiga mallar där du bara måste skriva in information och trycka ut, men vad om du vill ha något mer unikt? Photoshop är ett av många verktyg som utmärker sig med att göra exakt det; anpassade visitkort. I denna groovy handledning tar vi en titt på grunderna för att designa ett visitkort i Adobe Photoshop-programvaran.
Steg 1
Öppna Photoshop och skapa en ny fil. Vad vi lägger in i det här fönstret är viktigt eftersom det sätter upp dig för att skriva ut högkvalitativa kort och de med rätt storlek.
Standard visitkortstorlek är 3,5 tum (w) x 2 in (H). Men vi vill också lämna utrymme för tryckluft, så vi lägger till en 0,3 tum vit kant runt kanterna. Vi vill också använda CMYK-färguppsättning med en upplösning på 300 pixlar per tum så att våra utskrifter blir högkvalitativa.
Sammanfattningsvis, om du vill ha ett visitkort med vanlig storlek:
- Bredd = 3,8 tum
- Höjd = 2,3 tum
- Upplösning = 300
- Färgläge = CMYK-färg, 16 bitar.

Steg 2
Nu behöver vi konfigurera några guider så att vårt visitkort slutar med rätt mätning. Eftersom kortet själv är 3,5 i x 2 in, och vår duk är 3,8 i x 2,3 in, Vi måste lägga till en .15 i gränsen på alla sidor. För att göra detta använder vi 4 visuella guider.
Att göra detta Klick de Se meny och Välj Ny guide... och ställ sedan in positionen som 0,15 in för den första guiden. Upprepa detta så att du har en uppsättning för både horisontella och vertikala.
Sedan, när du har de två första gjort måste du använda några matematiska färdigheter. För nästa vertikala guide sätta 3,65 tum, och för nästa horiontal guide sätta 2,15 in. Detta borde ge dig 4 blå guider i lika stora proportioner runt din duk.
För att sammanfatta detta steg:
- Gå till Visa> Ny guide
- 1: a guide = Horisontell 0,15 in
- 2: a guide = Vertikal 0,15 in
- 3: e guiden = Horisontell 3,65 tum
- 4: e Guide = Vertikal 2,15 in

Steg 3
Vid denna tidpunkt är det helt frivilligt, men jag gillar att lägg till en rundad rektangel till ledningslinjerna så jag har en visuell bild av mitt kort.
Därefter lägger vi till några fler guideliner för att hjälpa oss att hålla kortets design ren och centrerad.

Samma som tidigare kommer vi att lägga till några guideliner i det är exakt 0,15 in närmare centrum av duken som de tidigare. Jag gör det här eftersom du vill behålla all text och grafik på kortet inom detta område. Varför? Några anledningar: Det första är att om kanten på kortet blir skadad vill du inte att din potentiella kund förlorar viktig information. Om du senare måste ta bort de yttre kanterna kan du också använda dessa inre guider för att förhindra blödningsproblem. Slutligen gör det bara att ditt kort ser mer professionellt ut.
Mätningarna för dessa guider kommer att vara:
- 1: a guide = Horisontell 0,3 in
- Andra guiden = vertikal 0,3 tum
- 3: e guiden = Horisontell 3,5 tum
- 4: e Guide = Vertikal 2 in

Steg 4
Nu när vi har ställt in våra guider, kan vi börja utforma! Det här är den roliga delen, sätta vad som helst grafik, slogans, telefonnummer, namn, titlar, adresser - bara kasta allt du vet att du kommer att vilja använda var som helst på kortets duk.
När du lägger till saker, tilldela lagarna ett lämpligt namn. Detta kommer att hålla din Photoshop-fil organiserad och låta dig enkelt göra ändringar.

Vid denna tidpunkt kommer vi också att fortsätta och skapa två lagergrupper (mappar), så att vi kan designa både fram och bak på kortet i en Photoshop-fil. Och nu när vi har grupper inrättad, om du har något du vet, du bara vill ha på framsidan, eller bara på baksidan, bara släng den i en av dessa mappar! Andra element som du använder på båda sidor kan helt enkelt hålla sig ur mapparna helt.

Steg 5
Nu är resten en del av den kreativa processen. Du kan hålla ditt visitkort enkelt med din logotyp och kontaktinformation, eller du kan försöka göra något lite mer fint.
Nedan spenderade jag några minuter med anpassade teckensnitt, storlek, positionering, former och gradienter. Resultatet? Något groovy!
Eftersom vi tidigare separerade fram- och baklagren, är allt jag behöver göra för att se båda sidor att gömma någon mapp och göra den andra synliga.


Gjort!
Nu är ditt visitkort redo för utskrift. Allt du behöver göra vid denna tidpunkt är att få en högkvalitativ skrivare eller kontakta ditt utskriftsföretag och fråga dem vilket format de vill ha ditt kort skickat till dem som.
Om du vill se hur detta visitkort utformades kan du hämta psd-filen för det här.