Så här installerar du Windows 8 Consumer Preview
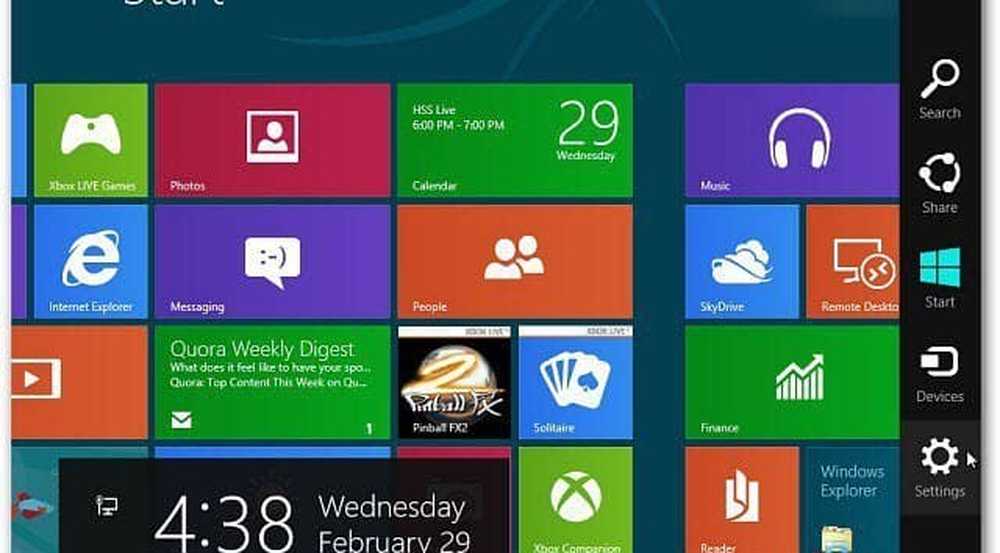
Nu innan du börjar - ta en titt på vår snabbguide för Windows 8. Du kommer att vilja ha det bra när du har installerat installationen. Okej klar för installation?
Först, ladda ner 32 eller 64-bitarsversionen av Windows 8 Consumer Preview ISO-fil. Sedan brännskada den till en tom DVD med Windows 7 Disc Image Burner eller använd ett tredjepartsverktyg som ISO Recorder for Vista och XP. Om du installerar den på en bärbar dator eller en netbook, skapa en startbar USB-minne.
Som bästa praxis rekommenderar jag att du installerar ett nytt operativsystem på en ren hårddisk. Om jag har ett annat operativsystem eller data lagrad på enheten, blåser jag bort den med Dariks Boot och Nuke (DBAN). På så sätt är jag säker på att varje sektor på hårddisken är ren och redo för en ny installation.
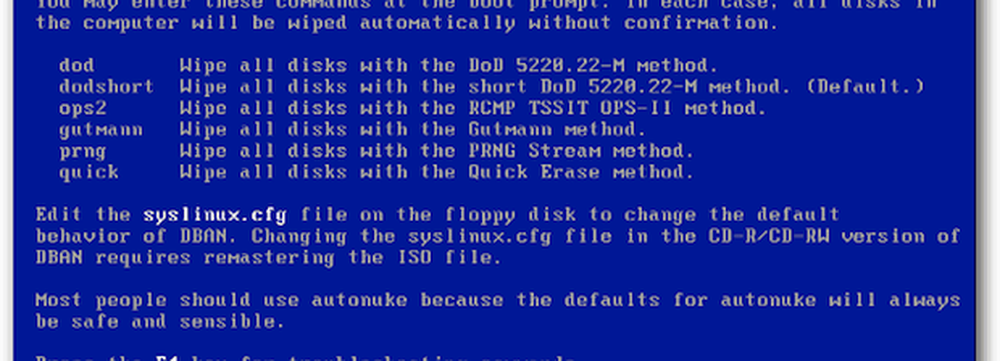
Stäng av installationen nu. Först får du se en grafik av den populära betafisken Microsoft som används för Windows 7.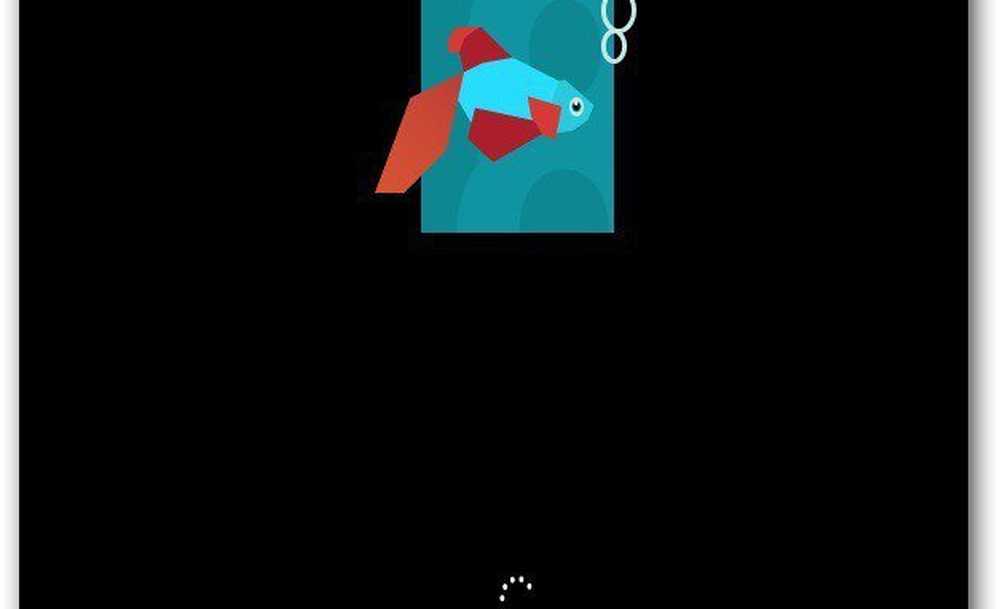
Välj språk, tid och valutaformat och tangentbordsinmatningsmetod. Notera den nya groovy Windows 8-logotypen!
Klicka på Nästa.
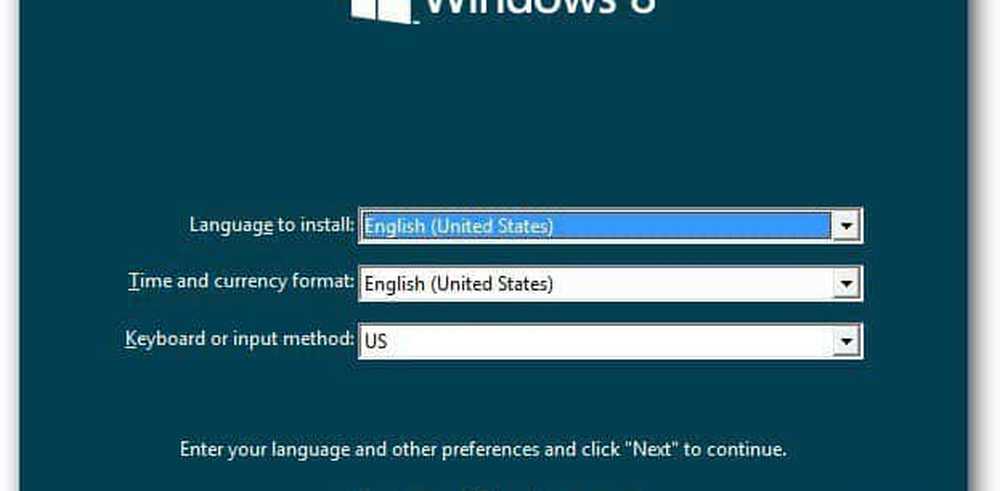
Klicka på Installera nu.
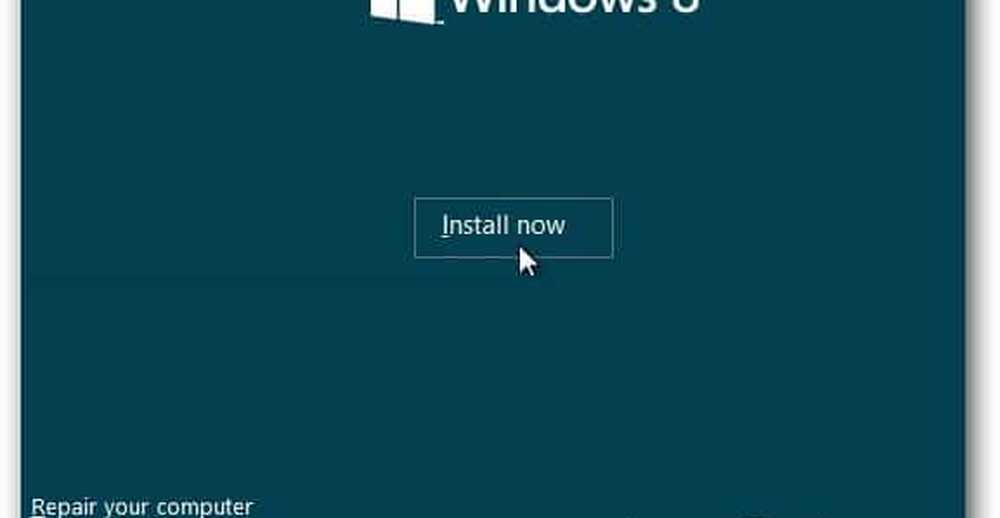
Eftersom jag installerar detta via installationsmedier som jag skapade - en USB-flash-enhet, frågar den om en produktnyckel. Du kan också installera den via Windows 8 Consumer Preview Setup. Setup kommer att skanna din dator för att säkerställa att den uppfyller kraven för att köra förhandsgranskningen av Windows 8-konsumenten. Den ger en kompatibilitetsrapport och väljer den optimerade versionen för ditt system. Den innehåller även en inbyggd nedladdningshanterare. Konsumentprogrammet automatiserar installationsprocessen och gör arbetet för dig. Vi ska titta på att installera det på så sätt de närmaste dagarna.
Den här betaversionen är gratis för alla så typ: NF32V-Q9P3W-7DR7Y-JGWRW-JFCK8 klicka sedan på Nästa.
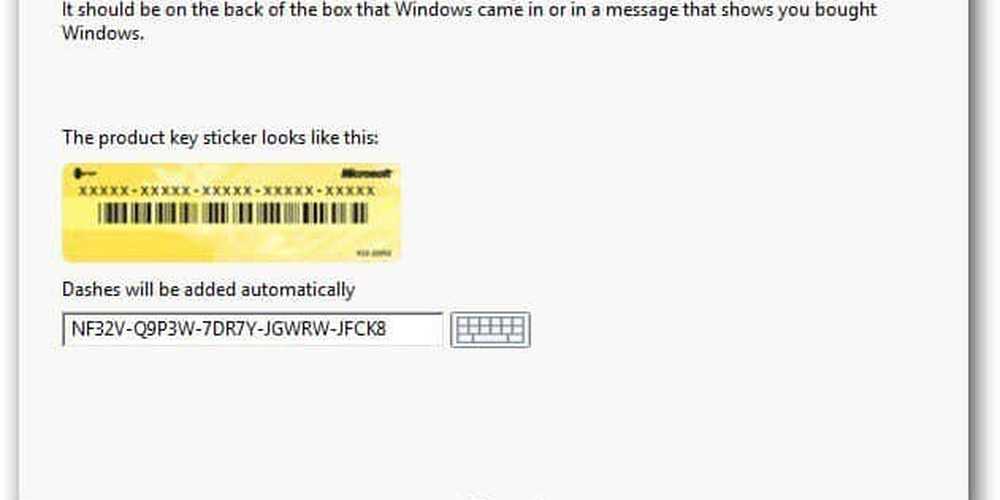
Skärmen Licensvillkor kommer upp. Jag läste över EULA och nej ... du behöver inte skicka Microsoft en njure genom att acceptera licensen. Nu om det här var ett operativsystem från Facebook ...
Hur som helst ... Kontrollera att jag accepterar licensvillkoren och klicka sedan på Nästa.
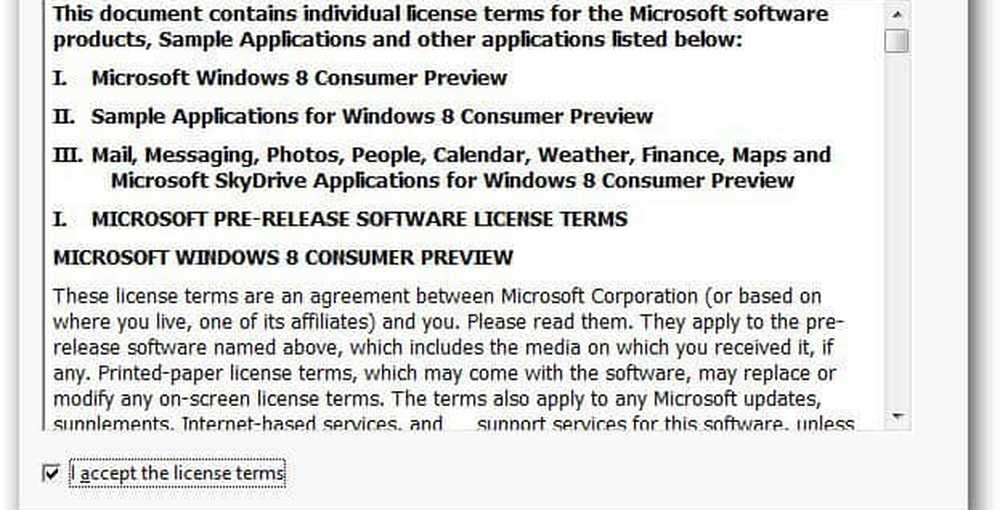
På nästa skärm välj Anpassad: Installera bara Windows (avancerad).
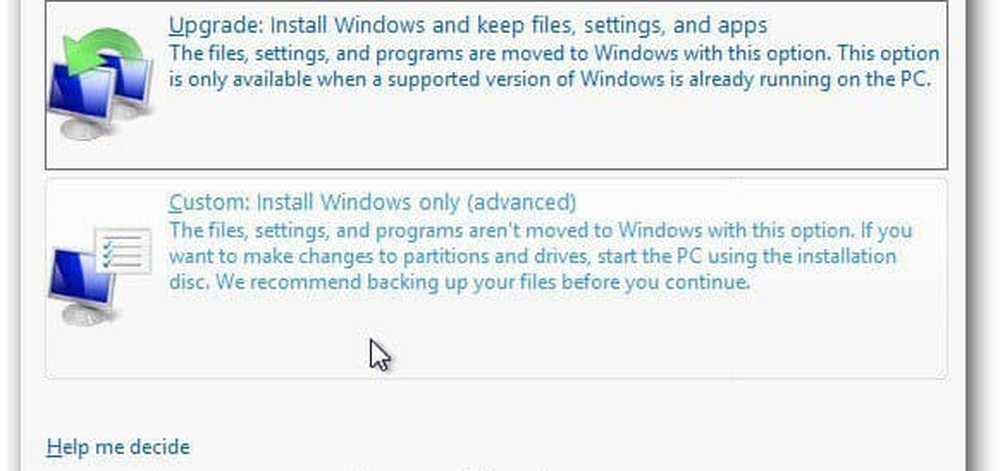
Välj hårddisken du installerar Windows 8 på. I det här exemplet installerar jag det på en netbook via en USB-flash-enhet. Jag blåste bort enheten med DBAN, så det finns ingen anledning att använda någon av drivalternativen. Klicka på Nästa.
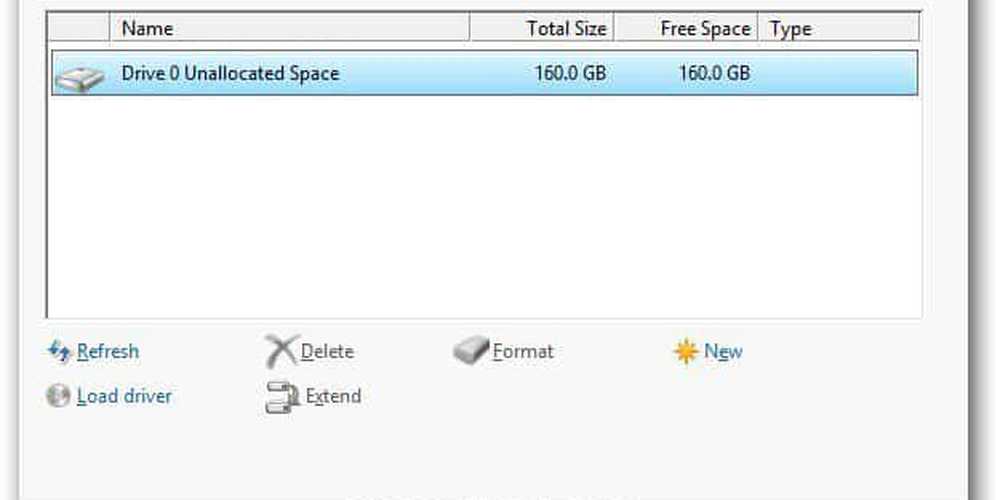
Windows 8 börjar installera. Skärmen ser ut som Vista och Windows 7. Det kommer att expandera filerna från ISO-bilden till hårddisken, installera funktioner, uppdateringar och några extra steg. Den tid det tar varierar mellan system och maskinens kraft.
Vid denna tidpunkt behövs ingen användarinteraktion. Låt bara Windows göra sin sak.
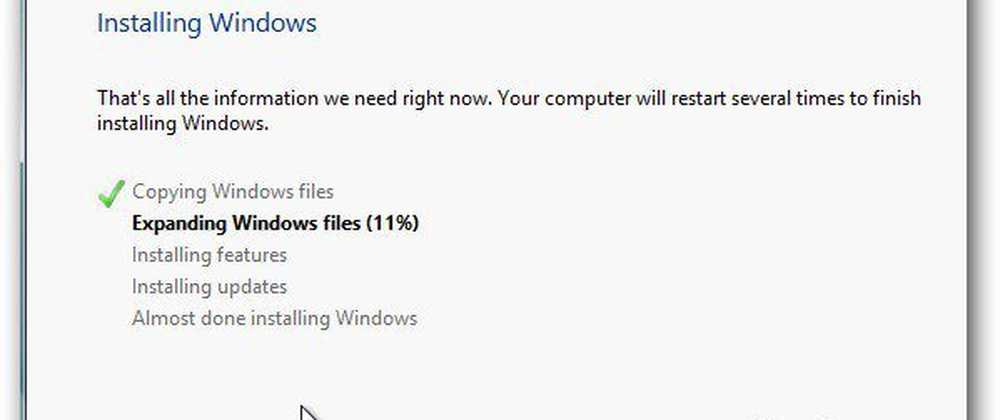
Kom ihåg att det kommer att starta om ett par gånger, oroa dig inte - det är normalt. Här är ett exempel på några av skärmmeddelandena du kommer att se.
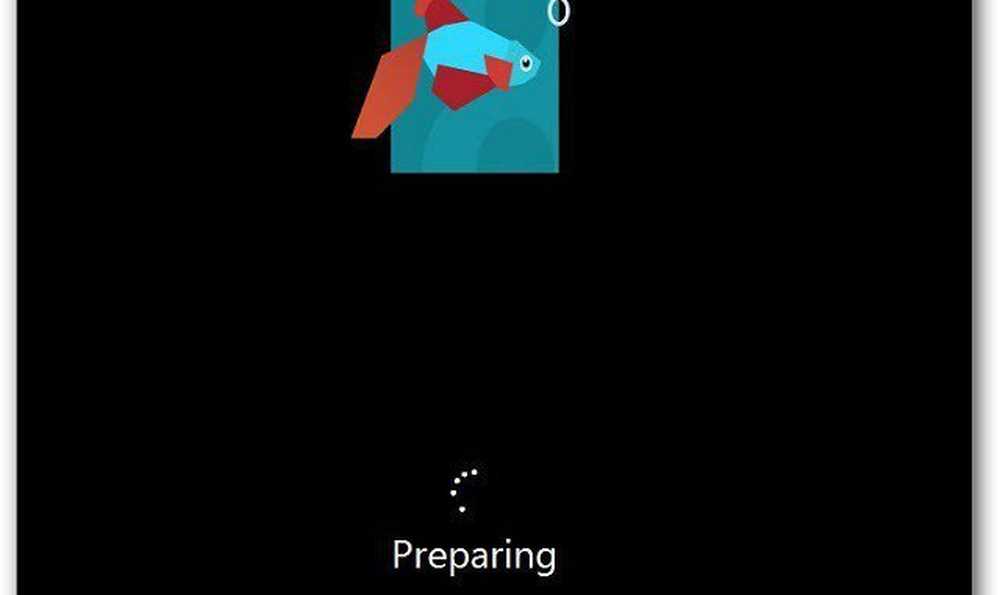
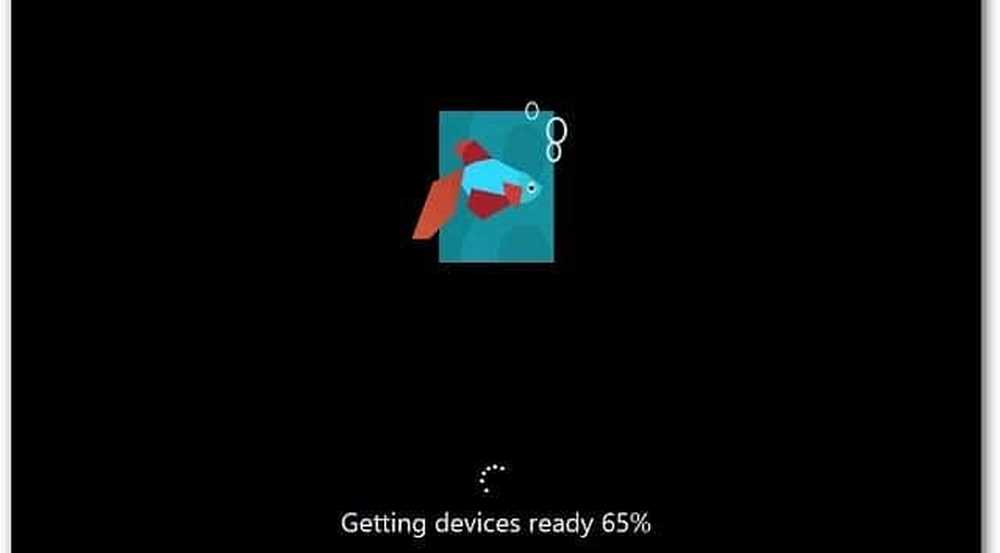
Efter den slutliga omstarten kommer du att vara på skärmen Anpassning. Skriv in ett namn på din dator, välj en bakgrundsfärg genom att flytta reglaget högst upp och klicka på Nästa.
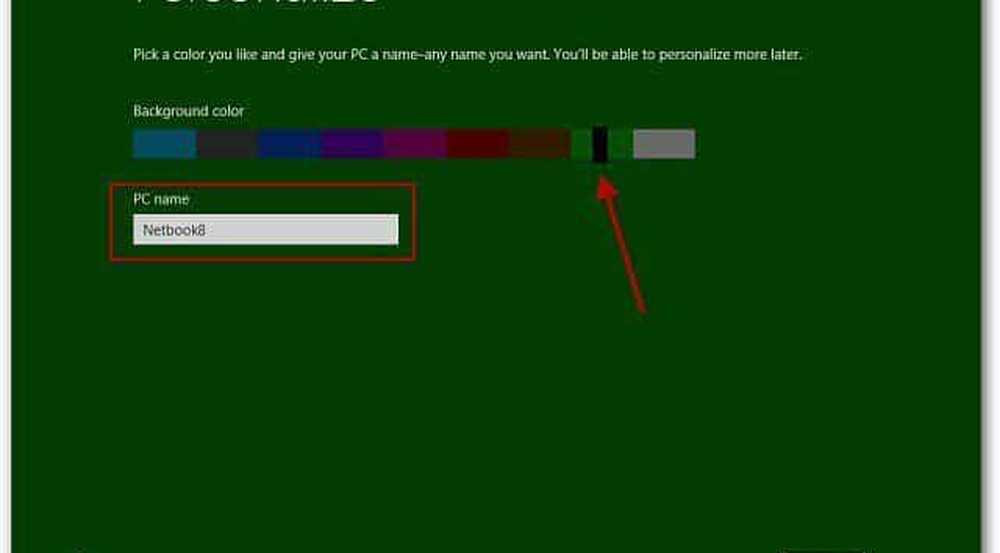
Nu är du på skärmen Inställningar. Du kan välja Använd Expressinställningar eller Anpassa. Det snabbaste sättet att komma igång är att använda Express Settings. Du ser vad expressinställningen konfigurerar. Express väljer dig till automatiska uppdateringar, skickar information om Microsoft-plats och mer.
Expressinställningarna kan ändras senare, men jag gillar kontroll över vad mitt operativsystem gör så jag klickar på Anpassa.
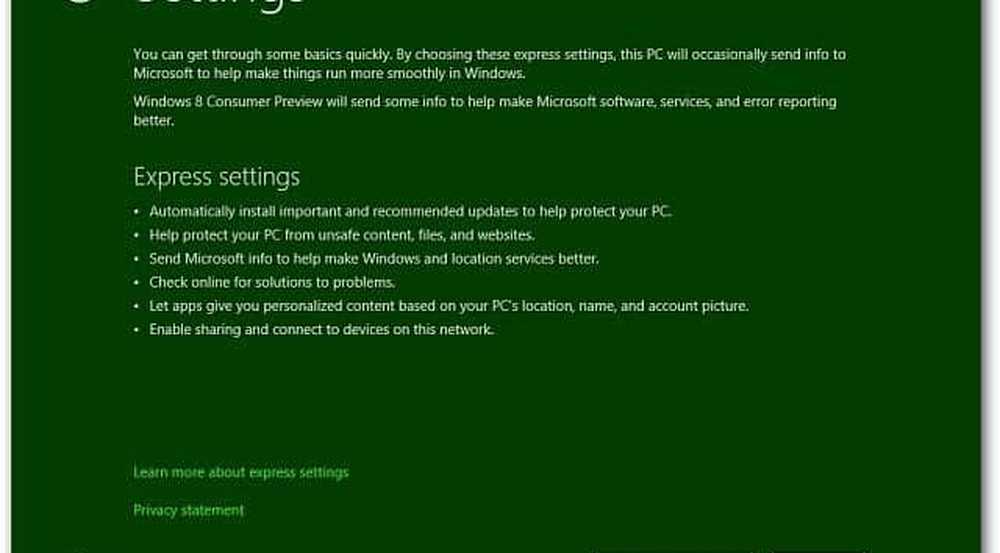
Välj om du vill aktivera delning och ansluta till andra enheter i ditt nätverk. Eller välj att inte slå på den. Om du är på ett offentligt nätverk är det bäst att stänga av.
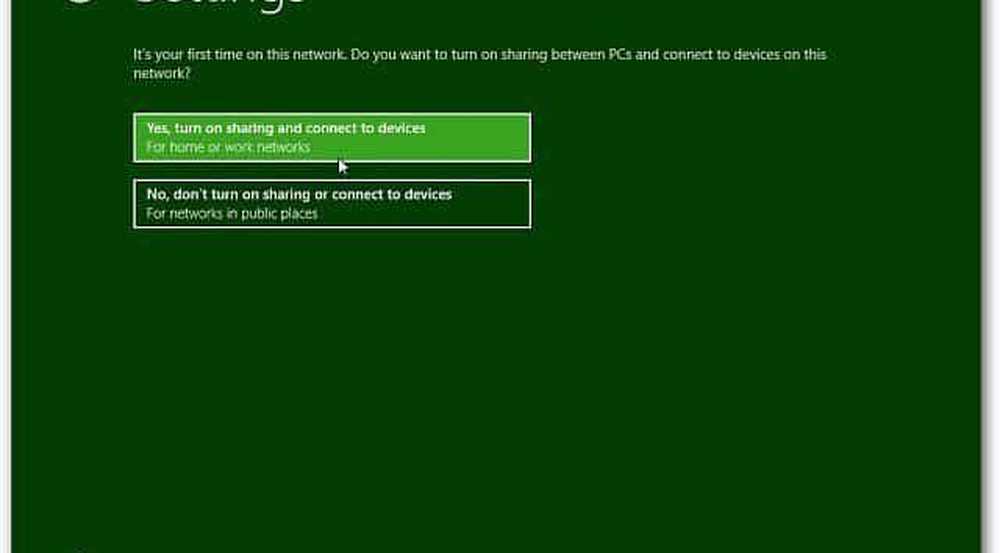
Välj nu om du vill att Windows Update ska hämta uppdateringar automatiskt eller låta dig välja senare. Det finns också andra alternativ med Internet Explorer som du kanske vill stänga av. Det kan finnas konflikter med proprietära programvarutjänster på arbetsplatsen som bryter mot IE9-filter. När du är i tvivel, gå bara med standardinställningarna. När du är klar klickar du på Nästa.
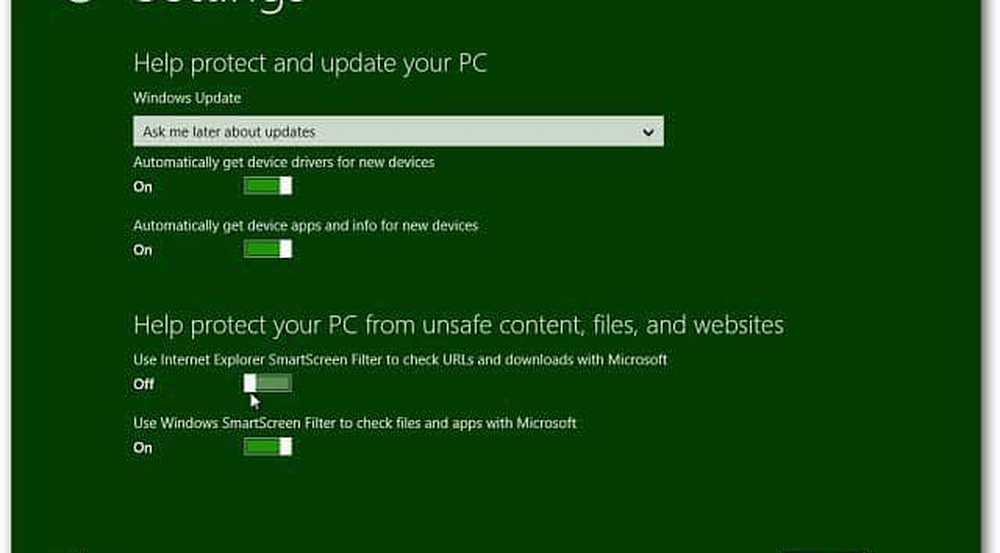
Därefter vill du konfigurera inställningarna för vilken information om ditt system skickas till Microsoft. De är alla som standard om du använder Express Settings. Nu har du mer kontroll över vilka data som skickas. När du har gjort dina val klickar du på Nästa.
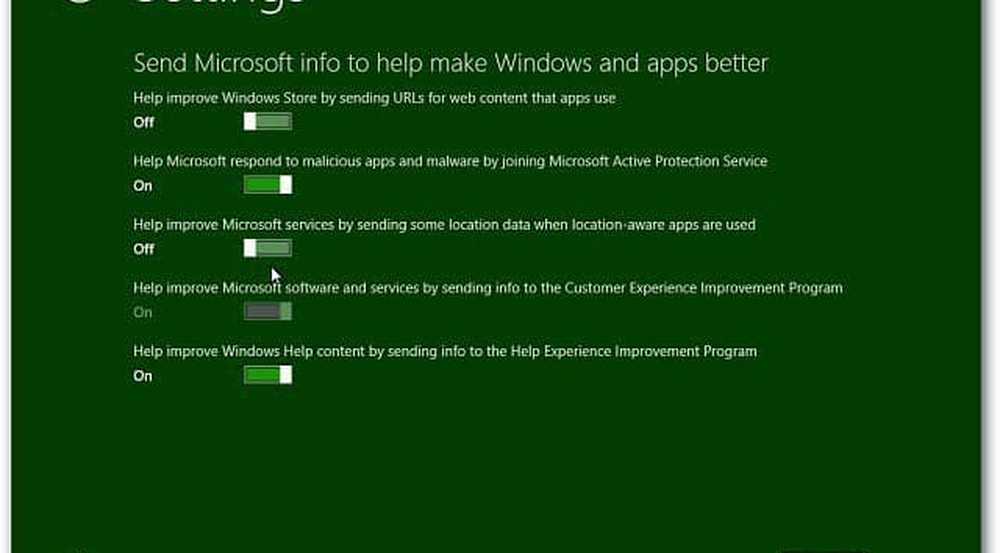
Välj hur du vill att appar ska använda dina data. Stäng av vad du inte vill ha delat. Du kan till exempel inte låta appar använda ditt namn och kontobild.
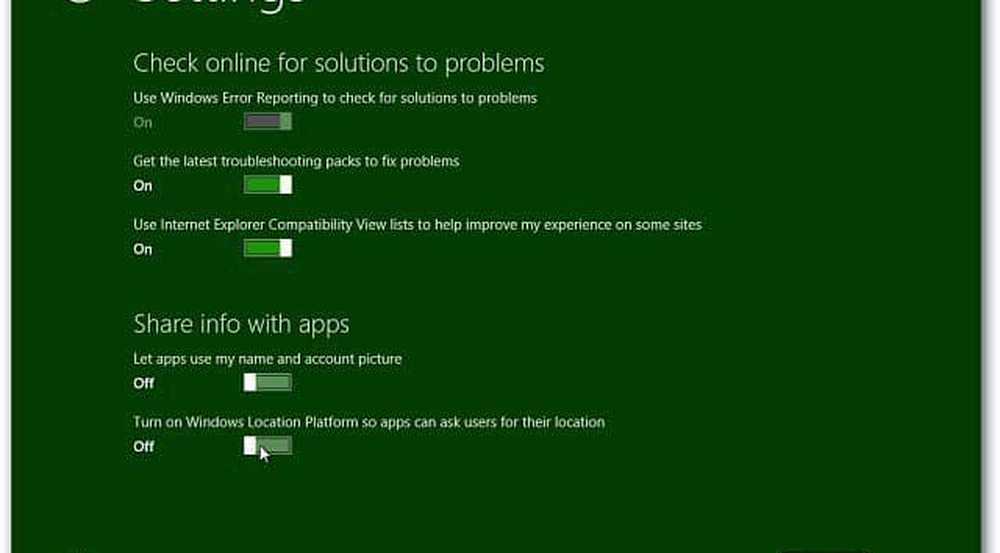
Nu kan du logga in med ditt Windows-konto (tidigare kallat Windows Live-konto) eller skapa ett lokalt inloggningsspecifikt för din maskin.
Fördelen med att använda ditt Windows-konto är att du kan synkronisera dina inställningar på flera maskiner som kör Windows 8.
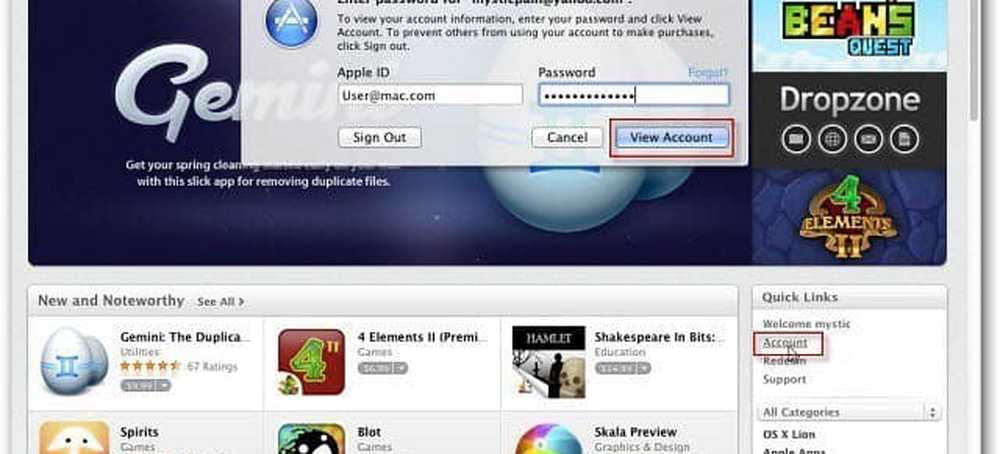
Jag har valt att logga in med mitt Microsoft-konto. På nästa skärm måste du ange ditt lösenord.
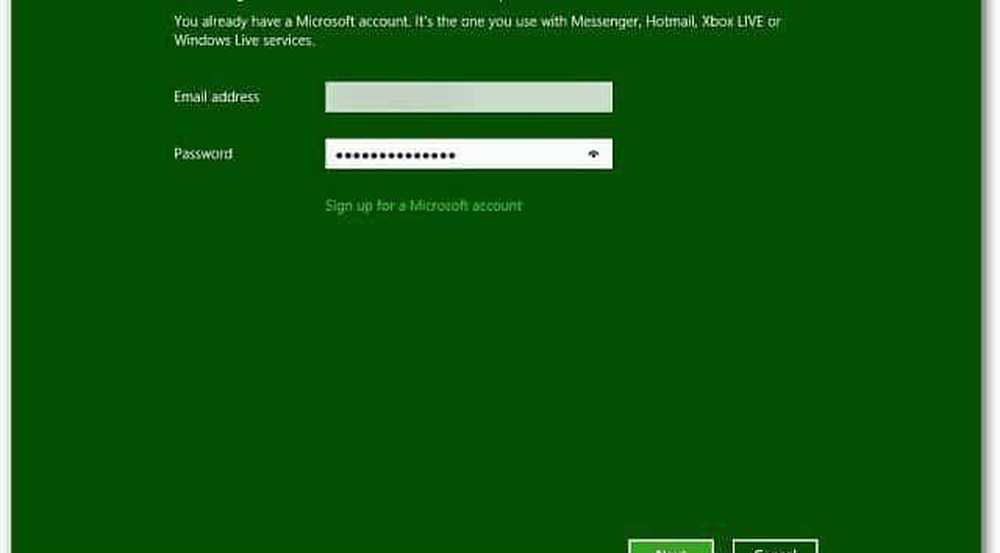
Nästa skärm ber dig om ditt telefonnummer, men det är valfritt. Fördelen med att ange ditt mobilnummer är att du kan få en kod skickad till din telefon för att återställa ditt lösenord om du glömmer det.
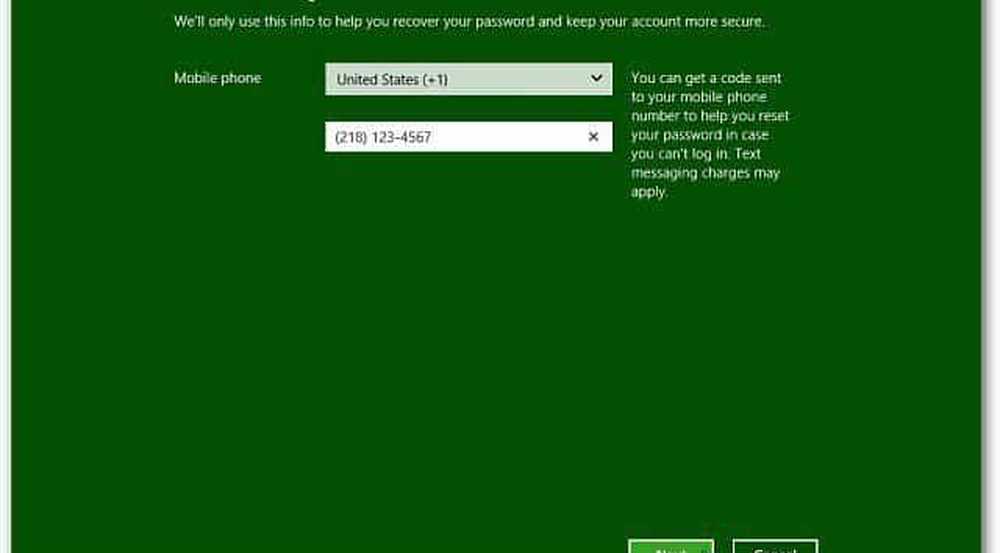
Windows 8 avslutar dina inställningar och får ditt konto redo. Du är automatiskt inloggad med ditt Windows-konto eftersom du skrev in det under föregående steg.
Sida 2
Sidor: 1 2




