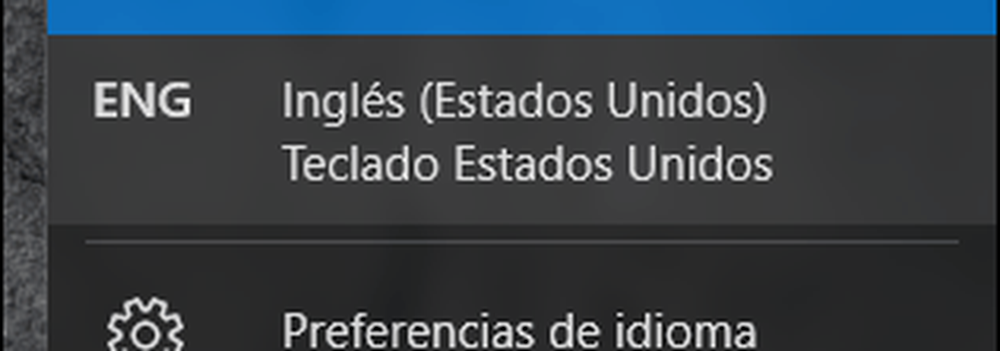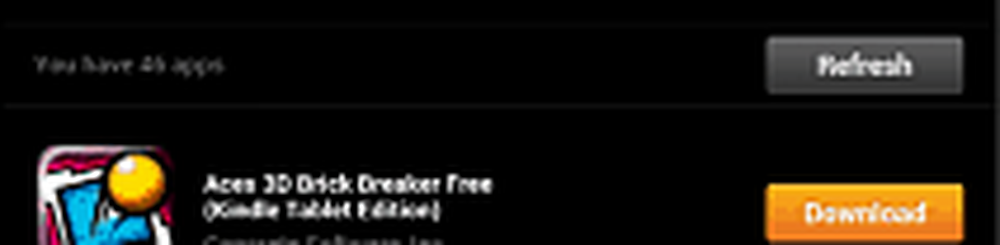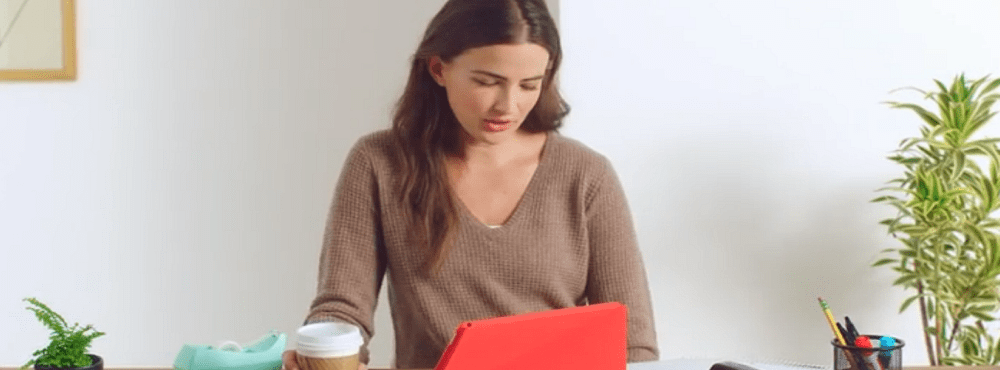Så här installerar du alla Google Apps på Kindle Fire HD


Förutsättningar
- Kindle Fire HD Rooted
- Sidladdning aktiverad
- ES File Explorer (ingår i detta paket / valfritt / om du inte har tillgång till Amazon Appstore)
- Google Play installerat
Obligatorisk nedladdning
- Google-apps.zip [103 MB]
När du har alla krav ur vägen är det igång. Eftersom vi har en mängd tekniska och icke-tekniska läsare, har vi både en kort och en detaljerad guide.
Kort vägledning
- Flytta 25. APK-filer från mapp 1 till / system / app / katalog på Kindle.
- Ändra behörigheter för alla 25 .apk-filer till rw-r- r-
- Installera 3. APK-filer från mapp 2.
- Flytta 10 .so-filerna från mapp 3 till / system / lib / katalog på Kindle.
- Ändra behörigheter för alla 10.so-filer till rw-r-r-
- Starta om Kindle Fire HD
- Installera de valfria uppdateringarna från den återstående mappen
- Testa appsna för att se till att de fungerar
- Gjort
Den detaljerade guiden
Det första är att extrahera zip och kopiera mapparna från zip-filen till hämtningsmappen på Kindle Fire HD.
Tips: Om du använder ES File Explorer kan du ladda ner zip direkt till Kindle och extrahera den där.

Nu på Kindle Fire HD, öppna ES File Explorer (ESFE). Om du har följt vår tidigare guide för installation av Google Play vet du redan hur du aktiverar rotalternativ i ESFE. Om inte, gå till Inställningar> Rotationsalternativ> Kontrollera alla fyra rutorna.
De första filerna du behöver flytta är i mappen märkt "1 Flytta dessa till System-App." Flytta dessa filer till / System / app/ mapp är exakt vad man ska göra. Det enklaste sättet är att välja dem alla och använd sedan "Flytta till" -funktionen för att placera dem i rätt mapp. Du kan också bara kopiera / klippa och klistra in APK-filerna i mappen.
Viktig: Några av appar från den här första mappen kan hittas och vara tillgängliga via Play Butik. Om de är är det klokt att först försöka installera dem där. Men vid tiden för det här skrivandet har många av dessa program kompatibilitetsproblem med den version som för närvarande finns tillgänglig i Play Store. Det kan ändras när som helst beroende på hur Google eller Amazon släpper uppdateringar.




Nu kommer den mest tråkiga delen av hela processen. För alla 25 .apk-filer måste du ändra behörigheterna för att vara:
- Användare: Läs, Skriv
- Grupp: Läs
- Övrigt: Läs
Det finns några skärmdumpar nedan, men här är listan i alfabetisk ordning för varje app som behöver dessa behörigheter (från 25 flyttas till / system / appar /)
1. ChromeBookmarksSyncAdapter.apk
2. FaceLock.apk
3. GalleryGoogle.apk
4. GenieWidget.apk
5. Gmail.apk
6. GoogleBackupTransport.apk
7. GoogleCalendarSyncAdapter.apk
8. GoogleContactsSyncAdapter.apk
9. GoogleCurrents.apk
10. GoogleFeedback.apk
11. GoogleMaps.apk
12. GooglePartnerSetup.apk
13. GoogleQuickSearchBox.apk 14. GoogleStreetView.apk
15. GoogleTTS.apk
16. MarketUpdater.apk
17. MediaUploader.apk
18. NetworkLocation.apk
19. OneTimeInitializer.apk
20. SetupWizard.apk
21. Talk.apk
22. Term.apk
23. UniversalSearch.apk
24. VoiceSearch.apk
25. YoutubeHD.apk



Installera alla tre appar från den andra mappen.
- Chrome.apk
- Drive_1.1.4.12.apk
- Earth_6.2.apk


Därefter flytta du .så filer från den tredje mappen till / System / lib / katalogen. Detta kan göras på samma sätt som du flyttat .apk-filerna tidigare.




Nu för en annan (men mindre) tråkig satsning. Du måste ändra behörigheterna för alla .så filer som ska vara:
- Användare: Läs Skriv
- Grupp: Läs
- Övrigt: Läs
De .så filer du flyttat över kommer inte att vara de enda i mappen, så här är namnen i alfabetisk ordning av de som du just flyttat.
- libfacelock_jni.so
- libfilterpack_facedetect.so
- libflint_engine_jni_api.so
- libfrsdk.so
- libgcomm_jni.so
- libpicowrapper.so
- libspeexwrapper.so
- libvideochat_jni.so
- libvideochat_stabilize.so
- libvoicesearch.so


När du har gjort det här, ge Kindle Fire HD en omstart genom att stänga av den och sedan på igen. När det kommer tillbaka visas det ett "Uppgradera dina Apps" -fönster. Låt det här gå, och en gång gjort det, låsa upp det som du normalt skulle göra.

Nu är allt som finns kvar att installera uppdateringarna från den återstående mappen. Om du undrar vilka, speciellt APK-filerna i Chrome och Google Earth. Det är en bra idé att öppna Google Play Butik och uppdatera vad som är tillgängligt.


Fortsätt och testa det. Se vad dina appar kan göra! I synnerhet kan sökfältet nu fungera med Google Voice-sökning och utföra funktioner i Chrome.