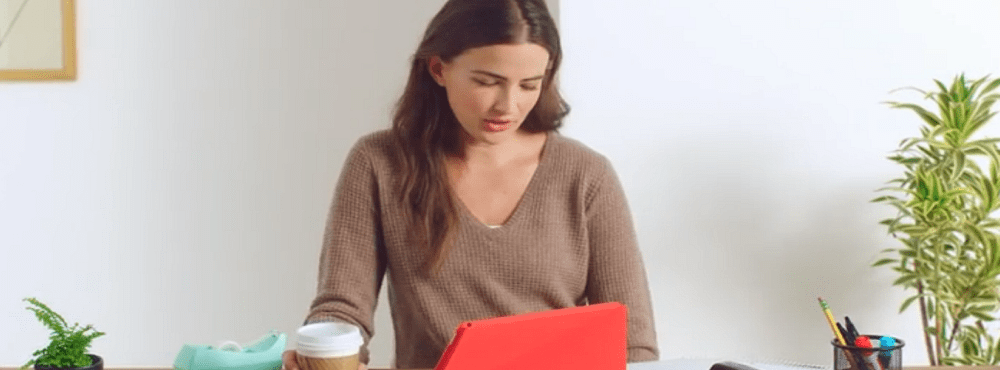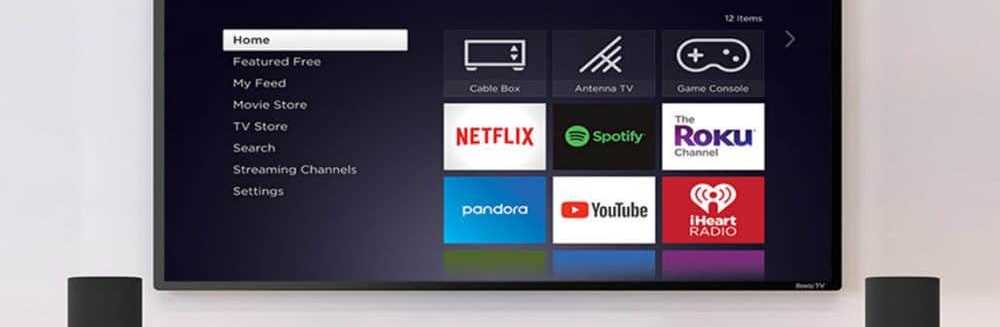Så här installerar du en ny hårddisk på din stationära dator

- Hårdvaruinstallationen
- Programvaruinstallationen
- Felsökning
Hårdvaruinstallationen
Vad du behöver:
- En ny / extra HDD / SSD
- Skruvmejsel
- Ett statiskt fria arbetsområde (statisk chock är dålig för datorer).
- Monteringsskruvar (Mycket små maskinskruvar)
- SATA-kabel
- Du kan återanvända en gammal men om det är en bra idé att få en ny. De är billiga!
- (?) SATA-nätkabeladapter
- Du behöver bara detta om strömförsörjningen inte har några öppna SATA-kortplatser.
- (?) Tillgängliga SATA-kortplatser på moderkortet
- Du behöver bara detta om du lägger till en extra hårddisk. För ersättningar använd bara samma slits som den gamla enheten var ansluten till. Om du inte är säker på hur många moderkort du har, kanske du vill Google modell # och läsa specifikationsbladet.
- (Rekommenderad) Komprimerad luft
- Nu är det den perfekta tiden att rengöra dammet från din dator. Jag rekommenderar att du väntar på att blåsa ut damm tills du har tagit bort alla befintliga hårddiskar från datorn.


Det första du gör är att göra datorn tillgänglig. Stäng av strömbrytaren och dra sedan ur nätsladden och allt annat. Du måste ta bort sidorna på skrivbordsfallet. 9/10 gånger detta görs på baksidan av tornet. På en typisk låda finns det 4-6 skruvar som håller båda sidopanelerna i. Du vill ta bort alla dessa. Beroende på vilken typ av skruv du kan eller behöver inte en skruvmejsel.


Nu med sidorna av ärendet öppet, är det första du behöver göra att hitta dina SATA-portar. Vanligtvis är dessa lätt att upptäcka bara genom att leta efter de ljusa röda SATA-kablarna som är anslutna till dem. På datorn jag jobbar på i bilderna, berättade moderkortet på denna dator att det hade 6 portar. De två första var lätt att hitta, men först efter att ha flyttat och tagit bort några sladdar kunde jag se de återstående 4 portarna som orienterade i en intressant sidled. Också om du kopplar bort allt medan du gör det, var noga med att komma ihåg var det går!
Anledningen till att du noterar platsen för dessa SATA-portar är att du måste se till att kabeln du ska ansluta till den nya hårddisken kommer att ha en bra ren sökväg. SATA-kablarna är ergonomiskt fruktansvärda, vilket innebär att de faller alltför lätt ut ur sina hamnar om något stöter mot dem eller att något tryck sätts på ledningen.

Nu är det dags för oss att hitta var den nya hårddisken kommer att monteras. Om du byter ut en gammal enhet kommer det att vara uppenbart att bara placera det på exakt samma plats. Men för en ny enhet finns det förmodligen några alternativ. I den här datorn bestämde jag mig för att lägga den under den redan installerade SSD.

I vanligt fall görs monteringen genom att skjuta in enheten och skruva den sedan direkt i hålen i väskan. Även om fallet jag jobbar med idag inte är så typiskt som du ser på bara en minut.


Skruvar finns också på motsatta sidan av höljet och bör monteras i minst 4 skruvhål på sidorna på hårddisken.

Intressant är att fallet jag jobbade med idag slutade med drivfackställen inuti den. Detta innebar att jag var tvungen att ta bort racket och sedan installera den nya hårddisken inuti datorn utanför datorn. Så vid den här tiden är alla befintliga hårddiskar ut ur datorn, och den är redo för en installation.


Nu är det dags att damma ut fallet. De första sakerna jag gillar att rengöra är några fläktfilter, med tryckluft kan du noggrant blåsa ut dem. Även insidan av väskan och de faktiska fläktarna måste troligen dammas. Nästan allting behöver rengöras med komprimerad luft. Om du sköljer filtren, se till att du inte använder vatten någonstans nära insidan av väskan.
Anledningen till att vänta tills nu att börja rengöra är att undvika att blåsa mycket damm runt medan en hårddisk fortfarande finns kvar i datorn. Damm dödar hårddiskar, så du vill ha dem långt ifrån det innan du börjar blåsa den runt i massa. Detta gäller endast hårddiskar, eftersom SSD-enheter inte har rörliga delar som kan skadas av damm. Om du behöver rengöra en hårddisk, ska du döda den separat från väskan.
Nu när datorn är städad. Det är dags att installera den nya enheten. På bilden nedan är en 750 GB HDD. När det gäller orienteringen går det att lägga det på upp och ner, sidled eller vad som helst du vill ha. Det normala sättet att göra det är antingen i sidled eller med kretskortet nedåt, bara för att avhjälpa damm från att bygga upp nära sprickor som leder till de interna komponenterna i enheten.
I det här fallet monterade jag enheten i den flyttbara drivfacket. Jag var också tvungen att improvisera och ta en längre skruvmejsel eftersom min stubbyspärr inte kunde nå. När du installerar skruvarna du vill försäkra dig om att de är täta, men inte alltför täta till den punkt som de spänner på enheten / fallet eller avlägsnar trådarna.


Ett bra sätt att kontrollera om det är tillräckligt tätt är att försöka försiktigt försöka skryta med din hand. Om det inte rör sig alls är du bra. Vibrationer är verkligen dålig för en körning, så du vill vara säker på att den är solid där.

Nu sätter du bara allt tillbaka, kopplar kablarna och du är redo för en testkörning. Se till att det inte finns något som hakar upp mot SATA-kablarna och att de är helt inkopplade till både moderkortet och enheten / enheterna. Att bestämma hur SATA-ström- och datakablarna ska anslutas är väldigt enkelt - det finns bara ett sätt att de passar! Jag föreslår att innan du lägger sidopanelerna tillbaka på det fall som du ser till att allt fungerar.
Nu sätter du bara datorn tillbaka i sin normala plats vid skrivbordet och kopplar in strömmen, tangentbordet, bildskärmen och allting tillbaka i.

Du kan starta upp datorn i Windows, men det är snabbare att bara kolla enheten från BIOS. Tryck på strömbrytaren och innan den börjar starta upp. Tryck på F2 eller DEL för att gå in i BIOS. En gång inuti borde det vara ett alternativ för någonting under livslängden för Drives, Storage eller Disks. I bios-bilden valde alternativet hårddiskdrivrutiner och hittades under Avancerade Bios-alternativ.
Om du ser namnet på enheten som dyker upp i bios, gratulerar! Det innebär att datorn känner igen enheten och den är ordentligt ansluten.

Installera programvara
Vid det här laget beror du på om du byter ut en gammal operativsystem eller bara lägger till en ny ytterligare.
- Om du byter ut en enhet som körde operativsystemet måste du installera om operativsystemet med antingen en DVD- eller USB- / Flash-installationsprogramvara, och den här guiden slutar här.
- Om enheten läggs till som extra till a Linux system, se denna guide av YoLinux.
- Om enheten läggs till som extra till a Mac, du kanske vill läsa detta forum inlägg.
- För Windows 7 och 8, följ bara nedan, det är väldigt snabbt och borde inte ta mer än ett par minuter.
Om du startar upp datorn med efter att ha installerat en ny enhet från tillverkaren, är det risk att det inte kommer att visas som en hårddisk i Utforskaren i Utforskaren. Det beror på att det måste delas upp.

För att starta processen öppnar Windows inbyggd partitionshanteraren. Detta kan göras genom att skriva in "diskmgmt.msc" i sökrutan. (Fungerar detsamma i Win8-sökning).

Omedelbart ska en popup visas med titeln "Initialize Disk." Välj MBR-format och klicka på OK.

Nu bläddra ner sidan till den tomma disken. Det borde ha linjer som går genom sitt utrymme och märkt som "odelat." Högerklicka på det randiga området och välj "Ny enkel volym ..."

För volymstorlek borde det förmodligen vara kvar på vad som helst Windows som standard, vilket ska vara det maximala tillgängliga diskutrymmet som är listat strax ovanför det. Klicka på Nästa.

Drevbrevet kan vara vilket brev du känner för att använda. Jag använde G. Klicka på Nästa.

Nu för formatskärmen är standard NTFS och det borde vara kvar där om du inte planerar något speciellt för enheten. Samma sak gäller för fördelningsenhetens storlek. Volymetiketten är enhetens namn och kan vara vad du vill. Ställ in det för att "utföra ett snabbt format" och klicka på Nästa.

När formatet är klart bör enheten visas i Utforskaren och är redo för att du ska börja spara saker. Klart!

Hjälp min dator kommer inte att börja efter installationen av den nya hårddisken / SSD!
Har du precis avslutat installationen av den nya enheten och nu slår datorn inte på? Visas det inte ens en bios-skärm eller svarar på återställningsknappen? Detta är faktiskt en ganska vanlig fråga, som är lätt att fixa om du har tur.
- Kontrollera alla SATA-kablar och se till att de är säkra. Om man är förlorad eller inte korrekt ansluten kommer datorn inte ens att POST bios checken. Jag har faktiskt haft det här för mig första gången jag sätter in SATA-kablarna. Kabelhantering kan vara viktigt!
- Du kan behöva byta ut en SATA-kabel. Oroa dig inte, de är billiga.
- I värsta fallet är något i moderkortet brutet. Så länge du var försiktig så är det osannolikt om MB-enheten nyligen arbetade innan du försökte installera en ny enhet.
Om du har några kommentarer eller frågor, vänligen lämna dem nedan och det groovy teamet och samhället kommer gärna svara på dem!