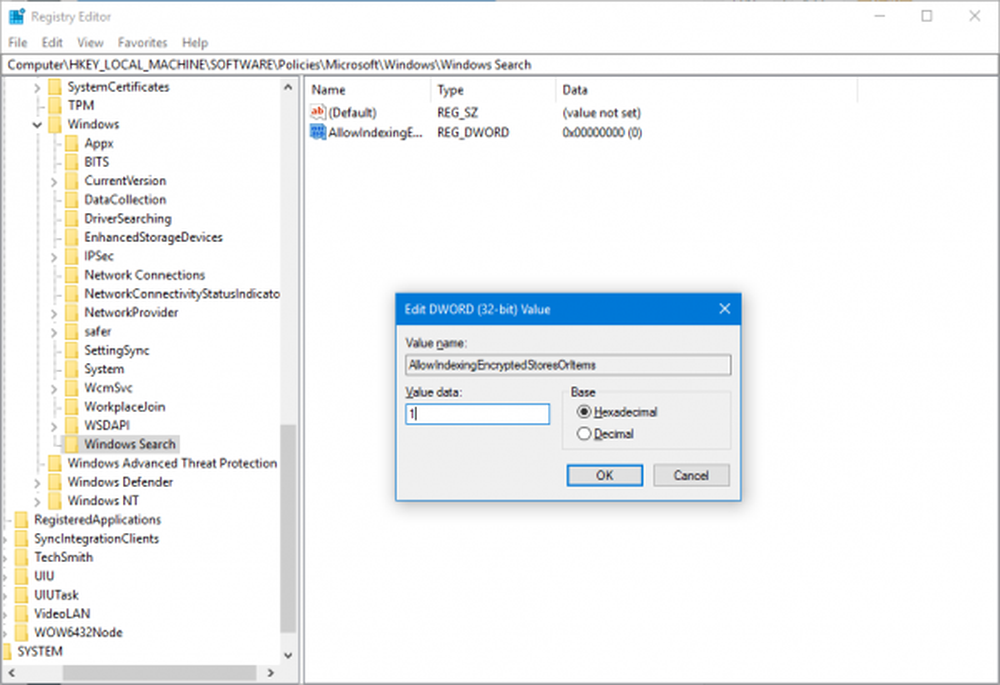Så här ökar du genomskinligheten i Windows 10 Startmeny och Aktivitetsfältet

Öka Windows 10 Startmeny genomskinlighet
Använd först tangentbordsgenväggen Windows-tangent + R och typ: regedit och tryck på Enter eller klicka på OK.
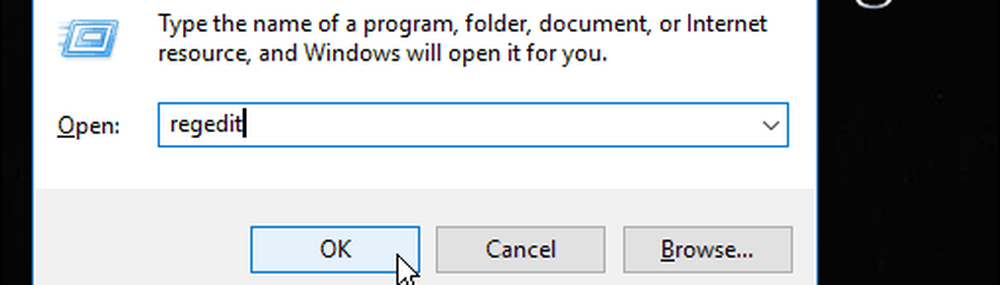
Gå sedan vidare till följande sökväg:
HKEY_CURRENT _USER \ SOFTWARE \ Microsoft \ Windows \ CurrentVersion \ Teman \ Personifiera
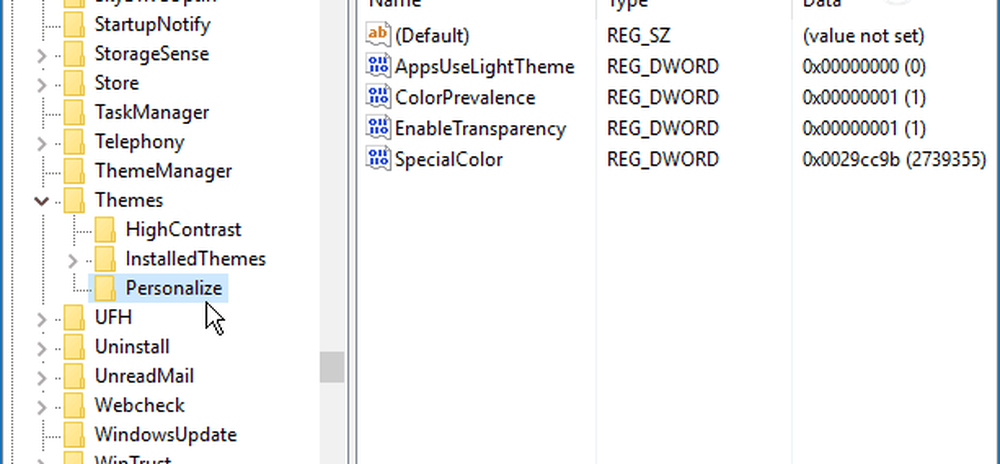
Därifrån dubbelklickar du på EnableTransparency och ändra dess värde från 1 till 0 och klicka på OK.
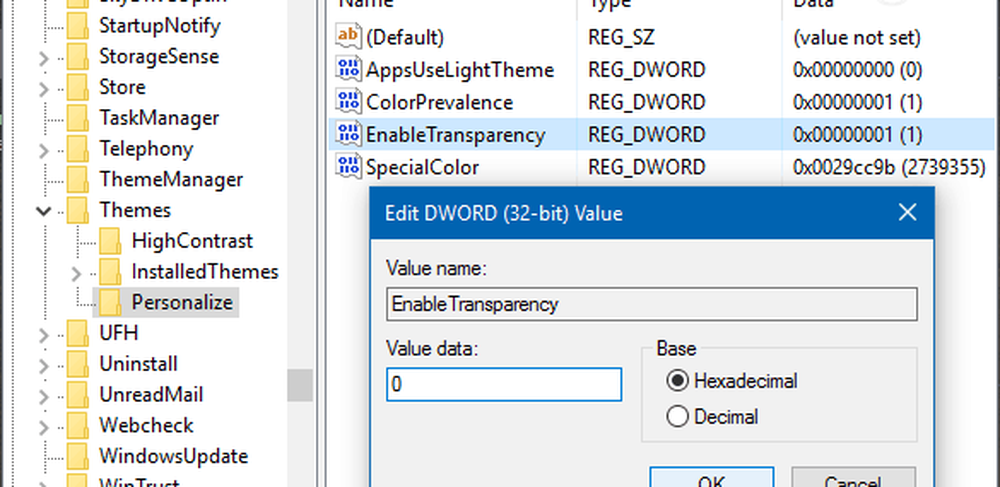
Ingen omstart krävs. Faktum är att efter att ha ändrat värdet till noll slår du Windows-tangenten och du ser skillnaden. Om du inte är ett fan av utseendet, ändrar du bara EnableTransparency-nyckeln till ett värde av en.
Så här ser standardinspirationen ut:

Och här är det efter att ändra registret värde - mycket tydligare:
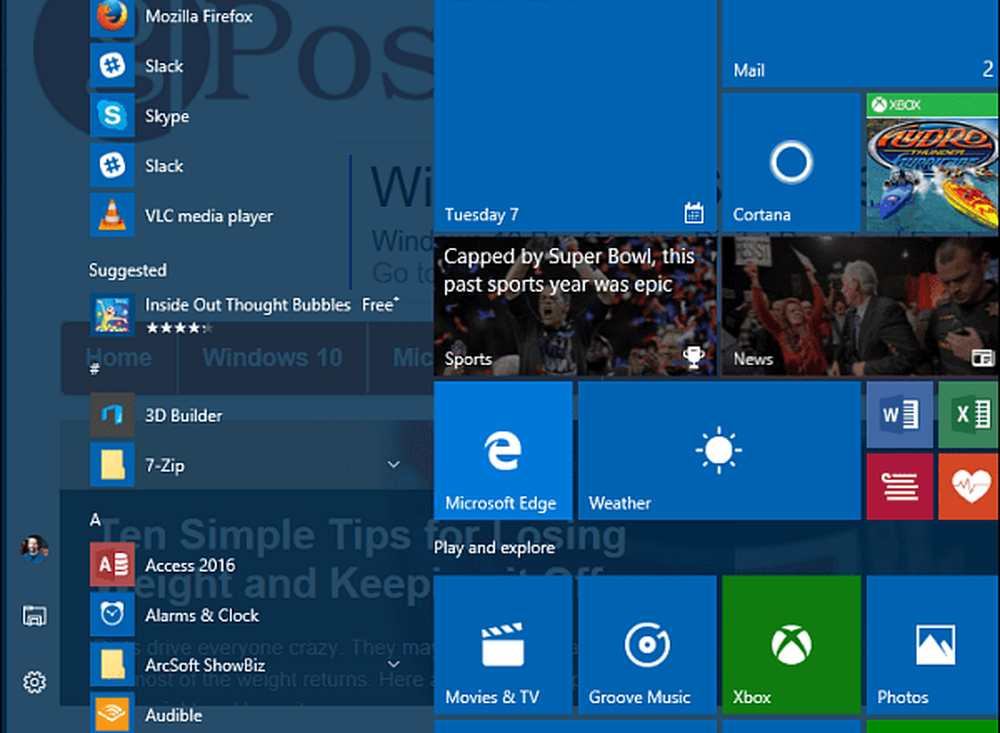
Öka genomskinligheten i Windows 10 Aktivitetsfältet
Om du vill ändra öppenheten i Aktivitetsfältet, gå till följande sökväg i registret:
HKEY_LOCAL_MACHINE \ SOFTWARE \ Microsoft \ Windows \ Currentversion \ Explorer \ Advanced
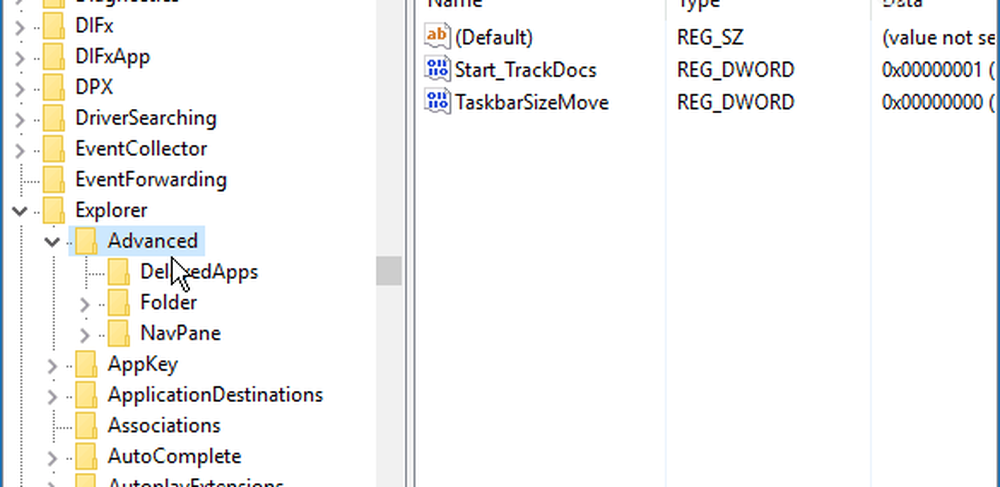
Nu behöver du skapa ett nytt DWORD 32-bitars värde och namnge det UseOLEDTaskbarTransparency och ge det ett värde av 1.
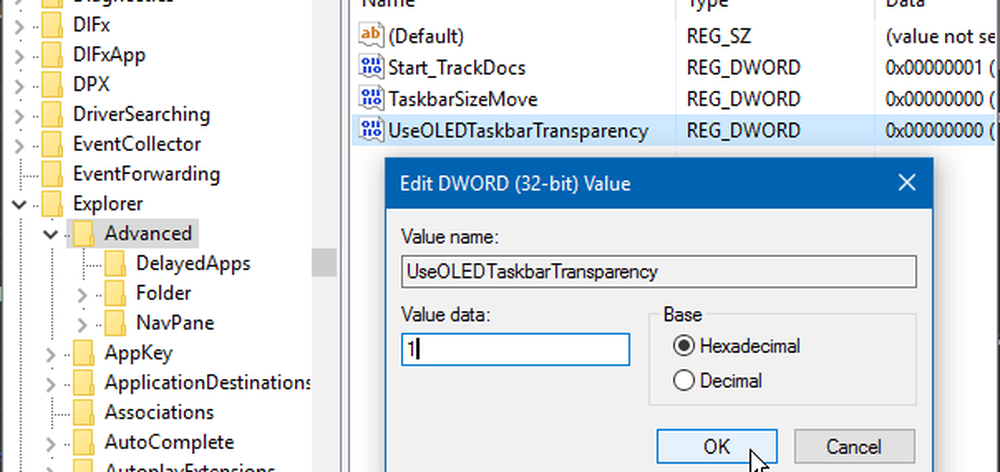
För att tvinga ändringen, gå till Inställningar> Anpassning> Färger och växla till Starta, Aktivitetsfältet och Aktivitetscentret genomskinligt och stänga av igen.
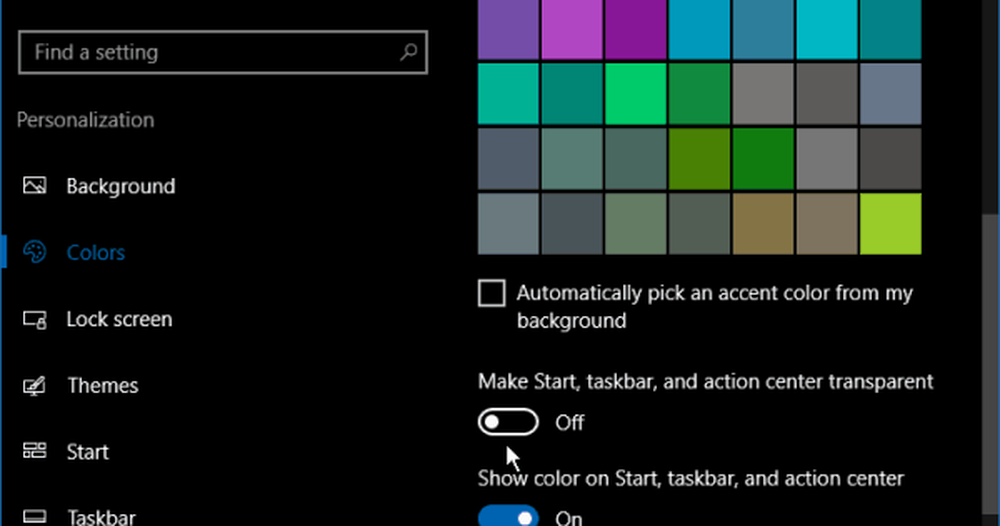
Så här ser det ut som standard:
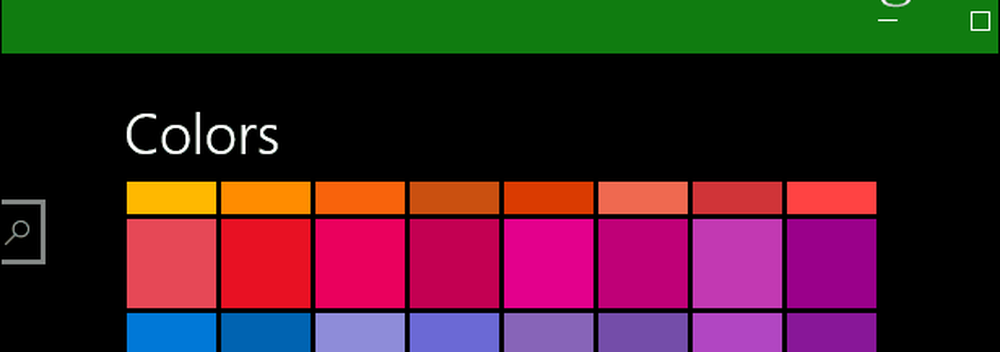
Och här är vad man kan förvänta sig efter att ha gjort ändringar i registret:
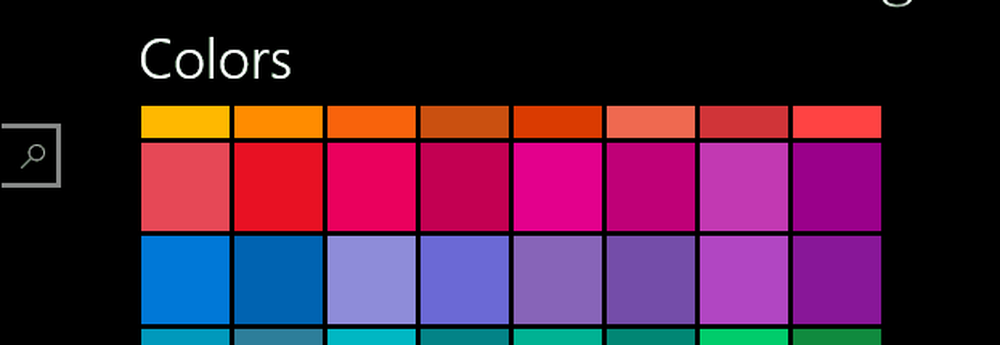
Det skulle vara trevligt att se en reglage i Inställningar som låter dig finjustera transparensen. Något som glidreglaget för färgtemperaturen för Night Light (tidigare kallat Blue Light) i Windows 10 Creators Update.
Ändå är det här ett coolt trick för att prova om du vill ha mer kontroll över hur Windows UI ser ut. Ge det ett försök och meddela vad du tycker i kommentarfältet nedan.