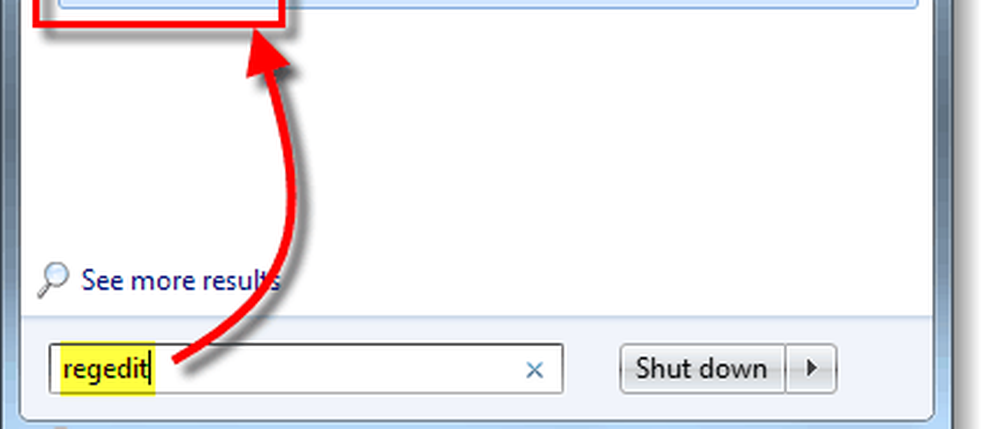Så här ökar eller minskar du tidens webbserverkontor 2013 Dokumenten är cachade

Om du vill ändra cache-inställningarna söker du efter "Upload Center" i Start-menyn i Windows 7 eller 8. Öppna Office 2013 Upload Center-programmet.

Klicka på Inställningar i Upload Center.

Under cache-inställningar justerar du antalet dagar för att behålla filer i Office Document Cache. Om du ställer in ett lågt tal kommer du att frigöra systemutrymmet, men inställningen av ett högre antal hjälper dig att undvika att du förlorar dokument och data vid uppladdning eller serverfel..
Du kan också manuellt radera alla cachade filer eller ställa in dem automatiskt att radera efter varje dokument är stängt.
Notera: Kontrollera att "Ta bort filer från Office Document Cache när de är stängda inställningar" kommer att reagera med olika beteenden om du stänger en fil innan en uppladdning slutar. Du kommer att få möjlighet att spara filen till en annan plats, vänta på att den laddas upp fullständigt eller avsluta utan att spara ändringar. Det finns inget sätt att tvinga dokument att vara kvar i väntan på uppladdning.