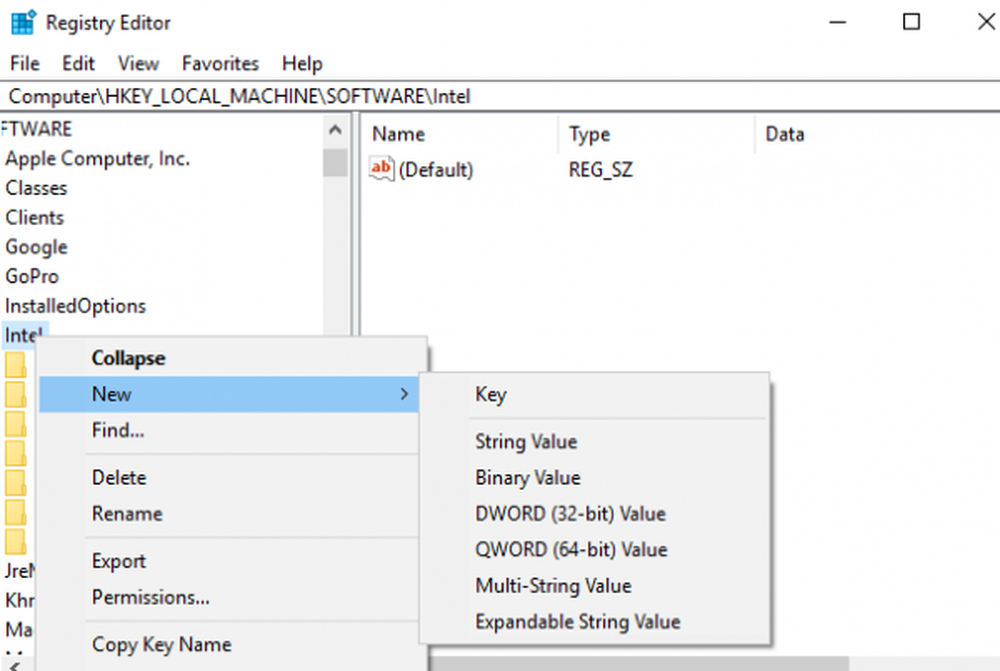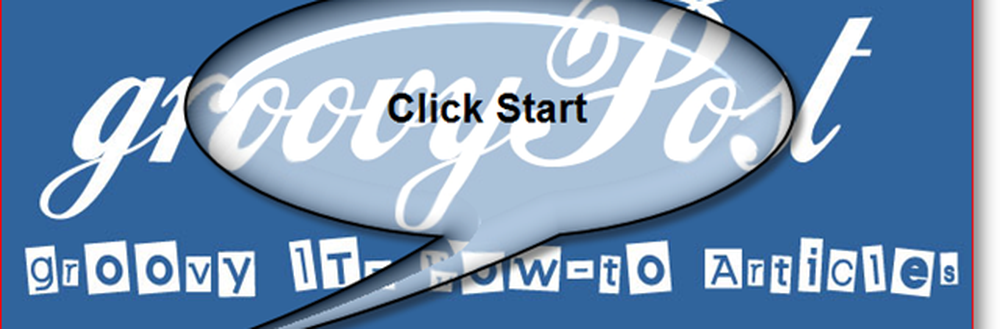Hur man förbättrar Windows 10 Boot Up Time med snabb uppstart

Viktig notering: För att du ska kunna använda snabbstartsfunktionen måste du aktivera viloläge. För mer information, läs vår guide om hur du aktiverar viloläge i Windows 10.
Vad är snabb uppstart?
Först införd i Windows 8.1 är snabbstart ett hybrid-strömläge som kombinerar viloläge och avstängningsegenskaper. Det är typiskt som Hibernation, vilket är en ströminställning du har sett i tidigare versioner av Windows. När den är aktiverad sparar Windows några av datorns systemfiler till vilolägefilen när du stänger av datorn.
Enkelt uttryckt, när du startar datorn, använder Windows de sparade filerna i vilolägefilen som skapats genom att aktivera snabbstart istället för från början. Så, vilket aktiverat, det hjälper datorn att starta upp snabbare. Om du vill ha en ännu mer teknisk förklaring kan du läsa den här MSDN-artikeln.
Aktivera snabb uppstart av Windows 10
Det ska vara aktiverat som standard på de flesta datorer, men det kan vara inaktiverat om du uppgraderade från Windows 8.1 till Windows 10, men det är enkelt att slå på.
Gå till Inställningar> System> Ström & Sömn och klicka sedan på eller knacka på Ytterligare ströminställningar.

Därefter klickar du på eller knackar på skärmen Power Options Välj vad strömbrytarna gör.

Se till att Kör på snabbstart är markerad under avsnittet Stäng av inställningar. Om det inte är det, klicka på Ändra inställningar som för närvarande inte är tillgängliga och klicka på det och spara dina ändringar.

Det är allt där det är! För att se hur mycket starttid det sparar, stäng av datorn och starta den igen. Omstart påverkas inte av den här ändringen, bara när du slår av datorn helt och sedan startar den igen.
Det är också värt att notera att snabbstart kan orsaka problem om du använder Wake-on-LAN, så du kanske vill avaktivera funktionen.
Ett annat tips som du kanske vill försöka för snabbare starttid är att inaktivera Windows 10 startprogram.