Så här fixar du en svart skärm i Windows 10

I alla fall, när Windows 10 ger dig en svart skärm och inget felmeddelande är det enda sättet att identifiera och lösa problemet en bra metodisk felsökning. Låt oss gå igenom det tillsammans.
Lösa svarta skärmar under eller efter installationen av Windows 10
Svarta skärmar uppträder ibland när du installerar Windows 10 för första gången. Det här kan hända under installationsprocessen för Windows 10 eller när Windows-installationen är klar. Det finns några potentiella orsaker.
Sannolik orsak: Inställningen är fortfarande på gång. Om du har en stor personuppgiftsfil som du migrerar från en tidigare Windows-installation, kan installationsprocessen för Windows 10 ta flera timmar.
Möjlig lösning: Observera aktivitetsdioden för hårddisken noga för att avgöra om datorn fortfarande fungerar. Om lysdioden fortfarande blinkar betyder det att installationen fortfarande är upptagen med att arbeta med att sortera genom dina filer och bestämma vad som ska flyttas och vad som ska behållas. Det här är ett gott tecken, vilket innebär att du borde vänta lite mer. Om installationen går längre än 2 till 7 timmar, kan installationen vara fast.
Sannolik orsak: Inställningen är fast. Oavsett orsak hänger installationsprocessen på något och kan inte fortsätta vidare.
Möjlig lösning: Stäng av datorn helt och försök igen. Följ dessa steg:
- Stäng av datorn helt. Om den inte stängs av, håll strömbrytaren intryckt i 5 till 10 sekunder tills den stängs av.
- Koppla från internet genom att dra ur Ethernet-kabeln eller stäng av den trådlösa adaptern (om möjligt). Se det här inlägget för mer information om att inaktivera LAN-anslutningar innan du installerar Windows 10.
- Koppla bort alla onödiga kringutrustning från datorn. Ta bort externa hårddiskar, spelkontroller, telefonladdare - nästan allt annat än tangentbordet och musen.
- Ta bort strömmen från din dator. Dra ur nätsladden ur uttaget. Om det är en bärbar dator, ta bort batteriet också. Vänta minst 30 sekunder innan du sätter i datorn igen. (Obs! Om du har tid att spara, lämna datorn urkopplad i upp till en timme. Det hjälper dig om din dator började bli överhettad.)
- Anslut systemet till strömmen igen, men lämna nätet urkopplat. Slå på datorn.
- Förhoppningsvis kommer Windows att försöka återuppta eller starta om installationsprocessen för Windows 10.
- Om installationen slutförs normalt och du kommer till ett Windows-skrivbord med en startmeny och allt, fortsätt och anslut igen till internet för att slutföra nedladdning och tillämpning av uppdateringar.
- Om installationen rullar tillbaka till din tidigare version av Windows, försök du uppgradera manuellt med hjälp av Media Creation Tool eller en ISO-fil.
Sannolik orsak: Svart skärm orsakas av en drivrutin för enhetsdrivrutin eller maskinvara.
Möjlig lösning: Försök starta till Säkert läge. Se avsnittet nedan om hur du använder Säkert läge för att felsöka svarta skärmar.
Läs mer: Så här fixar du den vanligaste Windows 10-uppgraderingen och installerar fel
Åtgärda svarta skärmar under Windows Out-of-Box-Experience
OOBE är Windows Out-of-Box-Experience, och det är inte till skillnad från en out-of-body-upplevelse. Det är en konstig övergångsfas där magiska saker händer men saker är inte alla där än.
Om du får en svart skärm under OOBE finns det några saker du kan försöka.
Sannolik orsak: Videoutgången dirigeras till en annan bildskärmskort eller en annan utgång (t ex HDMI-till-DVI eller DisplayPort-to-VGA). Ibland överför bildskärmskonfigurationen som du hade i din tidigare Windows-installation inte korrekt till Windows 10.
Möjlig lösning: Försök fysiskt koppla bort videokabeln från en adapter eller utgång och försök med en annan.
- Om du har en reservmonitor kan du försöka ansluta till det istället.
- Om du normalt ansluter till ett separat grafikkort, men din dator har en grafikkort ombord, ska du istället byta till den. Du kan alltid uppdatera drivrutinen när installationen är klar för ditt diskreta kort genom Windows Update eller tillverkarens webbplats.
- Om du använder en TV-apparat kontrollerar du att den är påslagen och inställd på datorns ingång; Videoutgången kan gå till TV: n.
Sannolik orsak: Videoutgången skickas till fel visning. Om du har flera skärmar anslutna kan Windows-konfigurationen ibland bli förvirrad.
Möjlig lösning: Prova att projicera utmatningen till en annan bildskärm genom att trycka på Windows-tangenten + P och välja det lämpliga alternativet.
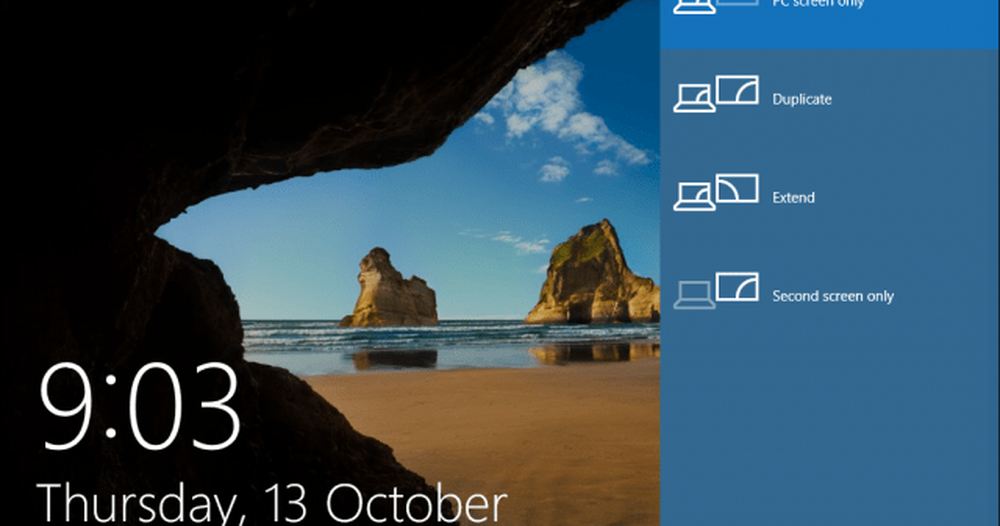
Så här fixar du slumpmässiga svarta skärmar: Avancerade felsökningsalternativ att prova
Och då finns de svarta skärmarna som händer ur det blå. Windows 10 nya servicemodell (det vill säga oändliga patchar och uppdateringar) innebär att Windows-uppdateringar, patchar, säkerhetsfixar och uppdateringar av drivrutiner ofta laddas ner i bakgrunden och installeras på natten helt okänt för dig. Om du vill hantera vilka Windows-uppdateringar som ska installeras och när du kan, men om man redan har snuck förbi dig och fått dig en svart skärm, försök starta i Säkert läge.
En korrupt användarprofil kan ibland utlösa en svart skärm. Försök att starta i säkert läge, skapa ett nytt användarkonto, och försök att logga in på det kan fungera.
RunOnce-processerna kan också vara en skyldig. Om du alla ser en svart skärm efter att ha loggat in, tryck på Kontroll + Skift + Esc på ditt tangentbord; Detta kommer att starta uppgiftshanteraren. Gå till fliken Processer och tjänster, leta efter några exempel på RunOnce32.exe eller RunOnce.exe. Om du hittar något som körs, slutar du processen, avbryter programmet eller avslutar tjänsten.
Klick Fil> Kör ny uppgift, skriv cmd tryck sedan på Enter. Skriv följande på kommandotolken:
avstängning -r-t 01
Tryck sedan på Enter. Det här startar om datorn.
Så här använder du Säkert läge för att felsöka svarta skärmar
Uppstart i Säkert läge kan användas för att felsöka slumpmässiga svarta skärmar eller svarta skärmar som stöttas under en Windows 10-installation.
För att komma till Säkert läge gör du följande:
Slå på datorn av och på tre gånger. Under uppstart, se till att du stänger av datorn när du ser Windows-logotypen. Efter tredje gången startar Windows 10 i diagnostikläget. Klick Avancerade alternativ när återställningsskärmen visas.
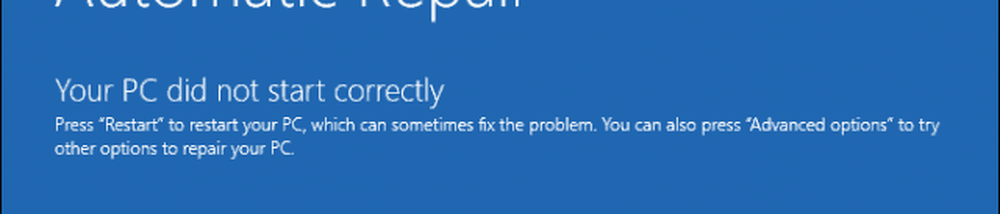
Klicka på Felsök.
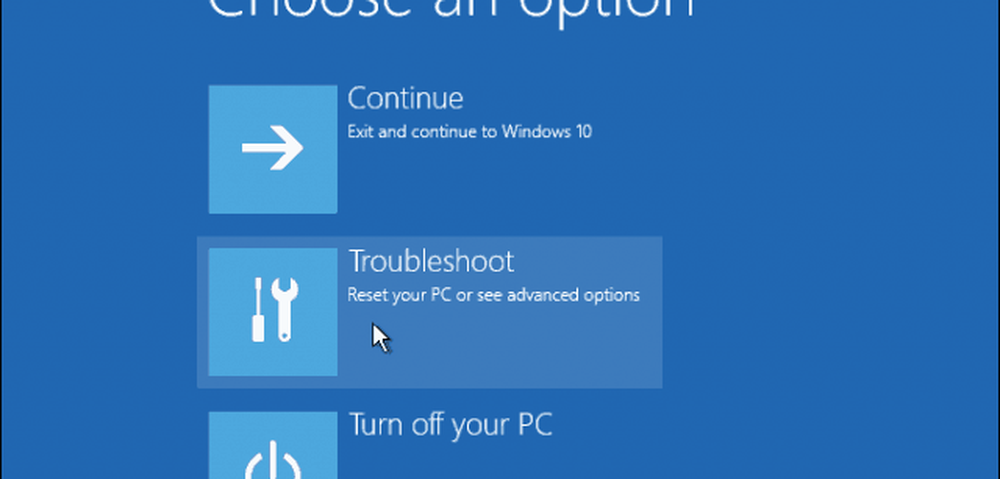
Klicka på Avancerade alternativ.
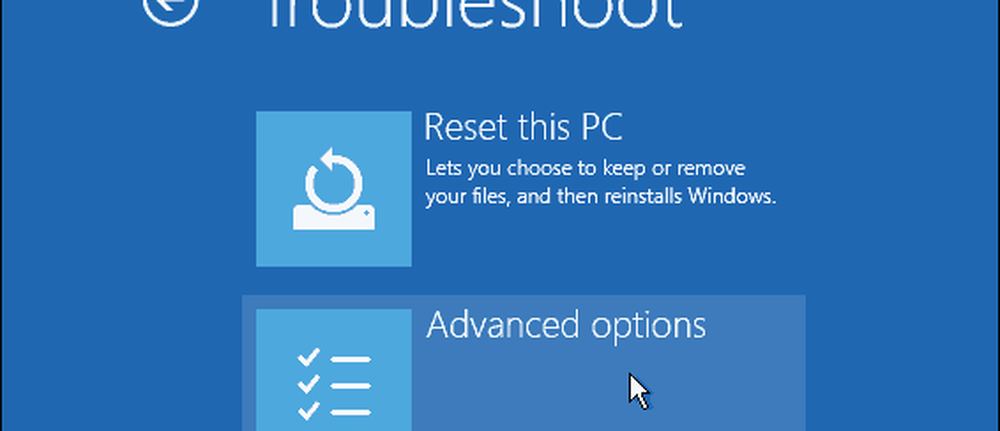
Klicka på Startinställningar.
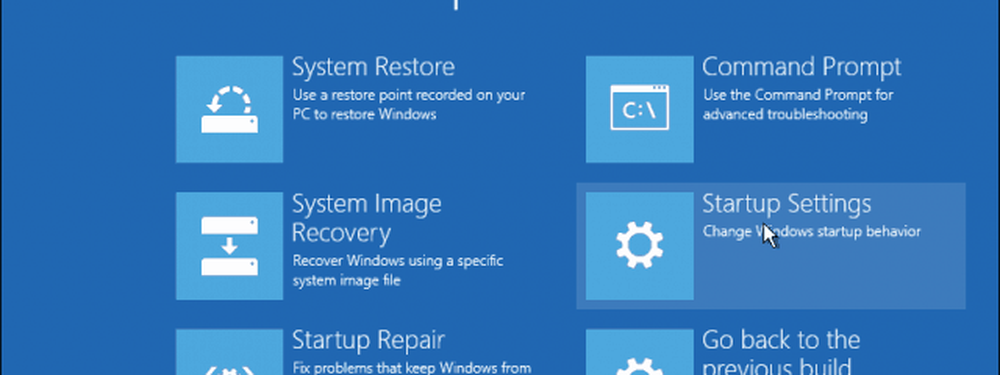
Klicka på Starta om.
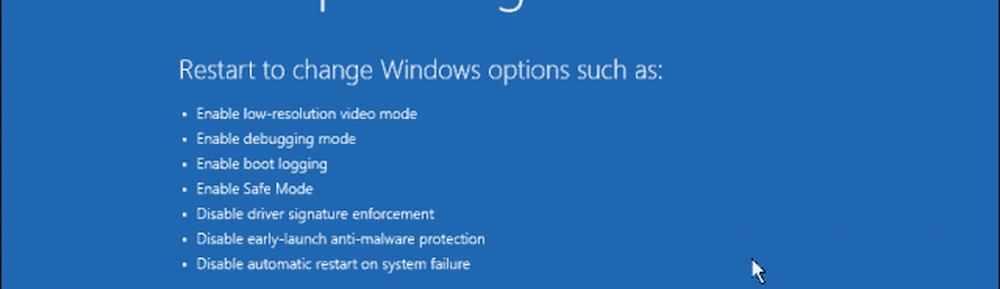
Tryck på nummer 4. Detta startar Windows 10 i Säkert läge.
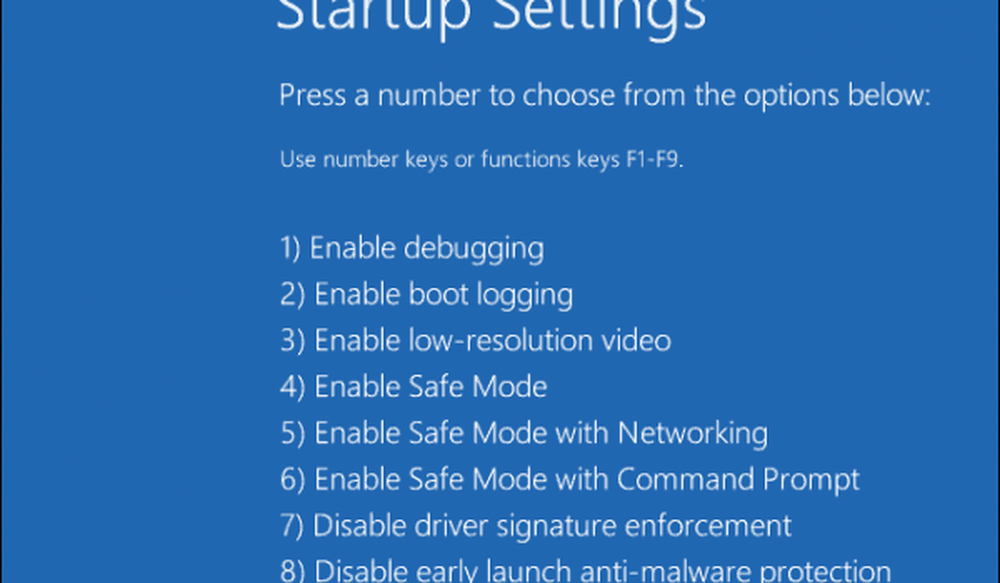
Logga in, tryck på Windows-tangent + X, klick Enhetshanteraren, bygga ut Displayadapter, högerklicka på skärmdrivrutinen och klicka sedan på Inaktivera. Starta om datorn för att se om installationen är klar eller du kan starta på skrivbordet. Om du kan nå skrivbordet, kolla Windows Update eller tillverkarens webbplats för den senaste drivrutinen.
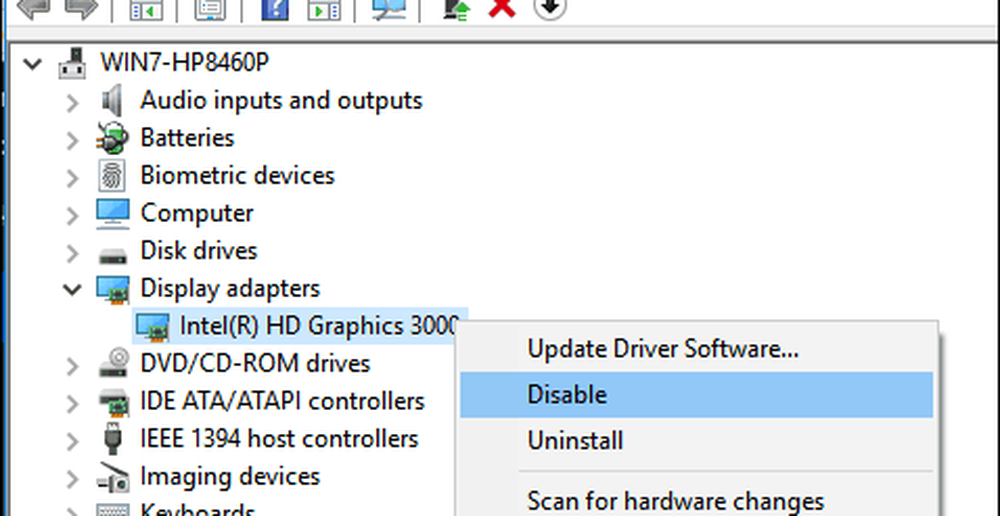
Har fortfarande Black Screen-problem?
Windows 10 problem med svart skärm kan vara uthålligt och mystiskt. Om du har gått igenom alla felsökningssteg ovan och du fortfarande har problem, är ditt nästa steg att kasta det ut till samhället. Låt oss veta om dina framgångar, misslyckanden och frustrationer i kommentarerna eller gå med i Windows 10 Forums.




