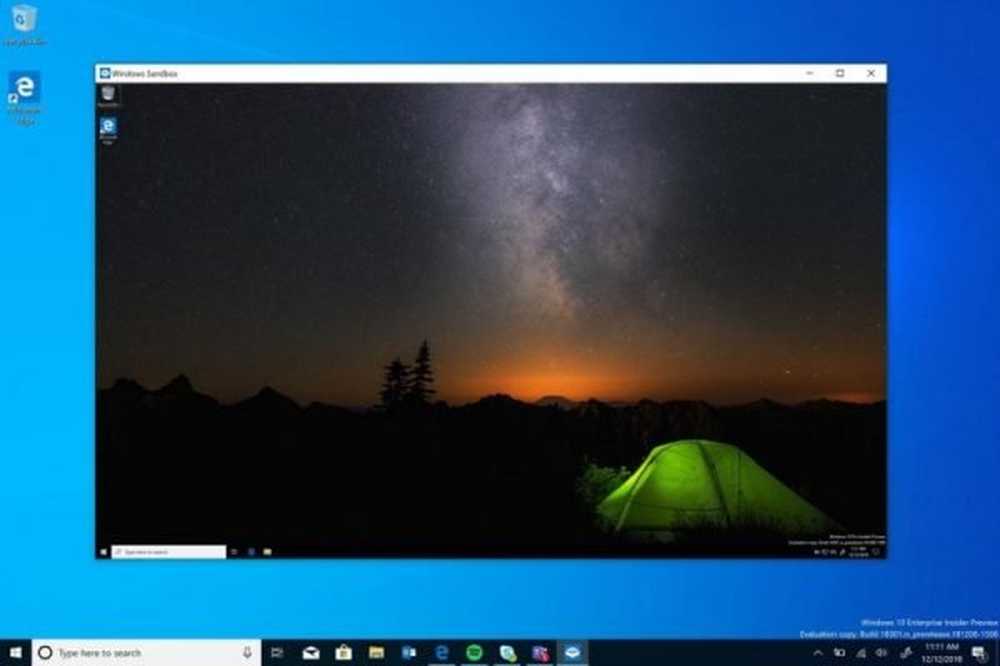Så här aktiverar du Windows 8 Filhistorik
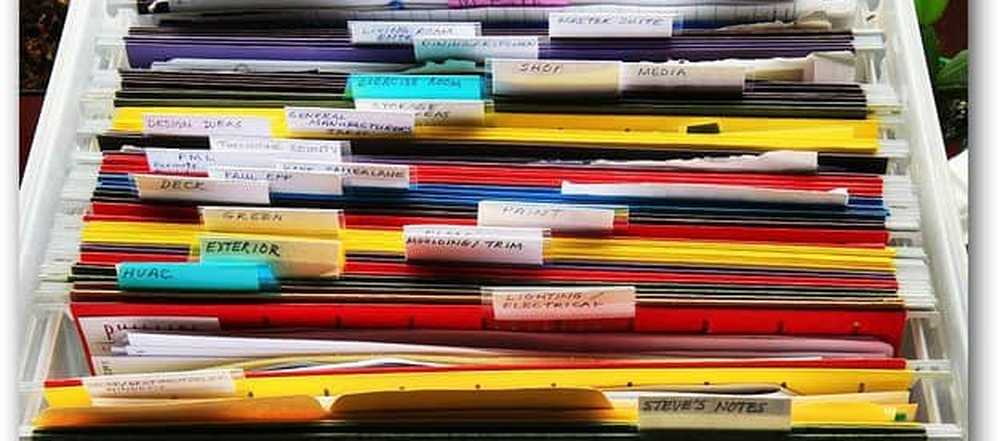
Enligt en artikel från Steven Sinofsky på Building Windows 8 Blog:
Filhistorik är en backup-applikation som kontinuerligt skyddar dina personliga filer som lagras i bibliotek, skrivbord, favoriter och kontakter. Det skannar periodiskt (som standard varje timme) filsystemet för ändringar och kopierar ändrade filer till en annan plats. Varje gång någon av dina personliga filer har ändrats, sparas kopian på en dedikerad, extern lagringsenhet som du valt. Över tiden bygger File History en fullständig historia över ändringar som gjorts i en personlig fil.
Aktivera filhistorik i Windows 8
För att använda funktionen Filhistorik behöver du en ansluten extern eller nätverksenhet. Som med vad som helst i Windows, finns det flera olika sätt att komma till det.
När du är på Metro Start-skärmen, tryck Windows-tangent + W för att få fram inställningssökning. Typ: Filhistorik välj sedan ikonen under resultaten.
Eller, när du ansluter en extern enhet till ditt system, klicka på meddelandet att AutoPlay dyker upp.

Välj sedan Konfigurera den här drivrutinen för säkerhetskopiering av fil.

Filhistoriken är avstängd som standard, men du får se din säkerhetskopiorhet listad. Klicka på Slå på.

Det kommer att köra en säkerhetskopia av alla dina viktiga data direkt och kommer att göra det varje timme som standard. Eller du kan gå tillbaka och klicka på Kör nu.

Under Avancerade inställningar kan du styra hur ofta det skannar ditt system för ändringar. Du kan välja från var 10: e minut till varje dag.

Om du vill lägga till en nätverksenhet klickar du på Välj enhet. Klicka sedan på Lägg till nätverksplats och bläddra till katalogen du vill säkerhetskopiera till.

Det finns en hel del mer du kan göra med detta och jag kommer att täcka det djupt eftersom vår Windows 8-täckning fortsätter. Det här är en av de första sakerna du bör på när du får en ny Windows 8-dator i höst.