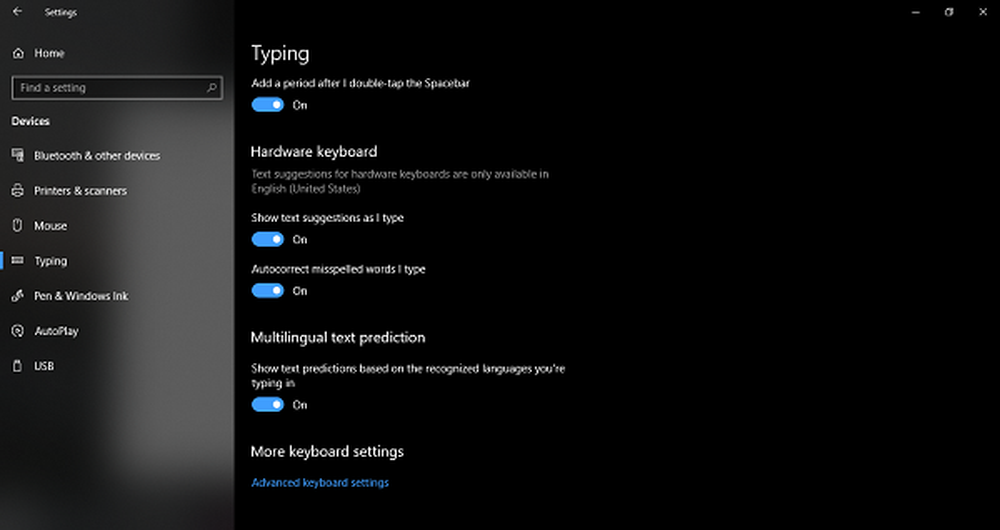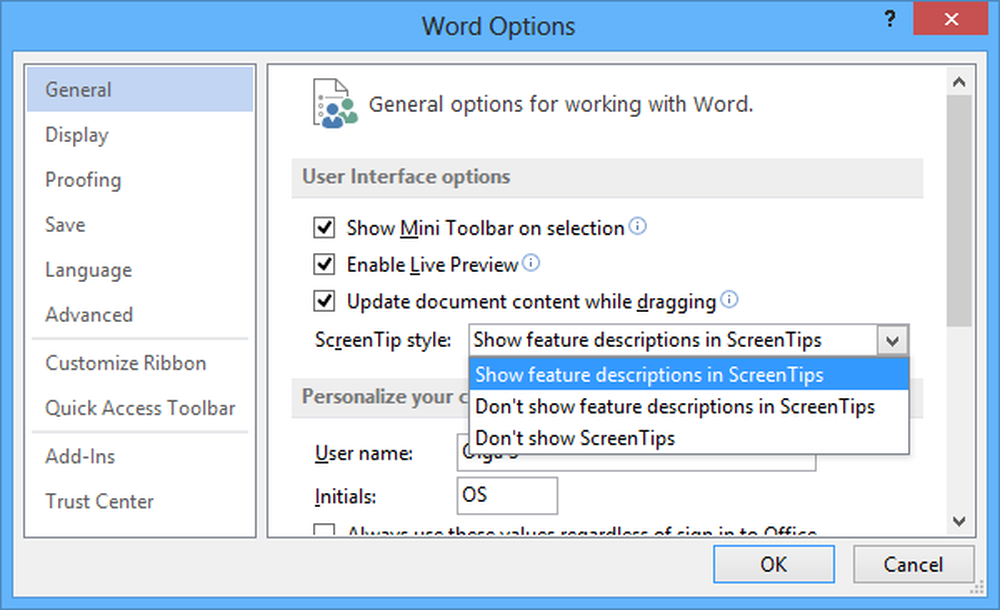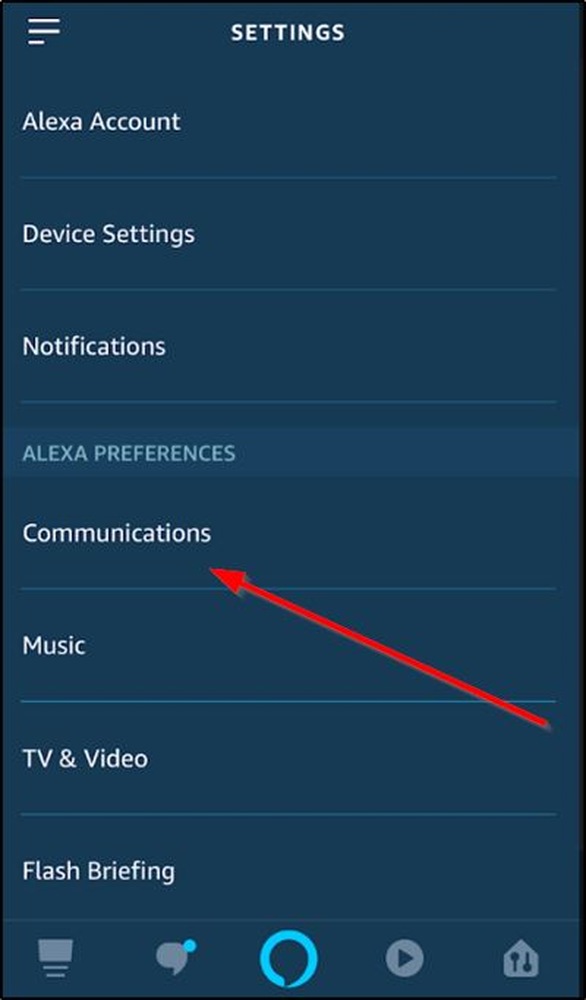Så här aktiverar du enkelklick för att öppna objekt i Windows 10

Aktivera enkelklicksåtgärd för dig mus i Windows 10 och justera inställningar
För att aktivera enkelklicksåtgärd med musen eller pekplattan, öppna File Explorer, välj fliken Visa och klicka sedan på Alternativ.

Välj fliken Allmänt och välj sedan rutan Enkelt klicka för att öppna ett objekt (peka för att välja). Precis som din webbläsare kan du välja att hålla ikoner understrukna som din webbläsare. Jag föredrar personligen att behålla det traditionella skrivbordet. Klicka på Apply then OK för att bekräfta ändringar.

Ikoner på skrivbordet och i Utforskaren visar nu en underlänk, precis som i webbläsaren när du svävar över den. I stället för att dubbelklicka, kan du utföra ett enda klick för att öppna.

Ett klickläge tar lite att vänja sig vid. Prova det - du kanske gillar det. Men en annan sak som jag borde påpeka är musens känslighet. Om du är benägen att oavsiktligt starta saker, kan det faktiskt göra saken värre. Så försök att justera musens inställningar för att undvika att göra för många oavsiktliga klick. En funktion av musen som kan hjälpa till med detta är ClickLock. ClickLock kan du markera eller utföra dra och släppa objekt utan att hålla ner vänster musknapp.
Du kan aktivera det genom att öppna Start> Inställningar> Enheter> Mus, under Relaterade inställningar, klicka på Ytterligare musalternativ. Markera rutan Slå på ClickLock. Du kan klicka på inställningar för att justera hur länge du vill vänta innan valet görs.

Beroende på tillverkarens modell och modell kan tillverkaren innehålla ytterligare funktioner och funktioner som du kan använda för att anpassa dina klickåtgärder ännu mer. Så kolla på dem i ytterligare musinställningar eller uppdateringar för din enhet från säljarens nedladdningssida.