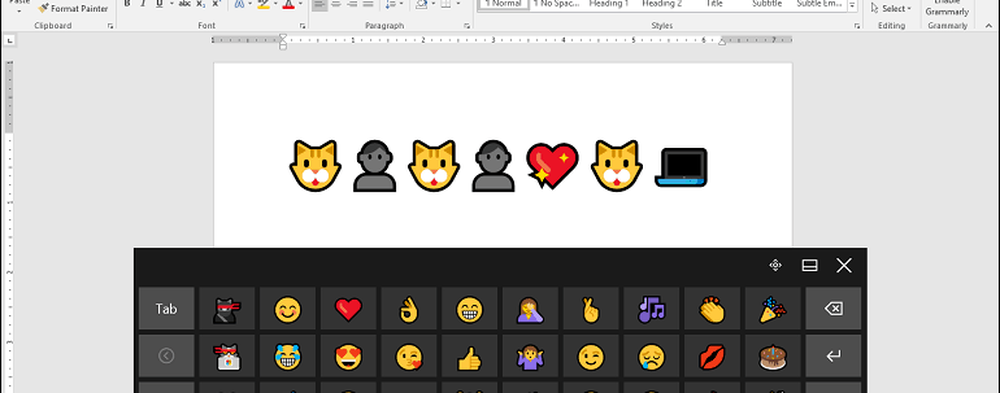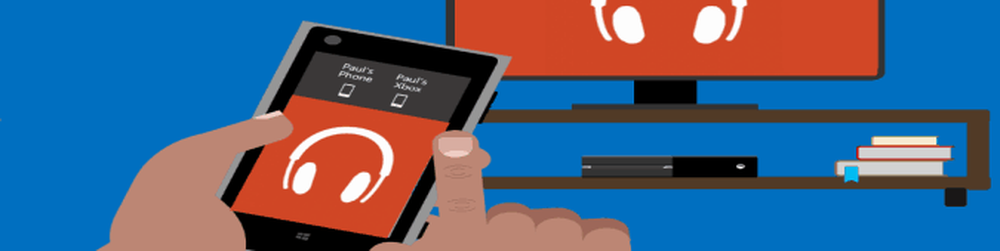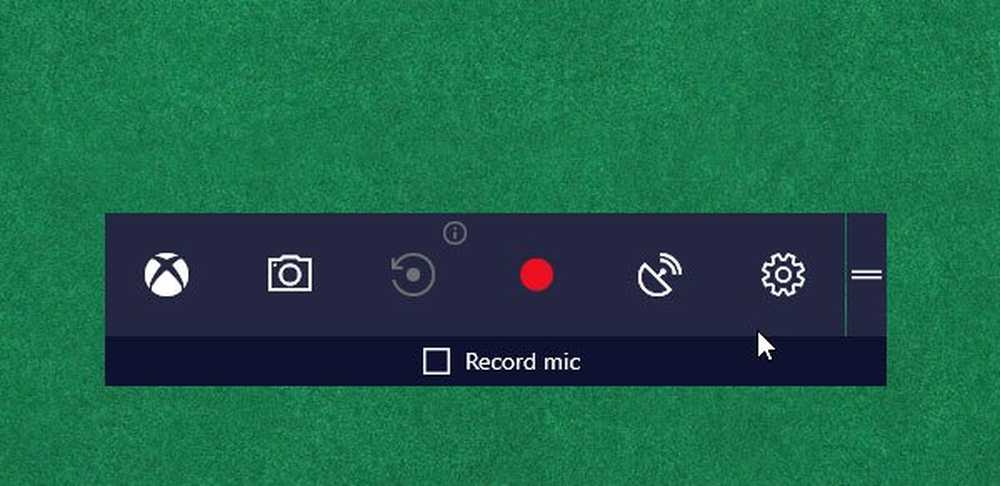Så här aktiverar och använder du OneDrive-filer på begäran i Windows 10

Låt oss säga att du har en mapp som heter Arbete med 10 filer inuti, men du vill inte nödvändigtvis alla filer som är lagrade på din lokala enhet. Du kan fortfarande se den mappen och dess innehåll i File Explorer, men det kommer att få en molnikon bredvid den - vilket tyder på att den fortfarande finns på OneDrive. När du klickar på den laddas ner data så att du kan börja använda den. Det här är en utmärkt funktion för lagringsenheter med låg kapacitet. Du kan också utföra vanliga uppgifter som en sökning efter filer eller visa deras plats. I den här artikeln visar vi hur du konfigurerar den, använder den och vet när en fil är online, lokal eller alltid tillgänglig.
Så här ställer du in och använder OneDrive On Demand-filer i Windows 10
Först måste din enhet köra den senaste versionen av Windows 10 som heter Fall Creators Update, version 1709. Filer på begäran kommer inte att skickas tillbaka till äldre versioner av Windows 10. Det finns för närvarande inget stöd för alternativa plattformar som macOS, iOS eller Android. Förhoppningsvis kommer det att förändras i framtiden.
Efter installationen av Windows 10 1709 har du nu möjlighet att hantera hur filer lagras och nås på din enhet. Klicka på knappen Slå på för att börja använda On Demand Files.
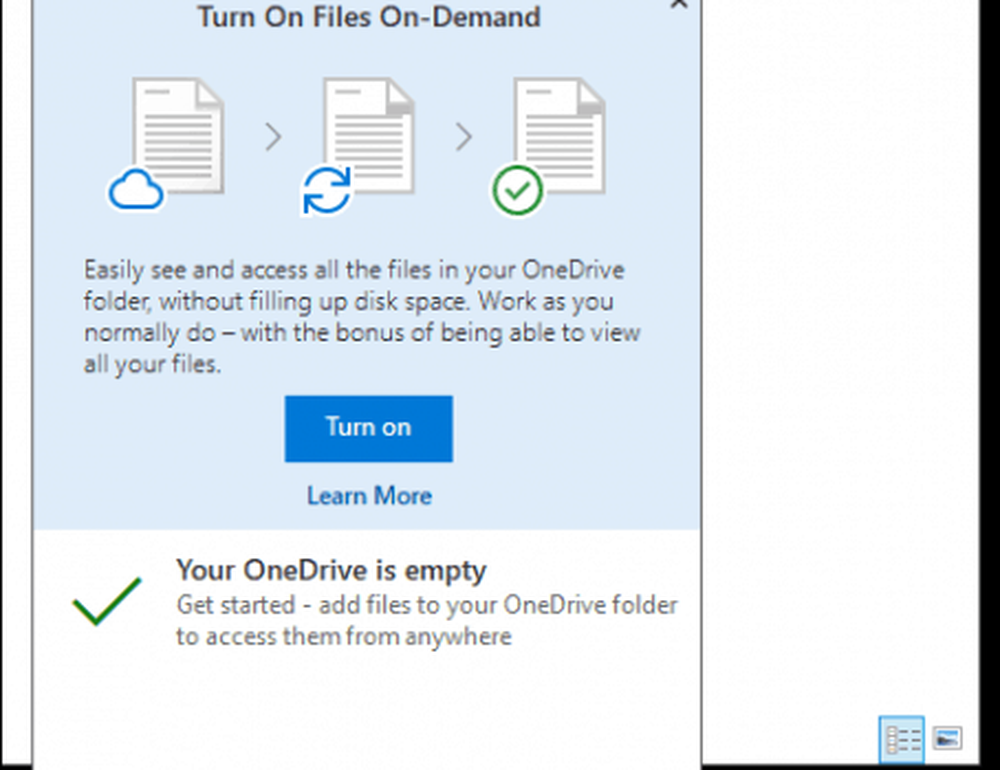
Om du inte uppmanas att göra det måste du troligtvis aktivera On Demand Files manuellt. Högerklicka på OneDrive-ikonen i meddelandefältet och klicka på Inställningar.
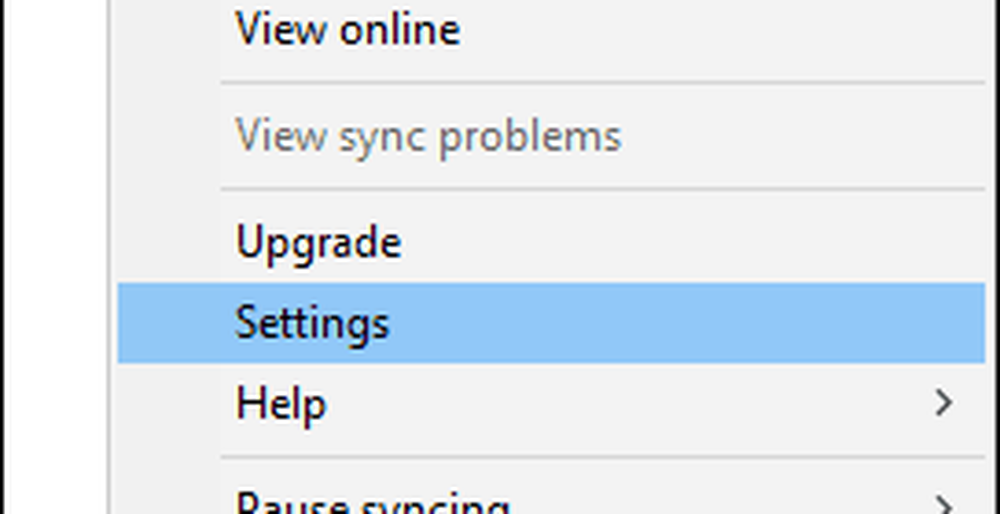
Välj fliken Inställningar och markera kryssrutan Spara utrymme och ladda ner filer när du använder dem.
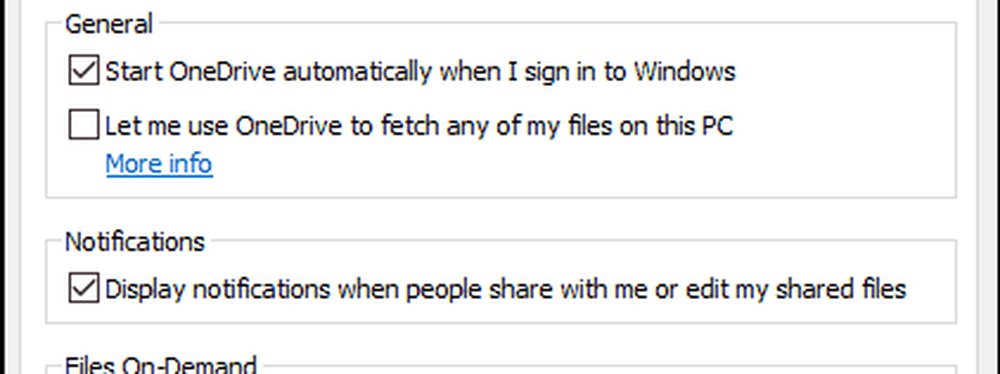
I din OneDrive-personliga mapp aktiveras en ny statusemblemskolumn som visar tillgängligheten av dina filer, oavsett om de är online, lokala eller alltid tillgängliga. Statusikonen visas bara när du är ansluten till Internet. När du är online visas även snabbmenyalternativ som kan ändra status för dina filer. Här är lite information om vad varje betyder.
Uppkopplad: Representerat av ett molnemblem betyder att filen är synlig men inte faktiskt på enheten. Om datorn inte är ansluten till Internet och du försöker starta en fil får du följande felmeddelande.
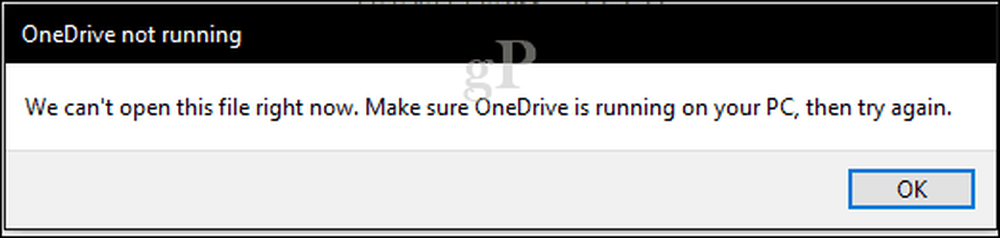
Lokal: Det här alternativet hämtar filen till hårddisken, som börjar använda utrymme. Lokala filer representeras av en grön kryssrutan.

Om du bestämmer dig för att du inte längre behöver filen lokalt, kan du ändra dess status till online. Högerklicka på filen och klicka sedan på Frigör utrymme. Det tilldelade emblemet ändras till en molnikon igen.
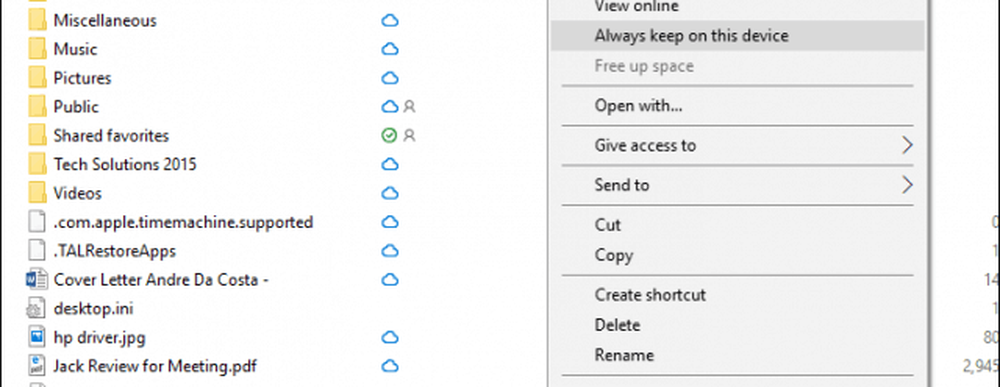
Alltid tillgänglig: Nedladdningar filen till din enhet gör det tillgängligt hela tiden. Representerad av en grön cirkel emblem. Detta är lämpligt för filer med ofta åtkomst.
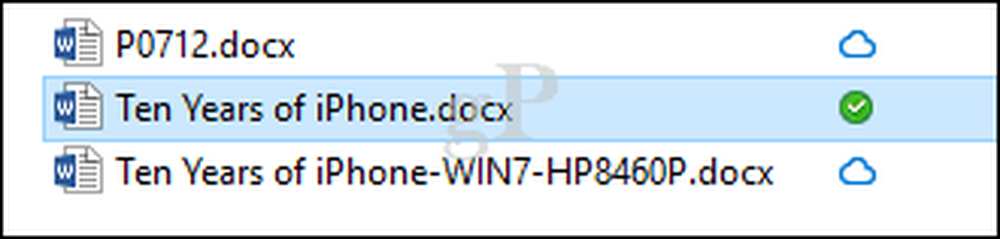
On Demand fungerar inte bara med filer, men du kan också ställa in mappar med något av de tillgängliga alternativen eller markera enskilda filer i en mapp. Filer och mappar som flyttas utanför OneDrive kommer automatiskt hämtas till den lokala enheten. Om du arbetar med Office-filer är det inte så mycket av en spelväxlare, men för användare där varje byte räknas kan det göra en riktig skillnad. Det är en välkommen funktion och ger en lösning för att hålla reda på filer och frigöra utrymme i Windows 10 samtidigt.
Fungerar OneDrive-filer On Demand-funktionen bra för dig? Låt oss veta vad du tycker.