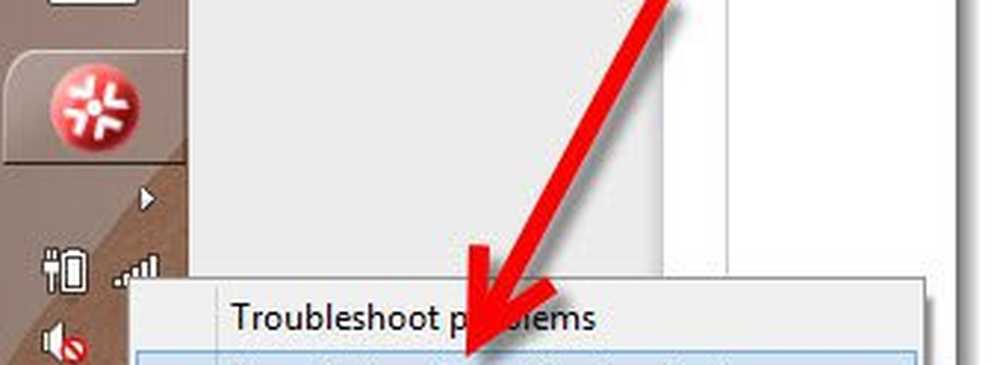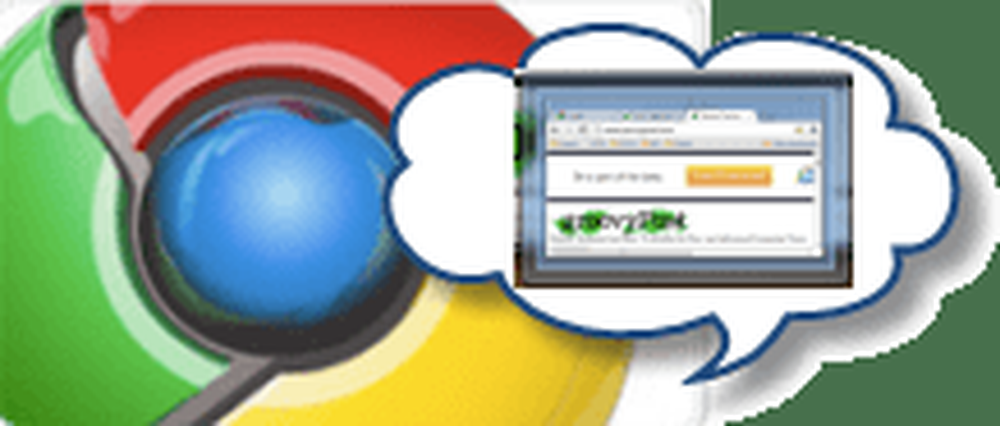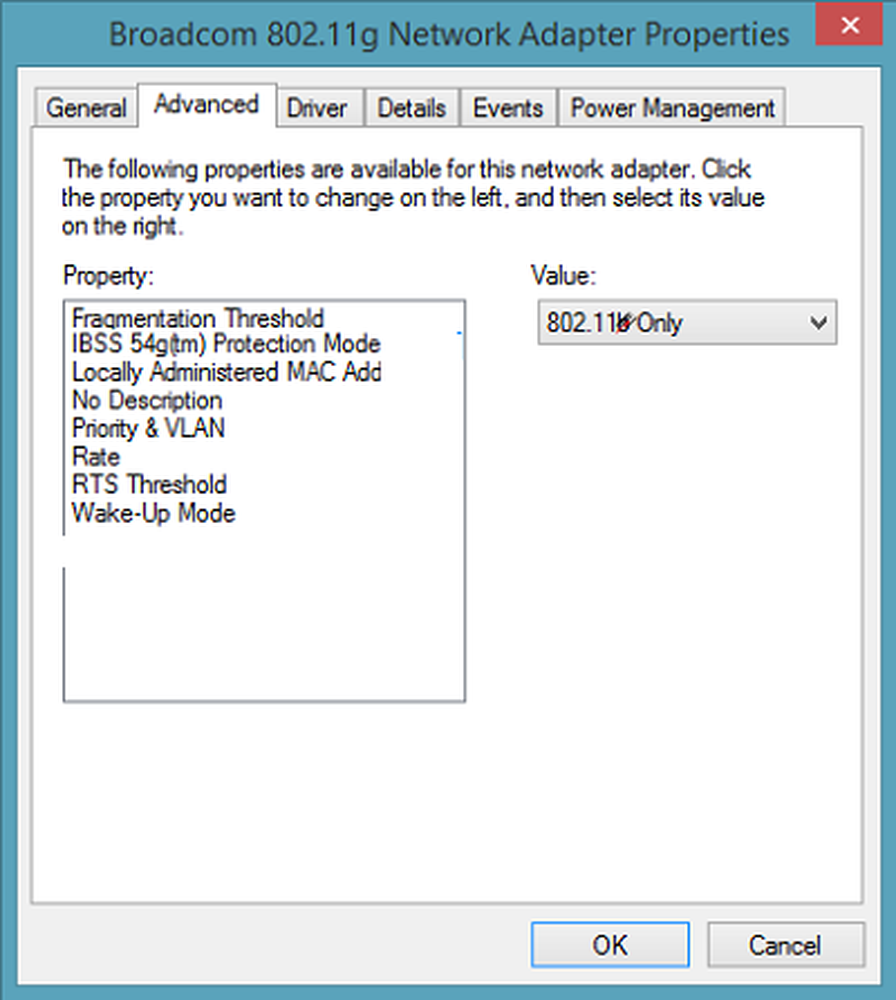Så här aktiverar du avancerad inloggningssäkerhet på ditt Google-konto


Google tillkännagav nyligen en ny funktion som kallas 2-stegs verifiering, och idag är det äntligen redo att prova. Den här nya uppdateringen till Google-kontosäkerhet hindrar någon som har stulit ditt lösenord från att logga in. Om du är en av de personer som använder samma lösenord för varje webbplats, inklusive ditt Google-konto, kanske du vill aktivera det här direkt.
Den här funktionen gör ditt Google-konto svårare att bryta in genom att kräva en 5-8-siffrig verifieringskod som den skickar till dig via textmeddelande eller en dator berättad röst samtal. De ger dig också en lista med ca 10 backupkoder som du kan bära runt i din plånbok om du förlorar din telefon. Google kommer inte att fråga dig att ange en kod varje inloggning per se eftersom det ger möjlighet att komma ihåg en kod i upp till 30 dagar.
Men om du rensar dina cookies och webbläsarens cache måste du skriva in den igen - och det innebär att du går igenom processen för att begära en ny verifieringskod (som är ganska lätt att vara ärlig).

Okej, nu när du vet vad det är vill du ge för att prova 2-stegs inloggningssäkerhet? Om du vid något tillfälle finner att du inte tycker om hela verifieringsprocessen, kan du alltid inaktivera den.
Viktig notering: Om du aktiverar 2-stegs verifiering kommer du att logga ut dig från alla appar, program eller webbplatser som du använder ditt Google-konto för att logga in på. Senare om du vill logga in igen till dessa tjänster måste du skapa ett programspecifikt lösenord för dem. Google tar dig till sidan för att göra detta när du har aktiverat 2-stegs inloggning.
Med det sagt, låt oss aktivera det!
Steg 1
Besök din sida för Google-kontohantering via din favoritwebbläsare; Du måste vara inloggad på ditt Google-konto för att göra det här.
Från sidan Konton, Klick Med 2-stegs verifiering under Personliga inställningar.

Steg 2
Google kommer att be dig att verifiera ditt lösenord innan det låter dig fortsätta, så fortsätt.

Steg 3
Första sidan är mestadels fintryck, när du har läst den Klick de Ställ in 2-stegs verifiering knapp.

Steg 4
Nu kommer du till Välj Ditt primära telefonnummer för verifieringsändamål. Detta kommer att fungera med vilken telefon som helst, men det verkar som Google föredrar Androids, Blackberrys och iPhones. Detta även fungerar med Google Voice!
Efter dig Välj din telefontyp, Klick Nästa.

Steg 5
Nu kommer Google att be dig om ditt telefonnummer. Numret du anger kommer att vara det nummer som Google skickar sitt verifieringsmeddelande till, men om textmeddelanden inte fungerar för dig, kan du också välja att få ett Automatiserat röstsamtal.
När du har skrivit in ditt telefonnummer Klick Skicka kod. Ett grönt kontrollmärke "Kod skickad"Ska visas, och inom kort får du ett textmeddelande från Google:
466453: Din Google verifieringskod är 123456
Ange numret i textmeddelandet från Google till Koda: lådan och Klick Kontrollera. Om allt går bra kommer det att säga "Ditt telefonnummer är konfigurerat" med ett grönt kontrollmärke.
Nu kan du Klick Nästa >>.

Steg 6
Det är alltid en bra idé att få en säkerhetskopia, så nu tar Google dig till konfigurationsskärmen för säkerhetskopiering.

Först kommer Google att ge dig en lista 10 slumpmässigt genererade verifieringskoder som utgå aldrig. Var noga med att skriva ut den här sidan och lagra den någonstans säkert - det kan vara det enda sättet att komma åt ditt Google-konto om du tappar telefonen.
Personligen tog jag bara en skärmdump av sidan och sparade en kopia på min bärbara dator, iPod och extern hårddisk.
Efter utskrift, Kontrollera de Ja, jag har en kopia... box och Nästa >>!

Steg 7
Nu kommer Google att fråga dig om ett sekundärt telefonnummer att ringa, om din primära telefon inte är tillgänglig (förlorad, stulen, dött batteri osv.).
Tips: Om du inte har någon telefonlinje eller en "betrodd vän" kan du prova ditt lokala biblioteks telefonnummer - den svåra delen kommer att förklaras till bibliotekarie varför en robot ringer dem.

Steg 8
När du är klar med din säkerhetskopieringskonfiguration kommer Google att informera dig om applikationsspecifika lösenord. I grund och botten fungerar ditt nuvarande Google-lösenord inte längre för något annat än Google.com-tjänster som Gmail, Docs, Reader, Voice, etc ... Istället skapar du nya lösenord för dina andra tjänster och program (det inkluderar mobila appar på Googles webb tjänster). Det är inte så komplicerat som det låter, men jag tror det förtjänar en groovyPost av det egna, så det är allt jag kommer att säga om applikationsspecifika lösenord för nu.
Klick Nästa>>

Steg 9
Det är dags att Tryck de ON-omkopplare.Klick den stora blåen Slå på 2-stegs verifiering knapp! Det kommer fortfarande att finnas ytterligare en bekräftelse innan den faktiskt är aktiverad.

En liten popup ska dyka upp, det här är din sista chans att vända tillbaka - snabb, springa! Skojar bara... Och du kan alltid inaktivera 2-stegs inloggning om du inte gillar det. Så, inget tryck.
Klick ok.

Gjort!
Nu när du loggar in på ditt Google-konto via en webbläsare frågar du dig om att slutföra en twp-stegsprocess. (1) Det kommer att fråga dig om ditt lösenord och (2) det kommer att fråga dig om en verifieringskod som skickas till ditt primära telefonnummer via antingen text eller automatiskt röstmeddelande.

Om du av någon anledning inte kan få koden via din primära linje kan du försöka använda din backup-linje eller bara använda en av dina 10 säkerhetskoder.

Första gången du loggar in med ditt Google-konto med 2-stegs verifiering kommer det att uppmana dig att ställa in programspecifika lösenord. För tillfället ska vi hoppa över detta och gör det senare när vi täcker processen i en annan groovy post. Under tiden kan du göra det här om du vill ställa upp det.

Så vad tyckte du? Processen var inte så svårt och det tog förmodligen ca 10 minuter att sätta upp. Jag tror att 2-stegs verifiering är ett bra alternativ att ha och jag är glad att Google inte försökte införliva det som standard. Det enda problemet jag ser med detta är att om någon "hittar" din telefon, borde de inte har för mycket problem med att komma åt ditt konto, men det blir åtminstone svårare än om du inte gjorde det.