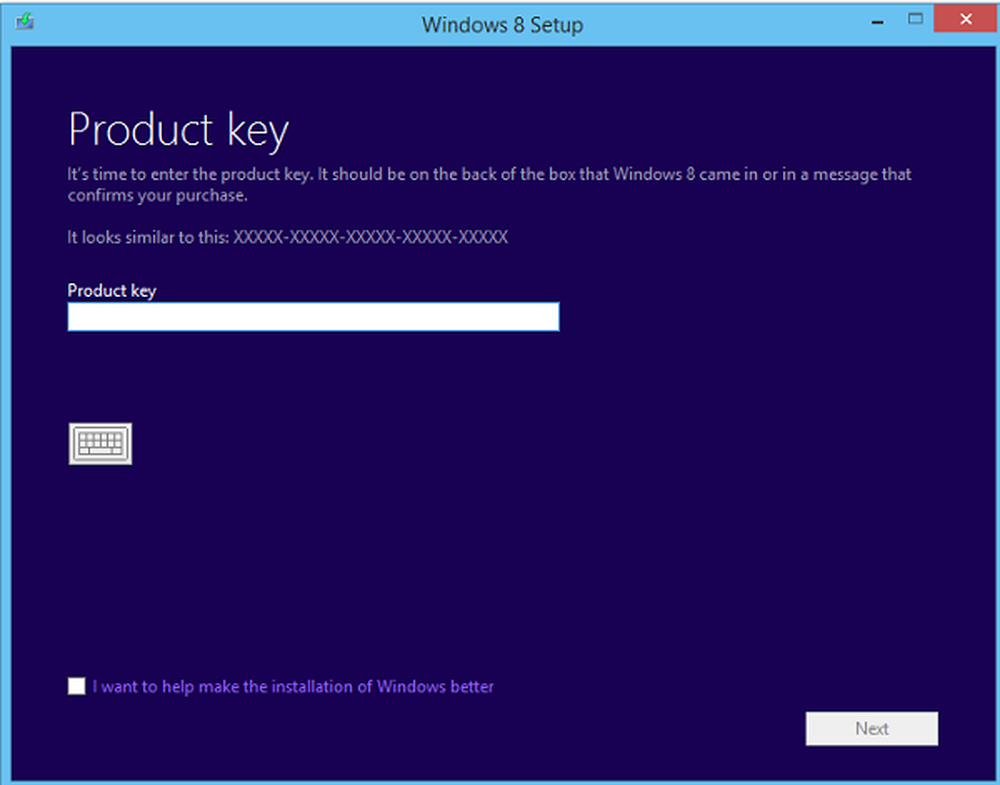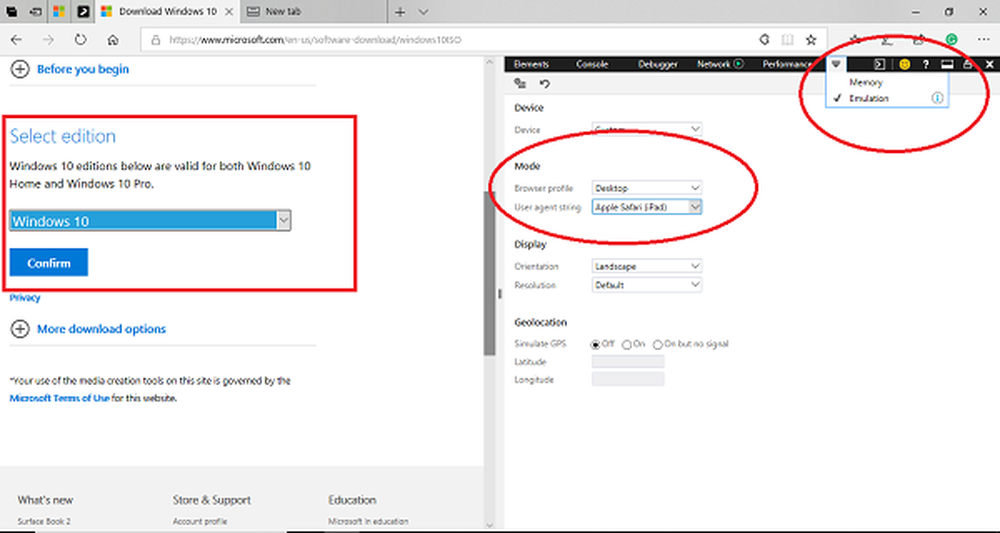Så här laddar du ner Windows 10 ISO för en ren installation (uppdaterad)

Uppdatering 7/30/2015
Viktig notering: Du måste gå igenom uppgraderingsprocessen innan du gör en ren installation. Det gör din giltiga Windows 7 eller 8.1-nyckel i samband med ditt Windows-konto. Om du inte gör det måste du ringa Microsoft, och alla vet hur hemskt det är! Här är vad Microsoft säger:
När du har uppgraderat till Windows 10 med det kostnadsfria uppgraderings erbjudandet, kommer du att kunna installera om, inklusive en ren installation, på samma enhet. Du behöver inte en produktnyckel för omaktivering på samma maskinvara. Om du gör en meningsfull ändring till din maskinvara kan du behöva kontakta kundsupport för att hjälpa till med aktivering. Du kan också skapa ditt eget installationsmedium som en USB-enhet eller DVD, och använd det för att uppgradera din enhet eller installera om den efter att du har uppgraderat.
Hämtar Windows 10 ISO
- För att ladda ner bildfilen måste du gå till Microsofts webbplats.
 2. Hämta sedan ner Windows 10-hämtningsverktyget. Innan du gör det du kanske vill granska om din dator kan hantera Windows 10 (Om du kör Windows 8.1 eller en modern PC med Windows 7 SP 1 är du förmodligen redo att gå, men hej - det är bäst att dubbelklicka på allt först).
2. Hämta sedan ner Windows 10-hämtningsverktyget. Innan du gör det du kanske vill granska om din dator kan hantera Windows 10 (Om du kör Windows 8.1 eller en modern PC med Windows 7 SP 1 är du förmodligen redo att gå, men hej - det är bäst att dubbelklicka på allt först).

Vad gör jag nästa?
Du har nu tre alternativ för installation av Windows 10. Till skillnad från uppgraderingen kan du inte göra det utan att använda externt media. Den här versionen, som Windows 8.1 ISOs, innehåller ett Media Creation-verktyg. Kör det och starta installationsguiden.
Du kan antingen välja till Uppgradera den här datorn nu - vilket är intressant eftersom du inte behöver vänta på att Microsoft gör det om du reserverat en kopia.
Eller du kan välja till Skapa installationsmedia för en annan dator. Om du gör det kan du använda en DVD- eller USB-enhet för att installera media. Det fungerar väldigt som Windows 8.1-versionen gjorde, eller säger det kostnadsfria verktyget Rufus.

När du använder alternativet för att skapa installationsmedia, välj ditt språk, utgåva (Hem eller Pro) och Arkitekturen (32 eller 64-bitars).

Därefter måste du välja det media du vill använda. Du kan antingen använda en USB-flash-enhet som är minst 4 GB eller ladda ner ISO och bränna den till en DVD senare. Den goda nyheten om du vill skapa en DVD är att Windows 7 och Windows 8.1 båda har inbyggda ISO-brännverktyg.

Använda en diskett?
Windows 10 ISO-filer implementerar den helt nya J.O.K.I.N.G. teknik som möjliggör extrem komprimering av installationsfilerna. På så sätt kan filen passa på en enda 1,44 MB diskett! Du behöver inte ens en diskettenhet - helt enkelt svep disketten över din datorskärm när du har valt ISO-filen. Om du gör det korrekt bör du se denna bekräftelse:

Oh vänta! Det här är 2015, inte 1995 - det är konstigt att ett sådant verktyg skulle existera ... vi skämtar naturligtvis här. Hej, det är Windows 10 Day, ha det kul!
För mer information om hur du använder nya funktioner i Windows 10, se till att du kolla in vårt arkiv av Windows 10-artiklar.
Och för en djupgående konversation om alla saker Windows 10, gå med i gratis Windows 10-forum.