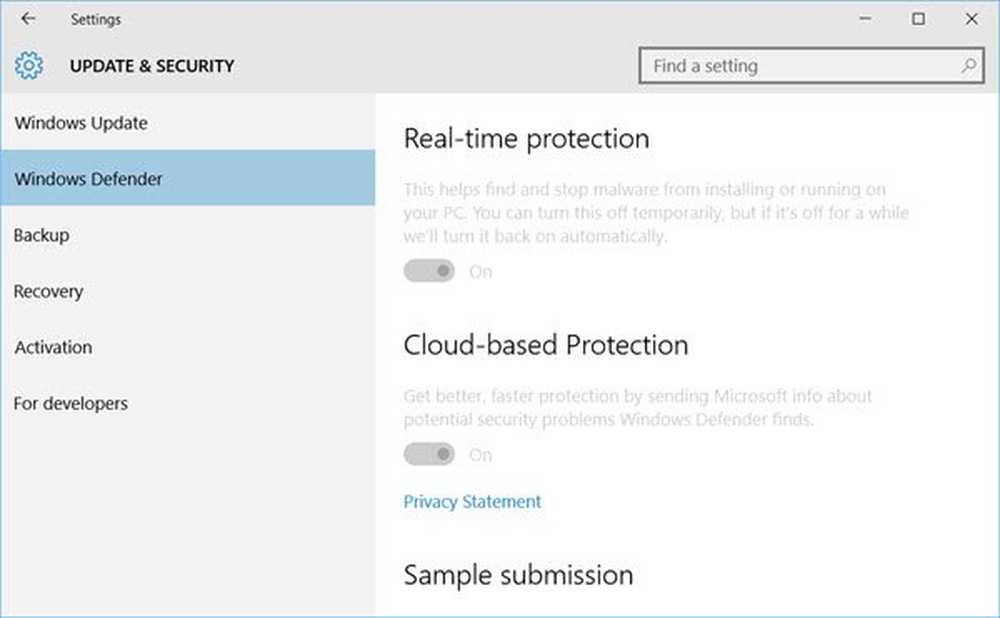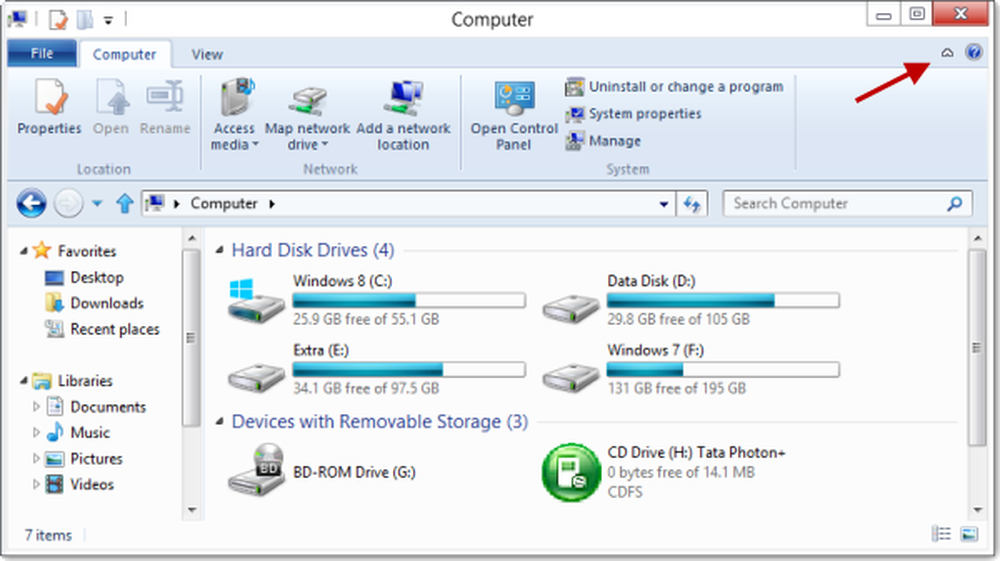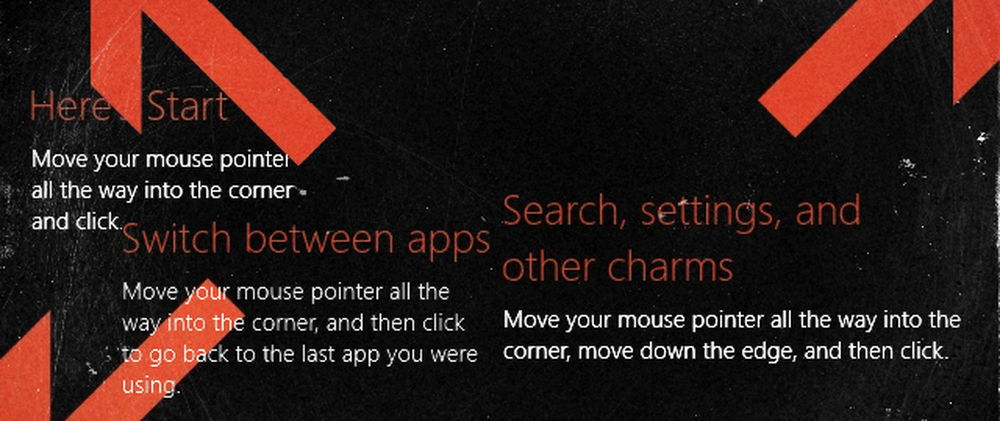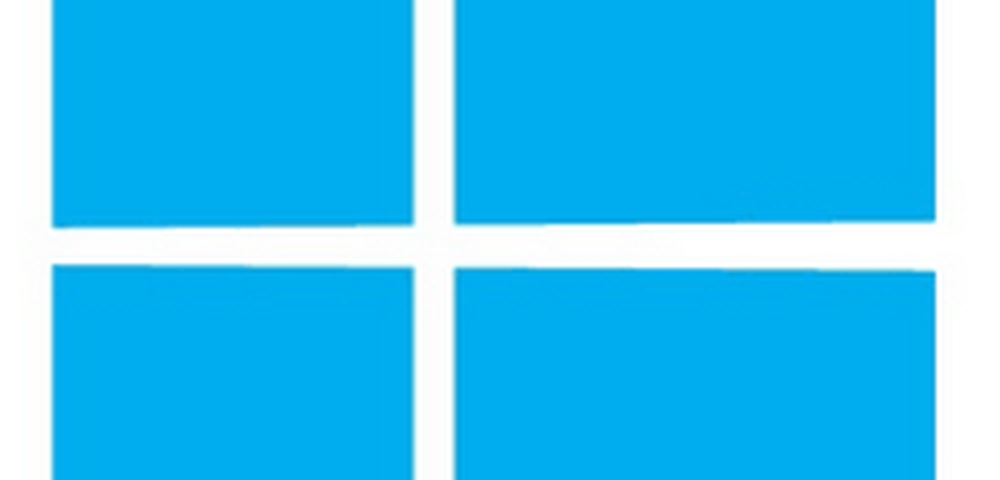Så här inaktiverar du Windows 8 SmartScreen

Notera: Om du är ny för Windows 8 eller en oerfaren användare rekommenderar jag att du lämnar SmartScreen på. Det hjälper dig att skydda dig mot att installera skadlig programvara, och det kan bara hindra dig från att installera ett skuggigt verktygsfält, tapet eller fildelningsprogram du trodde var säkert.
Windows 8 SmartScreen
Här är ett exempel på vad du kommer att se från SmartScreen när du försöker installera en okänd app. Jag fick det här när jag installerade Open Source Start-menyn ersättning för Windows 8 - Classic Shell.
Eftersom det är ett säkert program, klicka på Kör ändå. Då kan du arbeta dig genom installationsguiden som normalt.

Vad jag tycker är roligt om det här exemplet är Classic Shell, bland annat Windows 8-inställningar, kan du inaktivera SmartScreen. Men jag tar bort ... på hur man stänger av den i Windows.

Stäng av Windows 8 SmartScreen
Använd tangentbordsgenväggen WinKey + W för att visa fältet Inställningar och typ: smart.

Välj sedan Ändra SmartScreen-inställningar under sökresultaten.

Skärmen Action Center kommer upp på skrivbordet. Klicka på Ändra Windows SmartScreen Settings länken i den vänstra rutan.

Välj nu "Gör inte något (stäng av Windows SmartScreen)" och klicka på OK.

När du stängt av det visas ett ballongmeddelande i meddelandefältet i Aktivitetsfältet. Klicka bara för att stänga den.

Du får också se ett varningsmeddelande under Säkerhet i handlingscenter. Eftersom du vet vad du gör klickar du på länken för att stänga av meddelanden om SmartScreen.