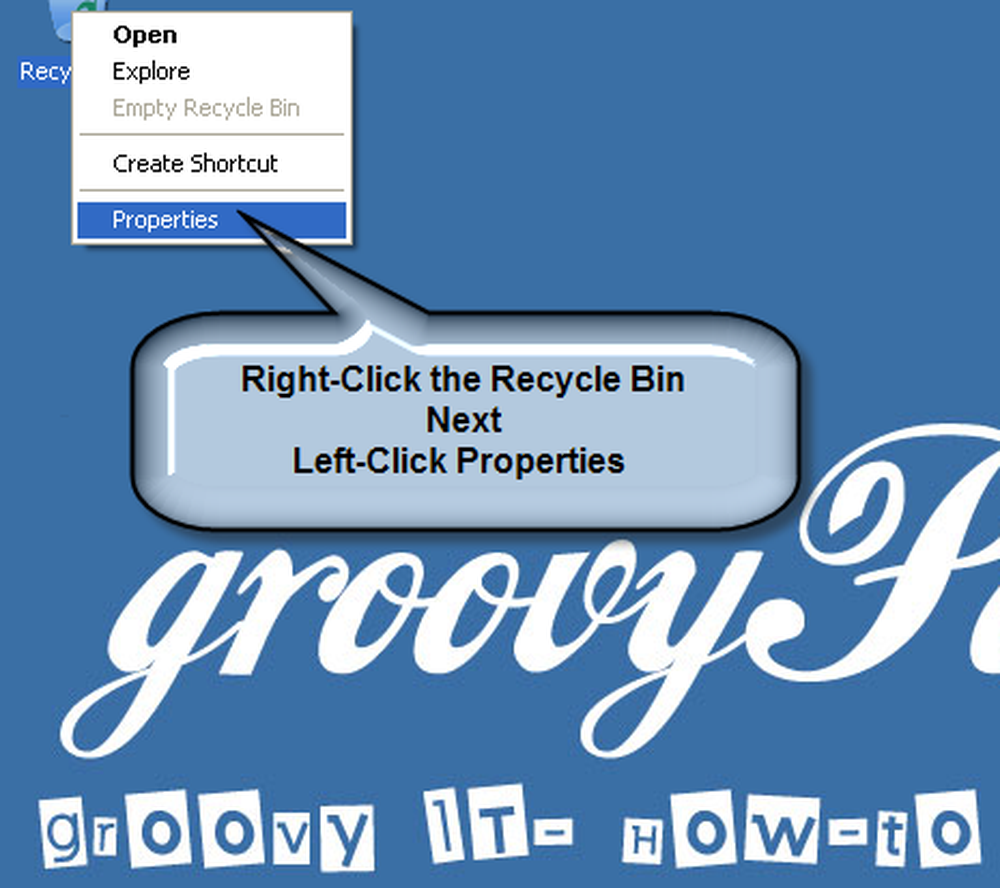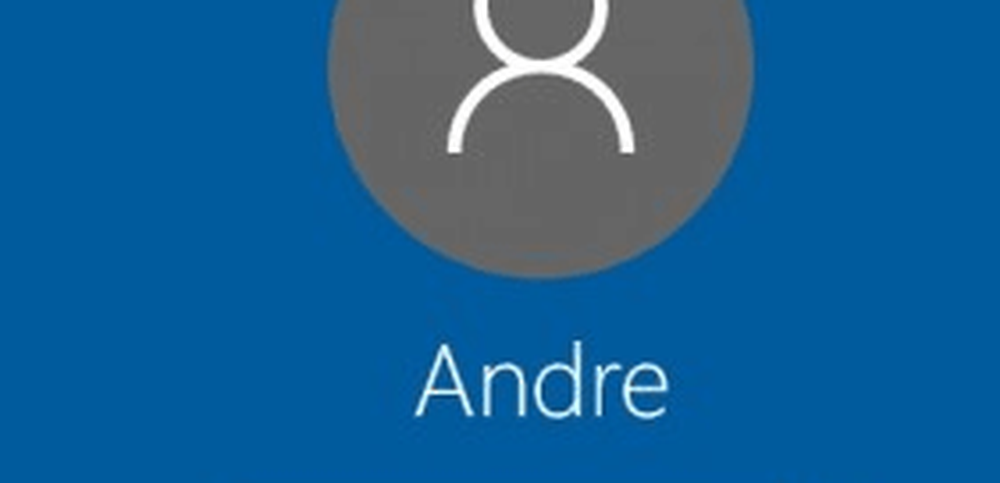Så här inaktiverar du Windows 10-låsskärmen
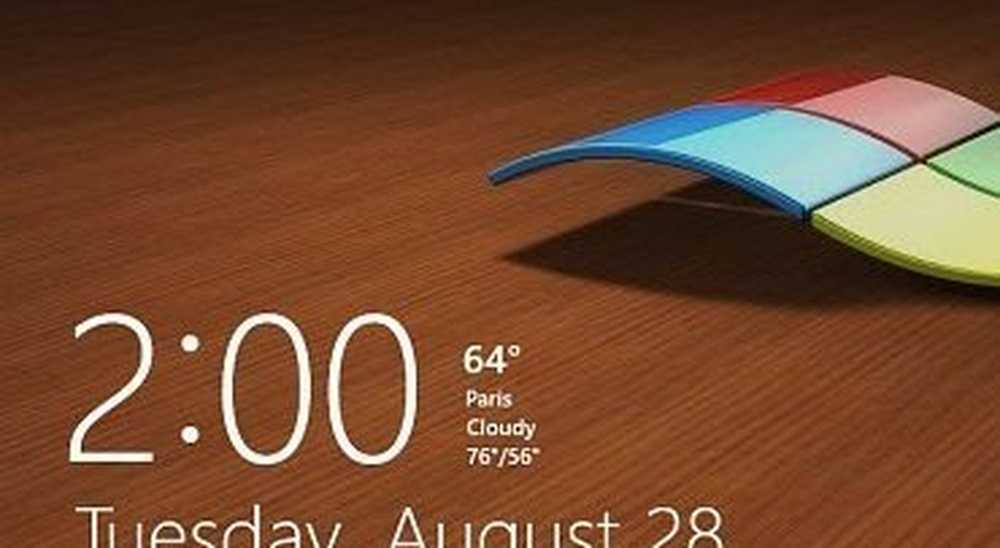
Det finns några olika sätt att döda låsskärmen, men det beror på vilken version av Windows 10 du kör. Så här gör du i båda versionerna.
Inaktivera Låsskärm Windows 10 Pro
Om du kör Pro-versionen av Windows 10 kan du använda grupppolicyredigeraren för att stänga av den. För att göra det, tryck på tangentbordsgenväggen Windows-tangent + R för att hämta dialogrutan Kör och typ:
gpedit.msc och sedan Enter.

Gå nu till Datorkonfiguration> Administrativa mallar> Kontrollpanelen> Anpassning och välj Visa inte låsskärmen.

Ändra nu Inte konfigurerad till Aktiverad och klicka på OK och stäng av grupppolicyredigerare.

Det är allt! Nästa gång du startar om ditt system behöver du inte längre hantera låsskärmen.
Inaktivera Låsskärm Windows 10 Home
I Windows 10-hemversionen ingår inte avancerade adminverktyg som grupppolicyredaktör. Du kan dock fortfarande inaktivera låsskärmen med ett registerhack.
Viktig: Att göra ändringar i registret är för erfarna användare och inte för svaga i hjärtat. Innan du gör några ändringar, skapa en återställningspunkt eller en säkerhetskopia av registret först!
Första träff Windows-tangent + R för att hämta dialogrutan Kör och typ: regedit och tryck på Enter.

Bege sig till HKEY_LOCAL_MACHINE \ Software \ Policies \ Microsoft \ Windows \ Anpassning. Om du inte har någon anpassningsnyckel måste du skapa den.

Högerklicka på den högra rutan och skapa ett nytt DWORD-värde (32-bitars) och namnge det NoLockScreen.

Dubbelklicka nu på NoLockScreen-värdet och ge det ett datavärde på 1. Klicka sedan på OK och stäng av registerhanteraren.

Det är allt! Starta om datorn och låsskärmen kommer att inaktiveras och gå direkt till inloggningsskärmen.
Det är också värt att nämna att om du ställer in din Windows 10-dator för att logga in automatiskt, kommer den också att inaktivera låsskärmen.