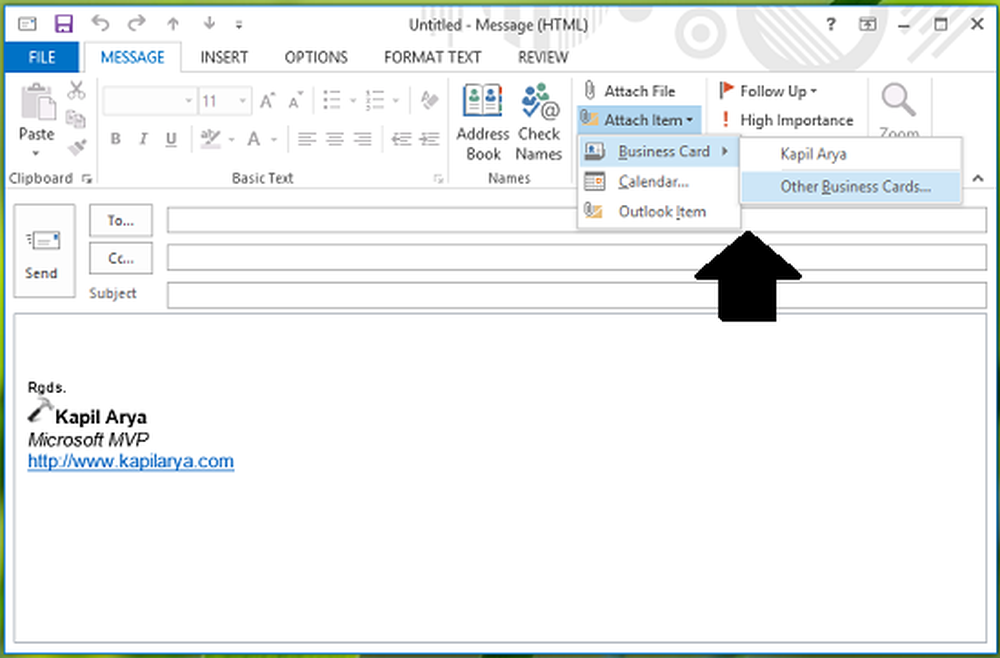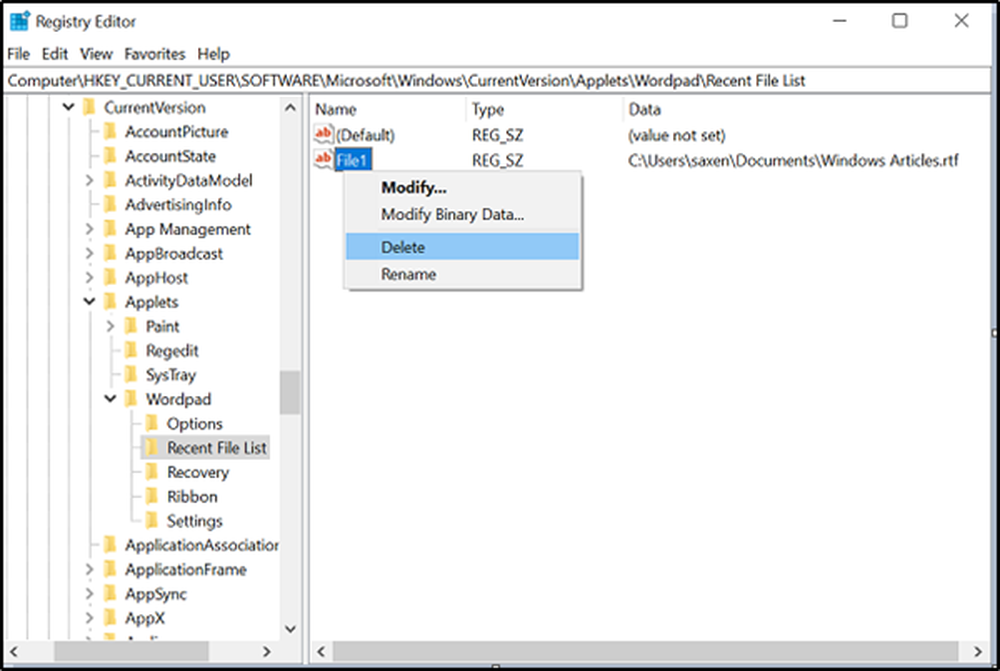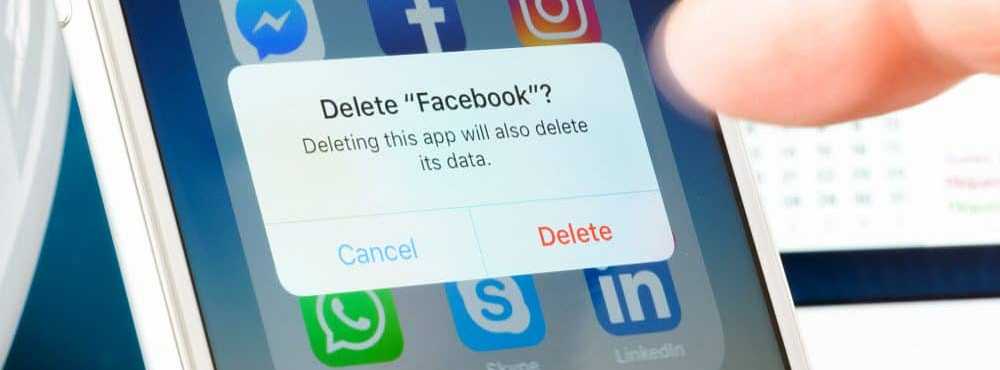Så här tar du bort gammal Windows 10-filhistorik för att återvinna diskutrymme
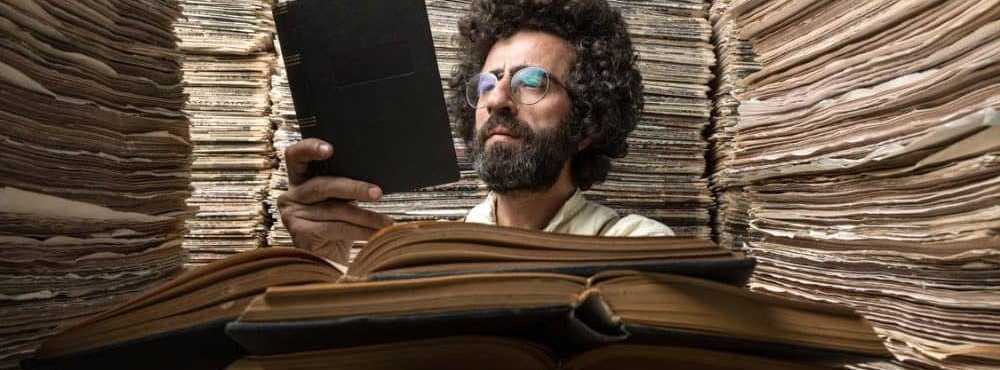
Ta bort gamla filhistorikversioner i Windows 10
Håll Windows-tangenten och typ: kontrollpanel och tryck på Enter eller välj resultatet högst upp för att öppna den klassiska kontrollpanelen.

Från Kontrollpanelen, rulla ner och klicka på Arkivhistorik.

Klicka sedan på länken Avancerade inställningar i listan till vänster.

Under avsnittet Versioner i Avancerade inställningar klickar du på länken "Rensa versioner". Observera också att här kan du hantera hur ofta kopior av filer skapas och hur länge tidsversionerna sparas.

Nu, från rullgardinsmenyn, välj hur långt tillbaka du vill radera versionerna av sparade filer. Du kan välja från äldre än två år till äldre än bara en månad. Det finns också möjlighet att ta bort alla versioner förutom den senaste.

Du kommer att få ett meddelande om framsteg medan de äldre versionerna raderas och ett meddelande som låter dig veta att processen lyckades. Processen är generellt snabb, men den varierar beroende på hur mycket data du rensar och hastigheten på datorn.

Om du vill granska dina filer innan du raderar versioner klickar du på Windows-tangenten och typ: filhistorik och tryck på Enter. Då kan du bläddra igenom och titta på datum och tider som filerna och mapparna har säkerhetskopierats.

För mer om att din Windows 10-data säkerhetskopieras och säkra, kolla in våra artiklar om hur du skapar en systembild och hur du skapar ett återställningspunkt.
Använder du funktionen Filhistorik i Windows 10 som en del av din övergripande datasäkerhetsstrategi? Låt oss veta dina tankar i kommentarerna nedan. Eller hoppa i våra Windows 10-forum för mer diskussioner och felsökningsråd.