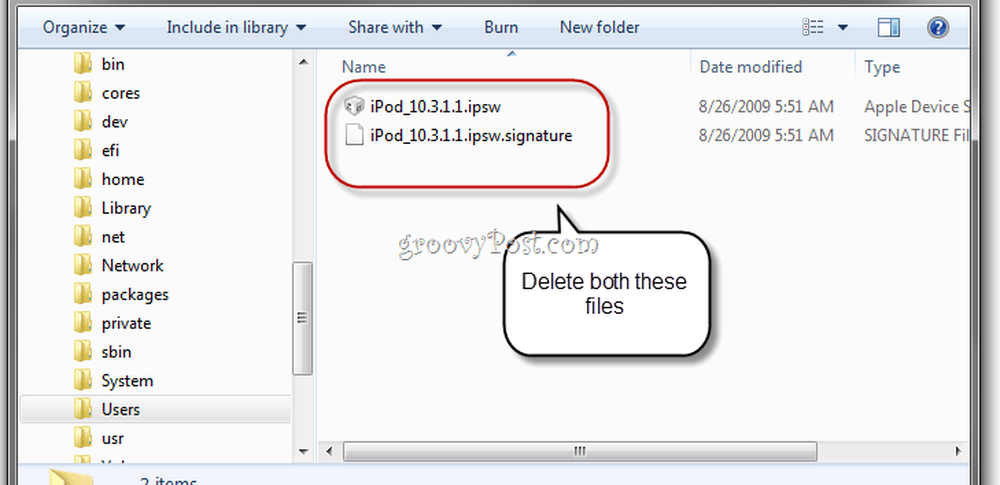Så här tar du bort Google Chrome Browsing History, Cache och Cookies

Så här tar du bort Google Chrome Cache, AutoComplete, Browsing History och Cookies på Windows eller MacOS
I Google Chrome klickar du på Mer ikon  > inställningar
> inställningar

Notera: Om du föredrar kortkommandon, här är nycklarna för Mac och Windows
- Windows CTRL + Skift + Delete
- macOS: skift + kommando + radera
Klick Avancerad > Rensa webbhistorik

Klicka på rullgardinsmenyn Rensa webbläsardata och välj tidsramen du vill koda. Du kan också ta bort annan webbläsningsdata, inklusive:
- Radera webbläsarhistorik
- Ta bort hämtningshistorik
- Radera cachade bilder och filer
- Ta bort cookies och annan webbplatsdata
- Ta bort sparade lösenord
- Ta bort autofyll formulärdata
- Ta bort värddata
- Radera Media-licenser

Nu måste din Google Chrome-cache och historia rensas! Google har följt Firefoxs exempel för att göra det enkelt att rensa cacheminnet och överraskande ser hela processen ut och fungerar väldigt likartad.