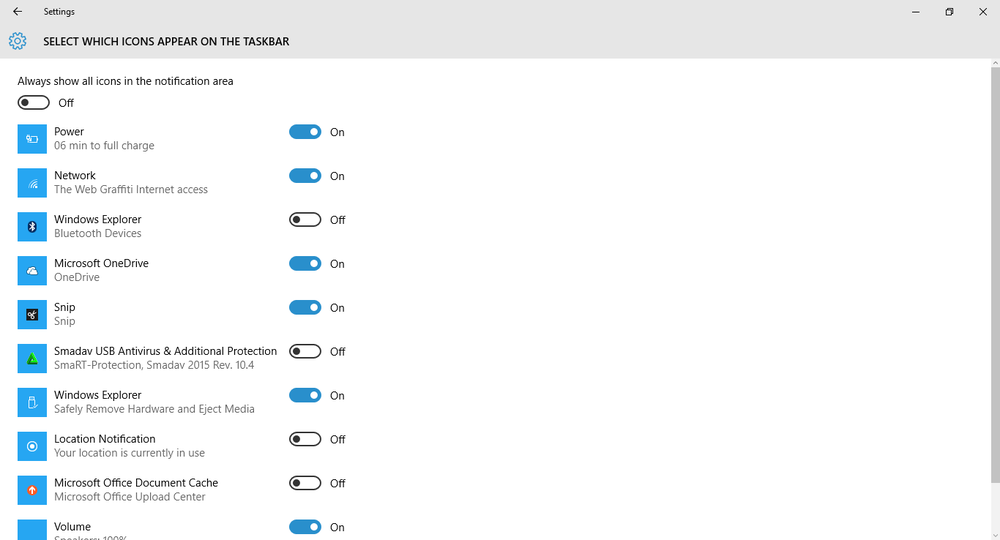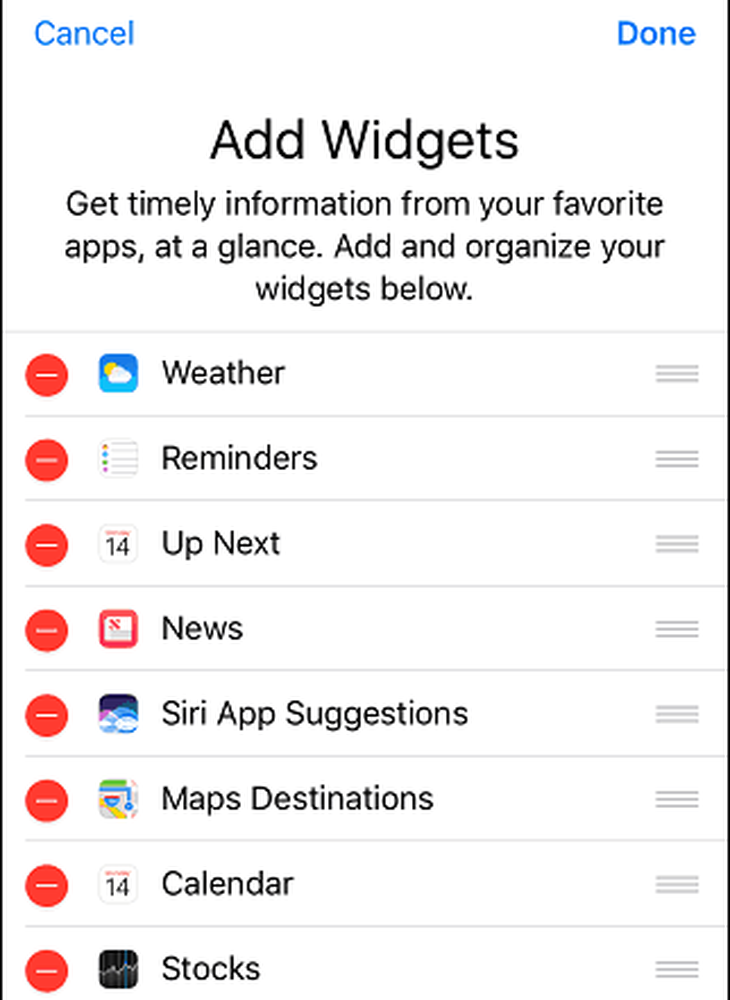Så här anpassar du vad strömbrytaren gör i Windows 10

Ändra strömbrytarens beteende i Windows 10
Först, gå till Inställningar> System> Kraft och sömn och rulla ner och klicka på Ytterligare ströminställningar.
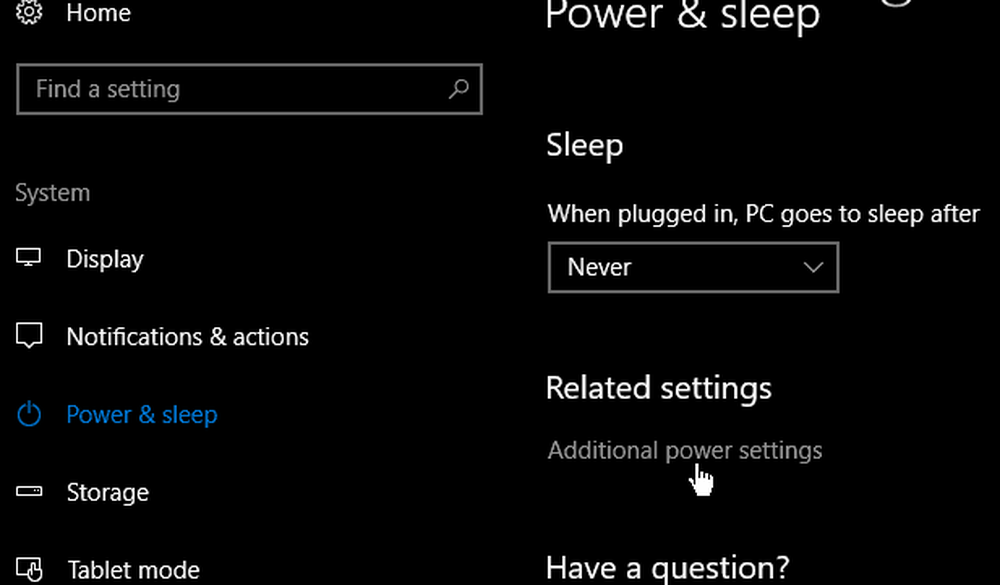
Det kommer att öppna ett Kontrollpanel fönster som du förmodligen är bekant med från tidigare versioner av Windows. Härifrån väljer du Välj vad strömbrytarna gör länk.
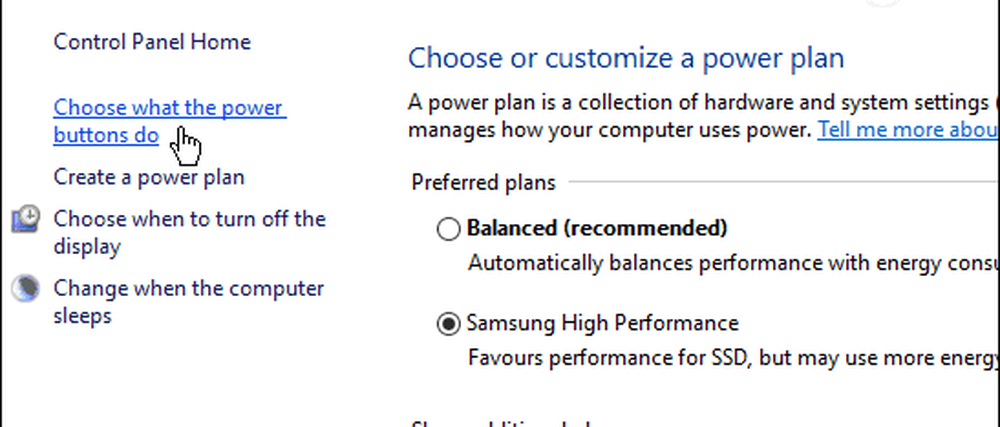
Använd sedan rullgardinsmenyn under När jag trycker på strömbrytaren, välj den åtgärd du vill ha strömbrytaren när den trycks in. Vanligtvis kommer alternativen inkludera Gör ingenting, Sova, Stäng av eller Stäng av skärmen.
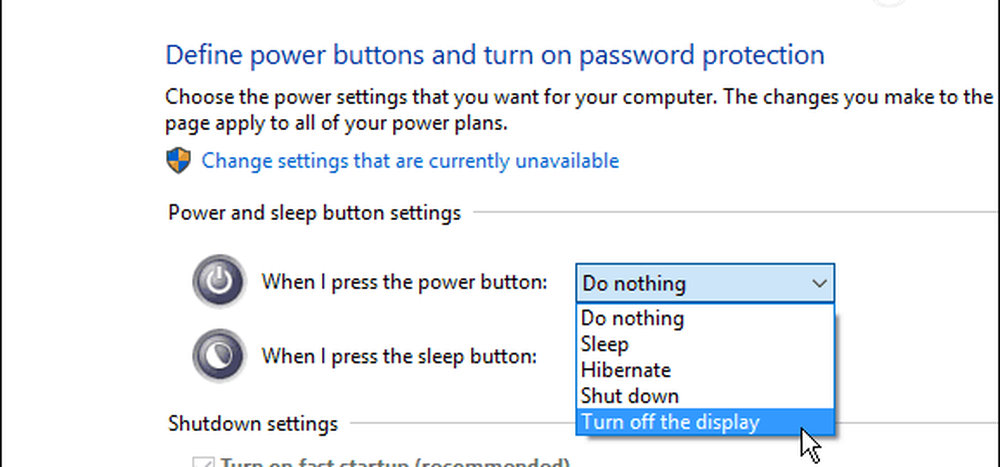
Observera att olika typer av system kommer att ha olika alternativ. Till exempel kommer en bärbar dator eller Surface Pro att ha ytterligare alternativ för när enheten är inkopplad eller går på batteriet, liksom vad strömmen gör när locket är stängd. Inte heller alla system stöder Windows 10-viloläge, så om du inte ser det stödjer inte ditt system det.
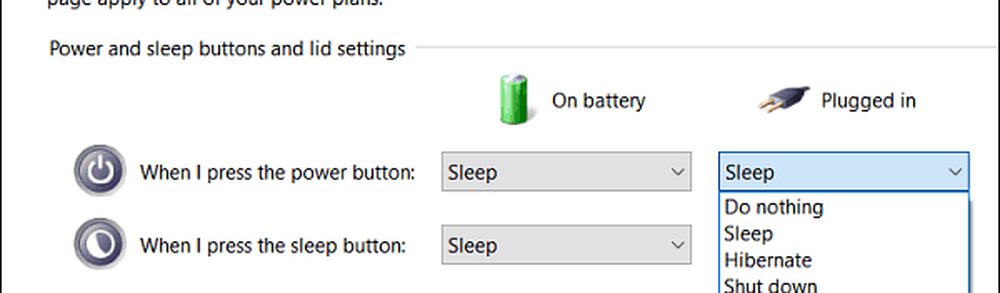
En bärbar dator eller Surface Pro har mer strömknappsalternativ än ett skrivbord, inklusive vad som händer när locket är stängt.
En av de största gaffsna Microsoft gjorde när Windows 8 släpptes tog bort Start-knappen. Detta gjorde det svårt för användarna att slå ner sina datorer, än mindre navigera dem effektivt som Windows 7 eller tidigare versioner. Lyckligtvis kom företaget till sin sans med Windows 10 och tog tillbaka Start-knappen och gav flera enkla sätt att stänga av datorn från datorns operativsystem eller genom att använda den fysiska strömknappen på enheten.